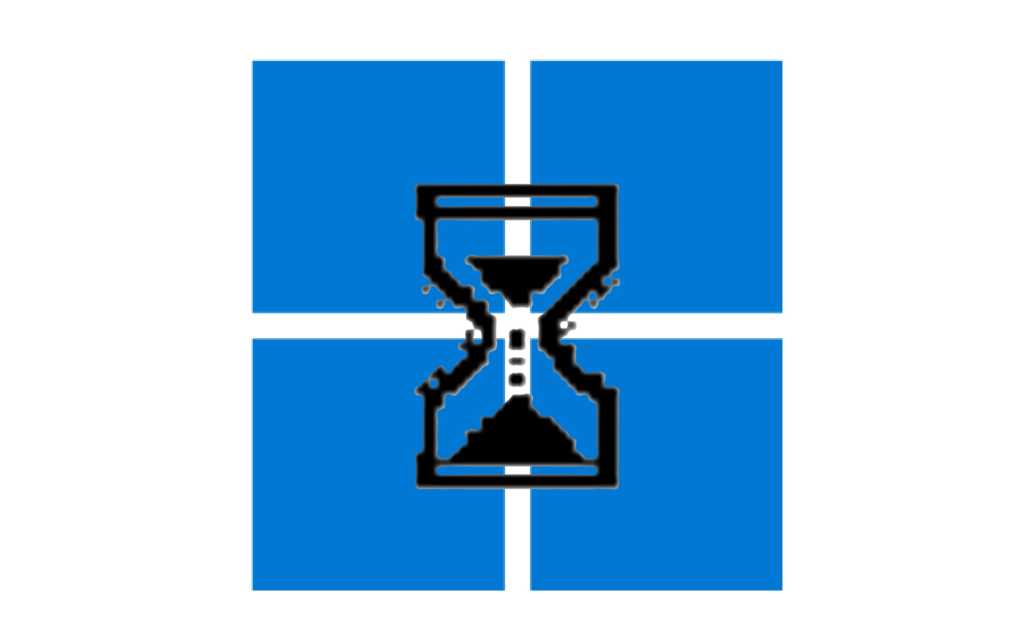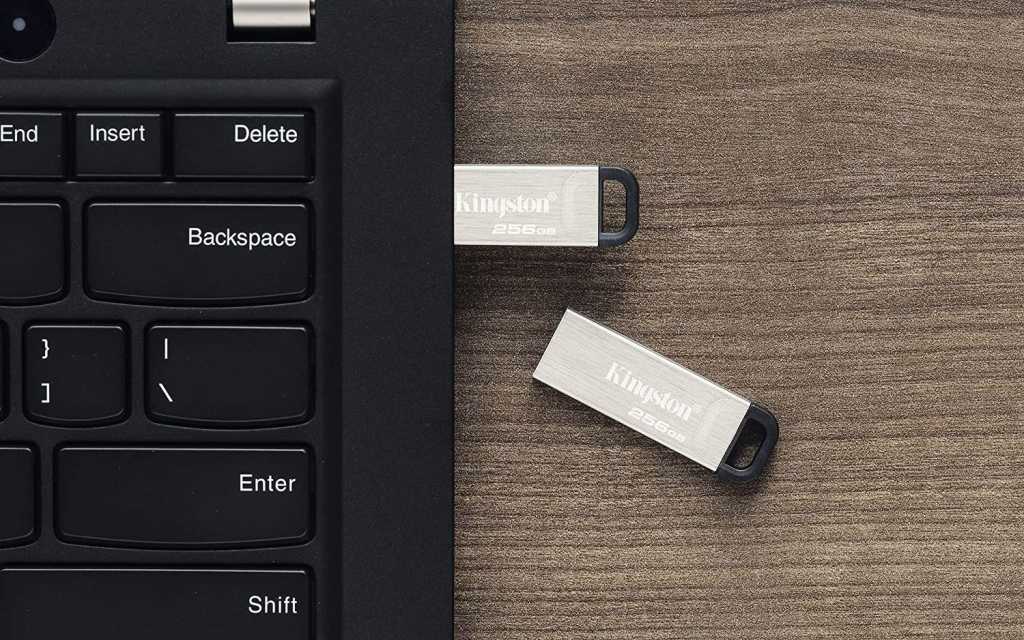The Nvidia Control Panel provides comprehensive control over your Nvidia graphics card settings. Understanding how to access and navigate this software is crucial for optimizing your display and graphics performance, whether for gaming or general use. This guide outlines various methods to open the Nvidia Control Panel and highlights its key features.
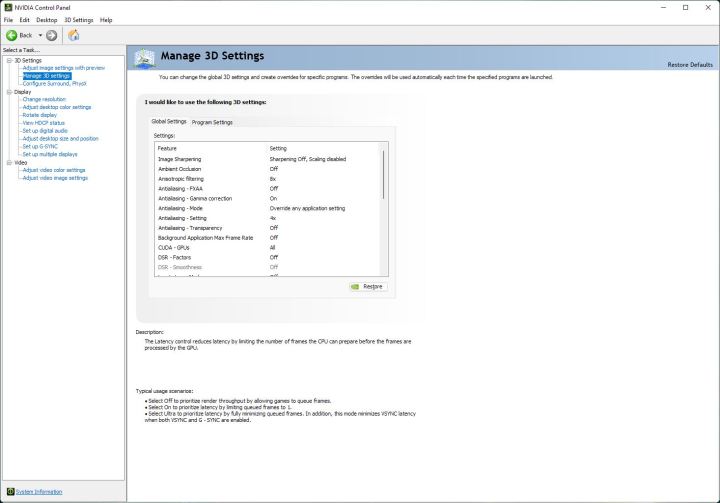 Global settings in the Nvidia Control Panel.Image used with permission by copyright holder
Global settings in the Nvidia Control Panel.Image used with permission by copyright holder
Before diving in, ensure you have the latest Nvidia Control Panel version installed. Opting for a “Clean Installation” during the driver update process is recommended to avoid potential conflicts. Driver updates typically include the latest Control Panel version, simplifying this process.
Opening the Nvidia Control Panel: Several Approaches
Several methods allow you to access the Nvidia Control Panel, catering to different preferences and situations.
Method 1: Desktop Context Menu
This is the quickest and simplest method:
- Right-click anywhere on your desktop.
- Select “Show More Options.”
- Choose “Nvidia Control Panel.”
Method 2: System Tray Icon
If your GPU is active, the Control Panel is accessible via the system tray:
- Expand the system tray in the taskbar.
- Locate the Nvidia logo (labeled “Nvidia Settings”).
- Right-click the icon and select “Nvidia Control Panel.”
Method 3: Windows Search
For those who prefer keyboard shortcuts:
- Press Windows Key + S.
- Type “Nvidia Control Panel” in the search bar and select the corresponding result.
Key Features of the Nvidia Control Panel
The Nvidia Control Panel offers extensive control over your graphics card and display settings. Here are some of the most important sections:
Manage 3D Settings
This section is crucial for optimizing game graphics. You can adjust settings like antialiasing mode, maximum frame rate, and G-Sync compatibility. These settings can be applied globally or customized for individual programs.
Change Resolution
This section allows you to adjust your display resolution, refresh rate, and color settings. This is especially important when setting up a new monitor, particularly high refresh rate displays.
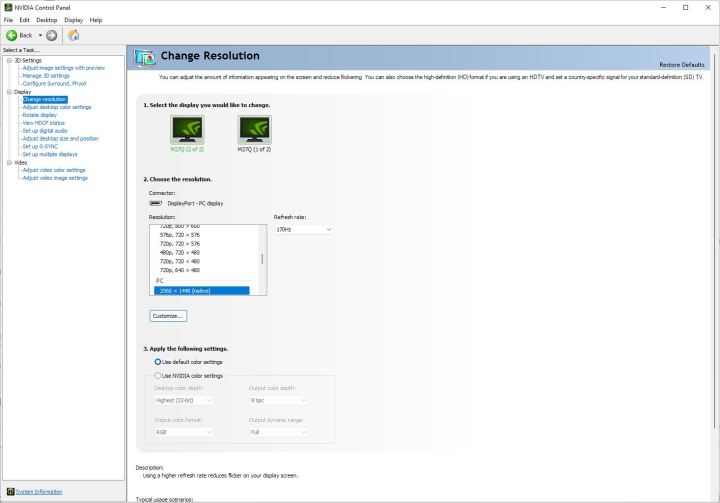 Resolution settings in the Nvidia Control Panel.Image used with permission by copyright holder
Resolution settings in the Nvidia Control Panel.Image used with permission by copyright holder
Set Up Multiple Displays
For multi-monitor setups, this section is essential. It allows you to arrange your displays to match their physical layout and configure Nvidia Surround settings for spanning applications across multiple screens.
Nvidia Control Panel vs. GeForce Experience
While both applications accompany GeForce graphics cards, they serve distinct purposes. The Nvidia Control Panel focuses on graphics card and display settings, while GeForce Experience is geared towards gaming features.
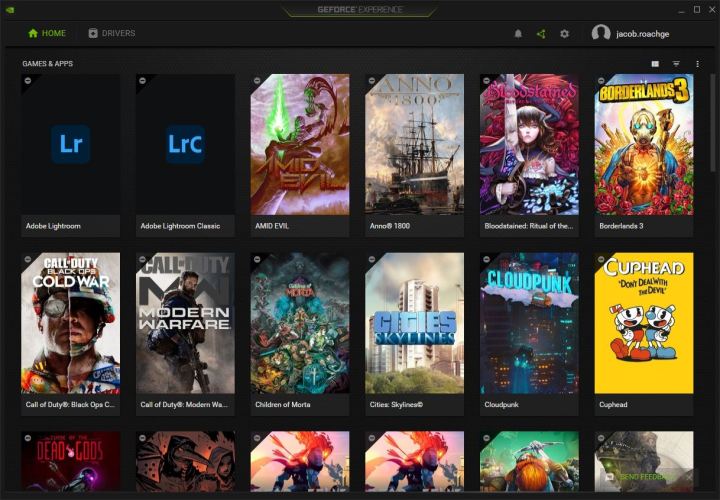 The games page in Nvidia GeForce Experience.MaagX
The games page in Nvidia GeForce Experience.MaagX
GeForce Experience provides driver updates, game optimization, and access to features like Nvidia GameStream, Ansel, and Freestyle. The “Games & Apps” section allows you to specify game installation locations for automatic optimization. Regularly checking for driver updates through GeForce Experience ensures optimal performance and compatibility with new games.
Conclusion
The Nvidia Control Panel is a powerful tool for managing and optimizing your graphics card and display settings. By understanding its features and various access methods, you can unlock the full potential of your Nvidia GPU and enhance your overall visual experience. Whether fine-tuning game graphics or configuring a multi-monitor setup, the Control Panel provides the necessary controls. Using it in conjunction with GeForce Experience offers a complete suite of tools for both general use and gaming optimization.