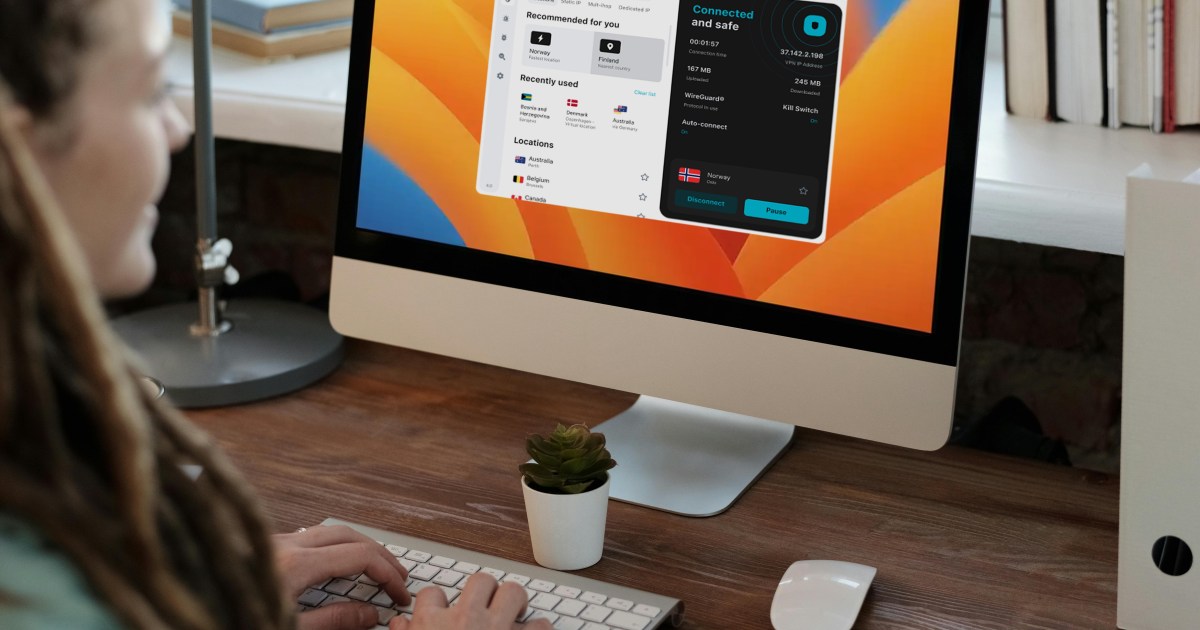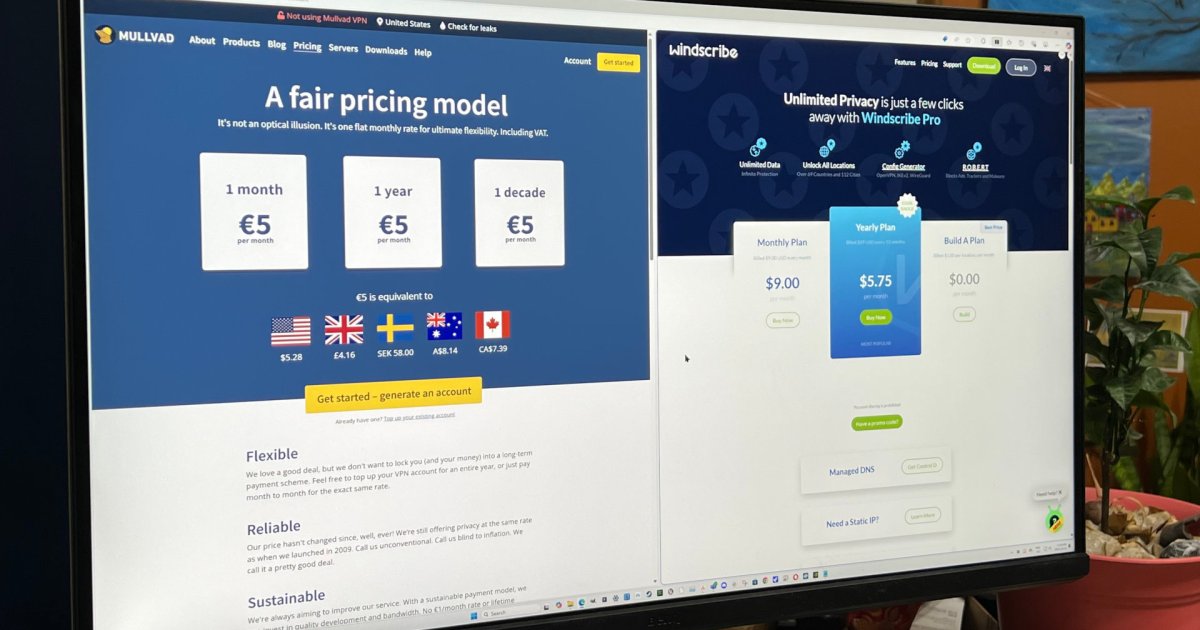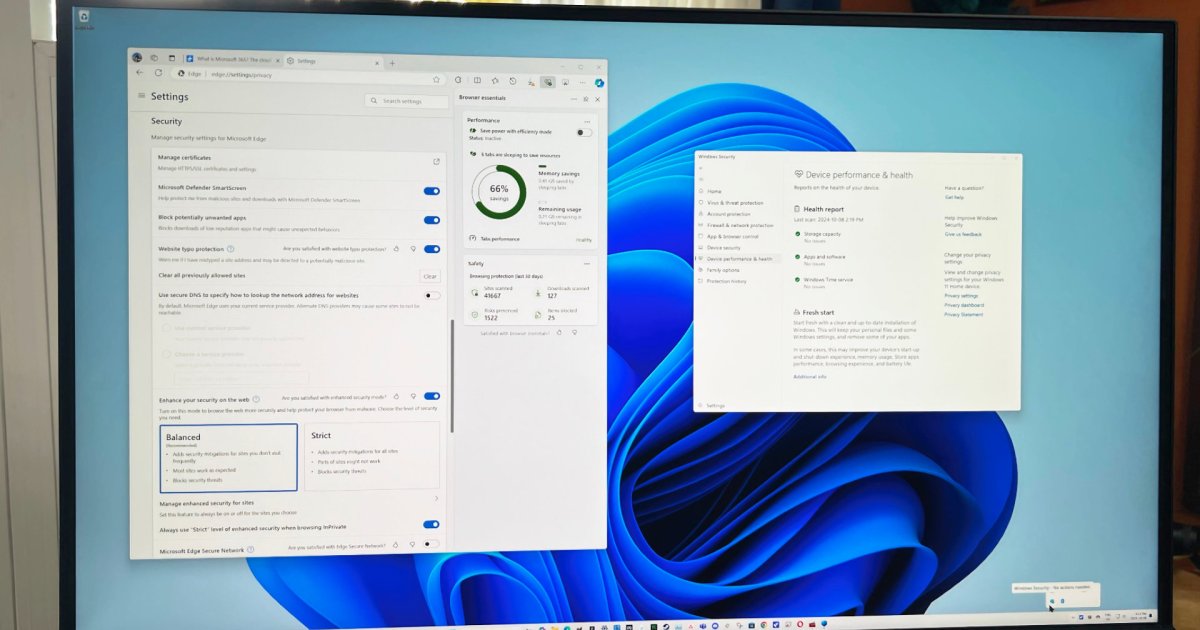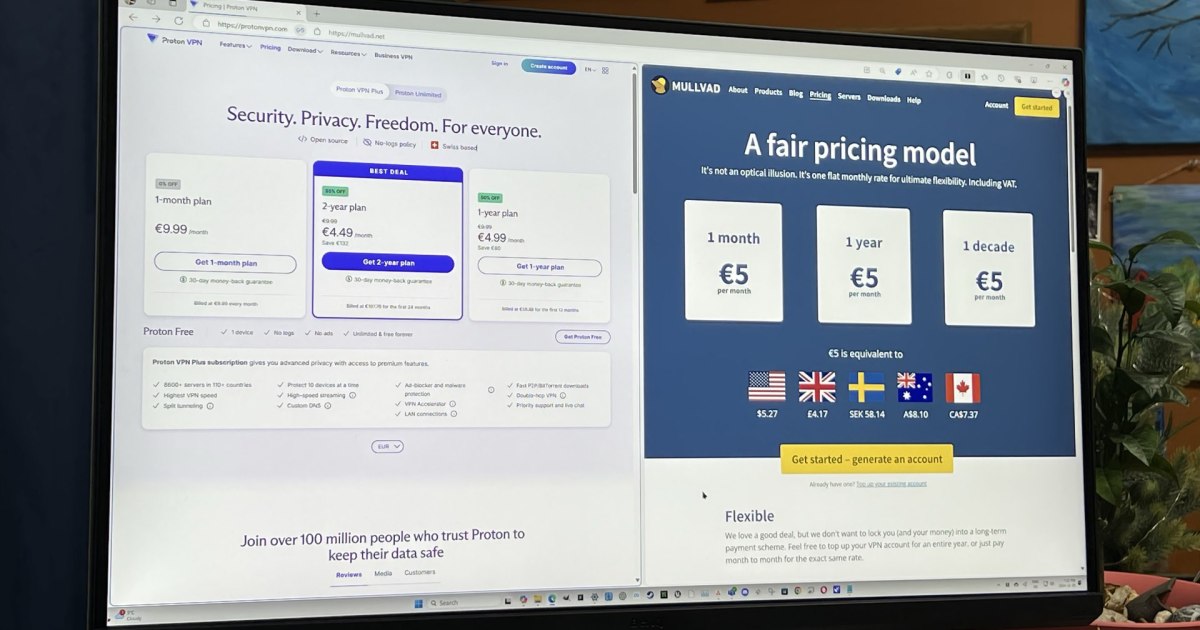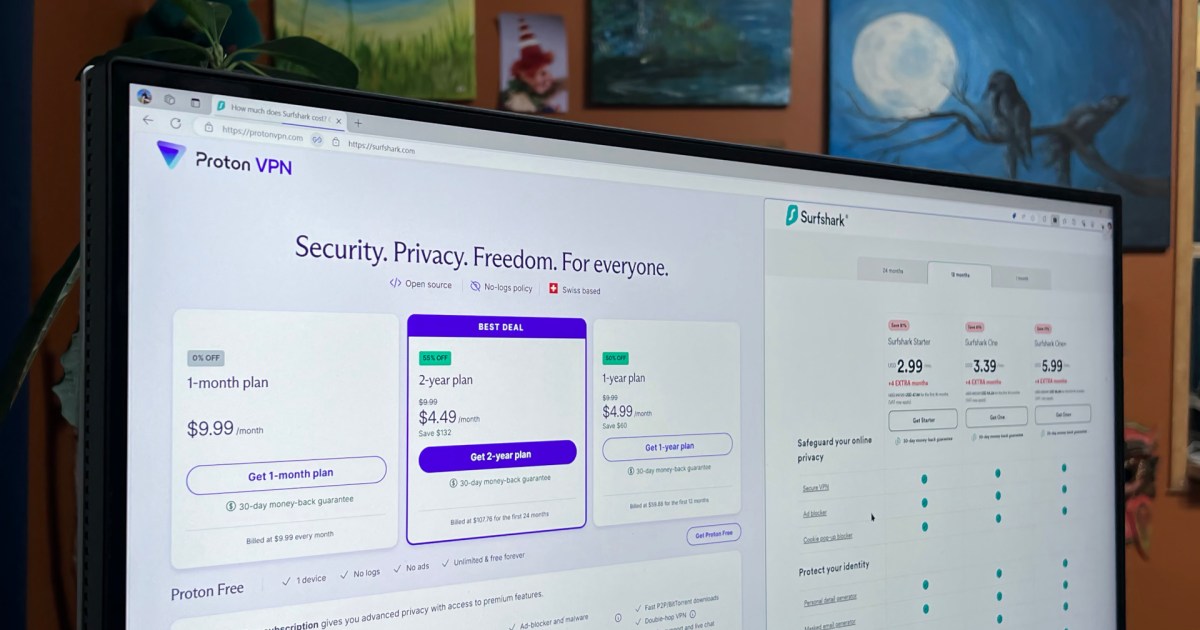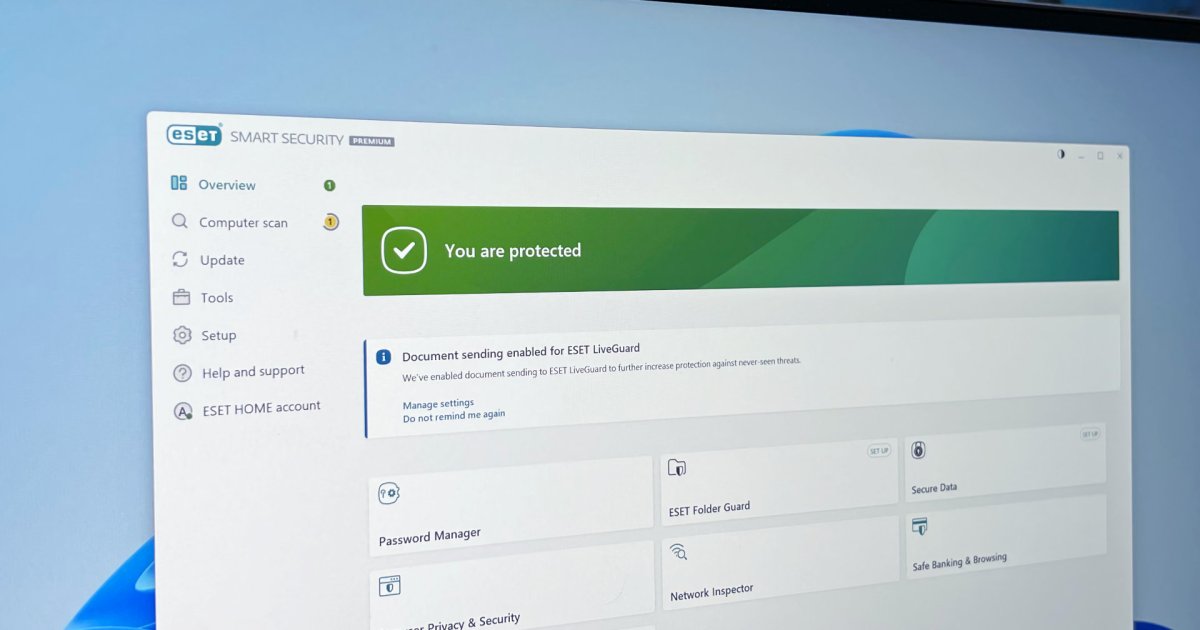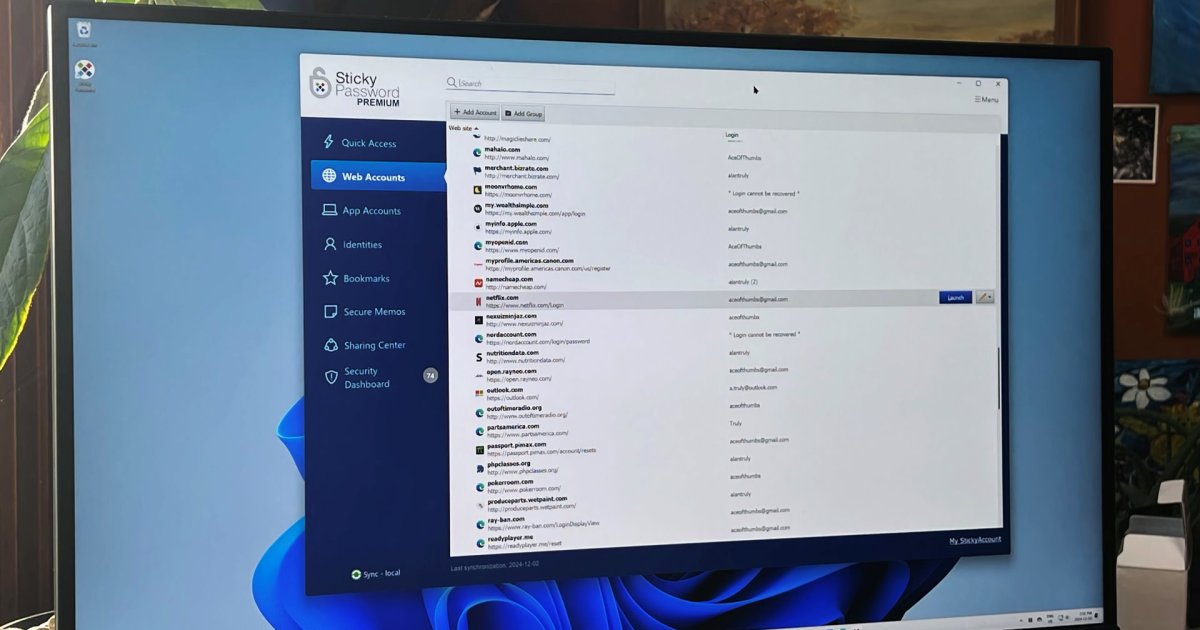A Virtual Private Network (VPN) enhances your online privacy by masking your IP address and encrypting your internet traffic, preventing third parties from tracking your online activities. Top VPN services also unlock geo-restricted content, allowing you to access streaming services and international websites as if you were a local. This guide provides a comprehensive walkthrough on setting up a VPN on both Windows and macOS, offering both simple and advanced configuration options.
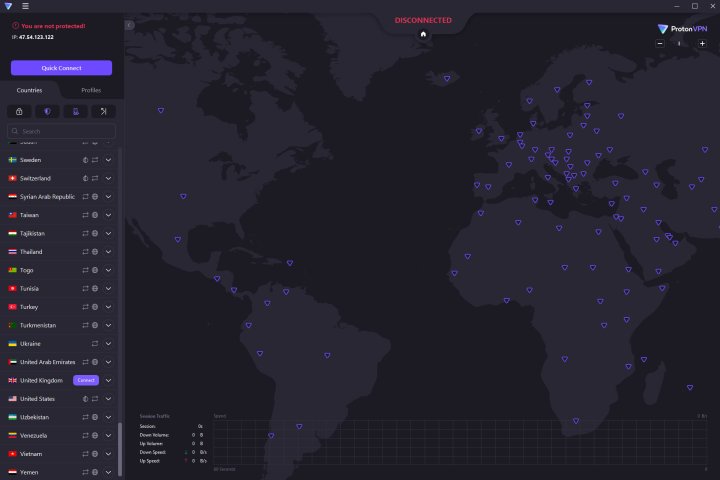 The Proton VPN app makes basic operation simple, but I had to research some features.Proton VPN simplifies basic VPN usage, but some features require further exploration.
The Proton VPN app makes basic operation simple, but I had to research some features.Proton VPN simplifies basic VPN usage, but some features require further exploration.
VPN Setup: The Easy Way
Using a dedicated VPN app is the most straightforward method for setting up a VPN on your computer. Popular services like NordVPN and Surfshark offer user-friendly apps for Windows, macOS, Linux, Android, and iOS.
-
Download and Install: Download the VPN app from your chosen provider’s website or the relevant app store. Install the application following the on-screen instructions. You’ll need to create an account with the VPN provider.
-
Quick Connect: Most VPN apps feature a “Quick Connect” button. Clicking this will automatically connect you to the fastest available server.
-
Selecting a Specific Server: If you need to connect to a server in a specific location (e.g., for streaming or accessing region-locked content), use the server browser within the app. Your VPN provider will typically list servers by country and may highlight servers optimized for streaming.
-
Automatic Connection: For a seamless experience, enable the auto-connect and startup options within the VPN app’s settings. This ensures your VPN connects automatically when your computer starts.
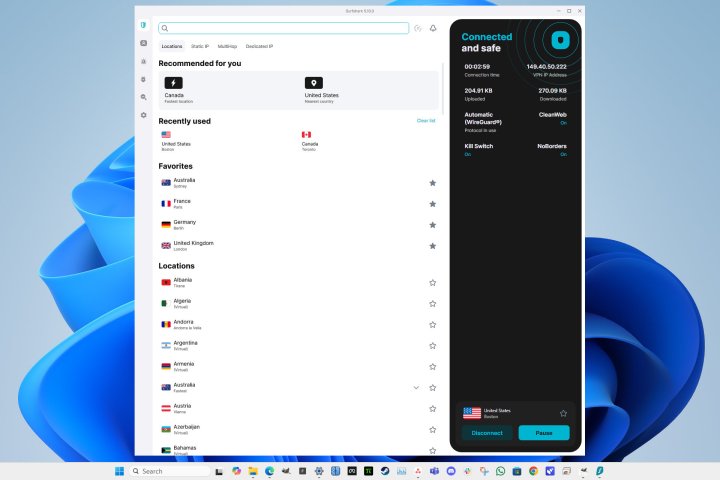 Surfshark has a nice, clean design with additional features in the sidebar.Surfshark features a clean and intuitive design with additional features accessible through the sidebar.
Surfshark has a nice, clean design with additional features in the sidebar.Surfshark features a clean and intuitive design with additional features accessible through the sidebar.
Manual VPN Configuration in Windows 11
For users who prefer granular control, Windows 11 offers built-in tools for manual VPN configuration. This method requires a deeper understanding of networking concepts and VPN protocols.
Understanding VPN Protocols
Choosing the right protocol is crucial for security and performance. Avoid outdated protocols like PPTP due to known vulnerabilities. Modern protocols like L2TP/IPsec offer strong encryption, but OpenVPN and IKEv2 are generally preferred for their balance of security, speed, and ease of configuration. IKEv2 is particularly suitable for devices that frequently switch between networks (e.g., Wi-Fi and mobile data).
Manual Setup Steps
-
Access VPN Settings: Search for “VPN” in the Windows search bar and select “VPN Settings.”
-
Add a VPN Connection: Click “Add VPN.”
-
Configure Connection Details:
- VPN Provider: Select “Windows (built-in).”
- Connection name: Choose a descriptive name (e.g., “NordVPN USA #2093”).
- Server name or address: Enter the server address provided by your VPN provider.
- VPN type: Select “IKEv2.”
- Type of sign-in info: Choose “User name and password.”
- Click “Save.”
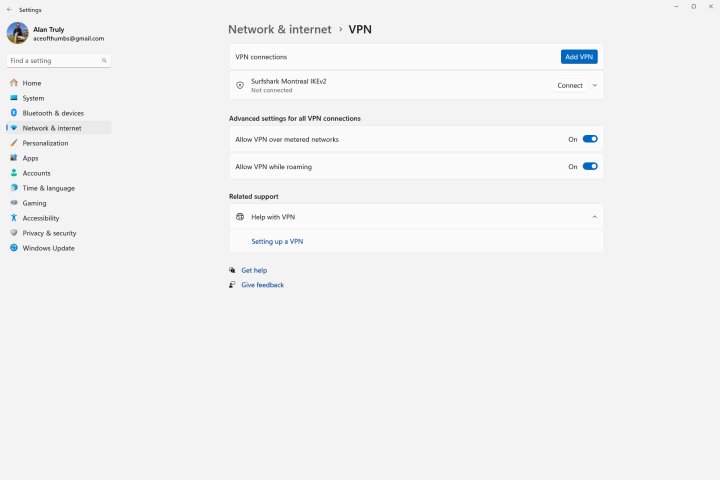 Windows 11 VPN settings.
Windows 11 VPN settings.
-
Install Certificate (for IKEv2): Download the required certificate from your VPN provider’s website and install it by double-clicking the file and following the prompts. Select “Local Machine” as the installation location and place the certificate in the “Trusted Root Certification Authorities” store.
-
Configure Security Settings:
- Open “Control Panel” -> “Network and Internet” -> “Network and Sharing Center” -> “Change adapter settings.”
- Right-click your new VPN connection and select “Properties.”
- In the “Security” tab, confirm “IKEv2” is selected.
- Set “Data encryption” to “Require encryption (disconnect if server declines).”
- Choose “Microsoft: Secured password (EAP-MSCHAP v2)” for authentication.
- Click “OK.”
-
Connect: Click the Wi-Fi icon in the system tray, select your VPN connection, and click “Connect.” Enter your VPN username and password if prompted.
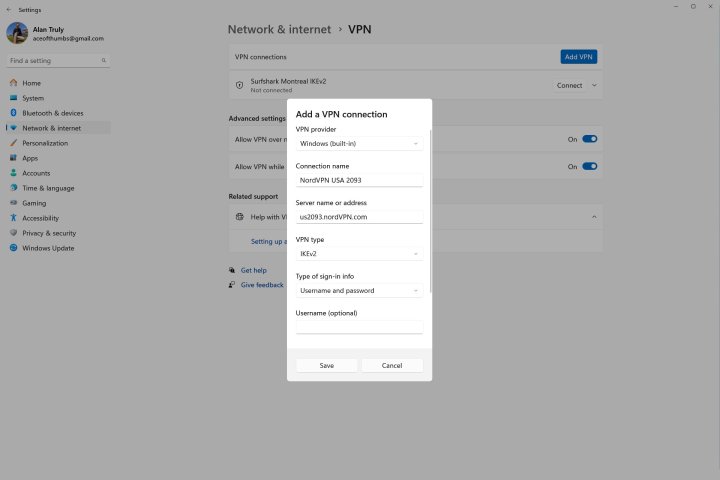 Windows 11 Add a VPN connection window.
Windows 11 Add a VPN connection window.
Manual VPN Configuration on macOS
macOS also provides built-in functionality for manual VPN setup. Here’s a step-by-step guide using IKEv2:
-
Install Certificate: Download the necessary certificate from your VPN provider and install it by double-clicking the downloaded file.
-
Trust Certificate: Open “Keychain Access,” locate the installed certificate, right-click, select “Get Info,” and set “When using this certificate” to “Always Trust.”
-
Add VPN Configuration: Go to “System Settings” -> “Network,” click the “+” button, and choose “VPN” as the interface type and “IKEv2” as the VPN type.
-
Enter Connection Details: Fill in the following:
- Configuration name: Choose a descriptive name.
- Server address and Remote ID: Enter the server information provided by your VPN provider.
- Local ID: Leave blank.
-
Configure Authentication: Click “Authentication Settings,” enter your VPN username and password, and click “OK.”
-
Connect: Click “Apply” and then toggle the VPN connection on in the “Network” settings.
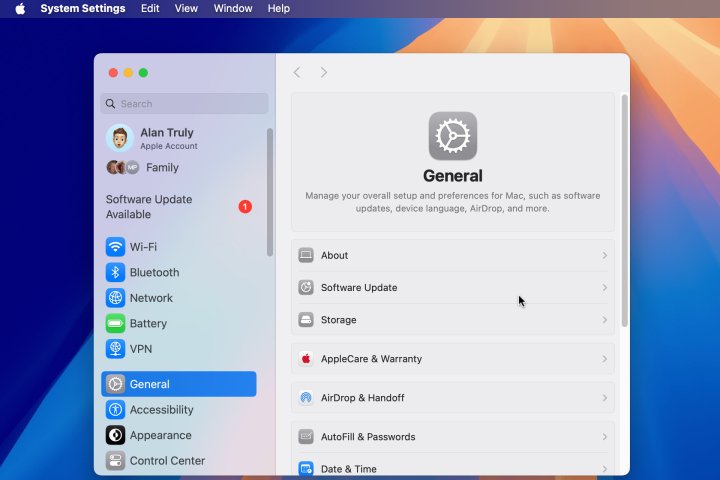 A screenshot of macOS System Settings.png.
A screenshot of macOS System Settings.png.
Choosing the Right VPN
Selecting a reliable VPN is essential. While free VPNs exist, paid subscriptions generally offer better performance, security, and features. Consider factors such as server locations, logging policies, and connection speeds when making your choice. Consult our guides on the best VPNs for various needs, including streaming, school usage, and multi-device connections. You can also find the latest VPN deals to save on your subscription.
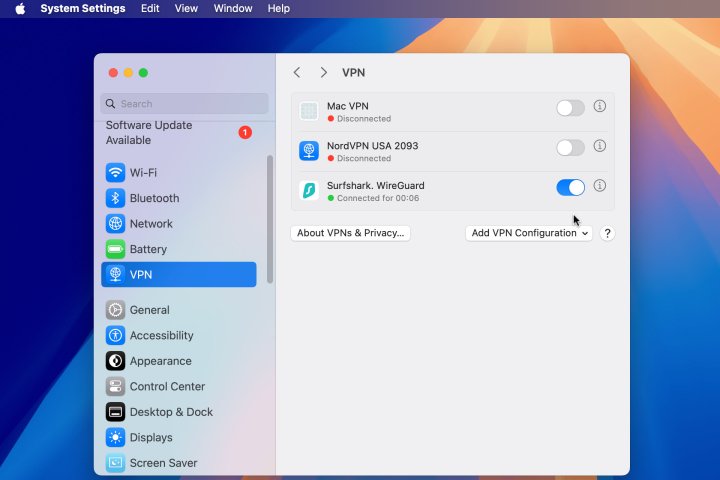 A screenshot of a VPN connected in macOS System Settings.
A screenshot of a VPN connected in macOS System Settings.