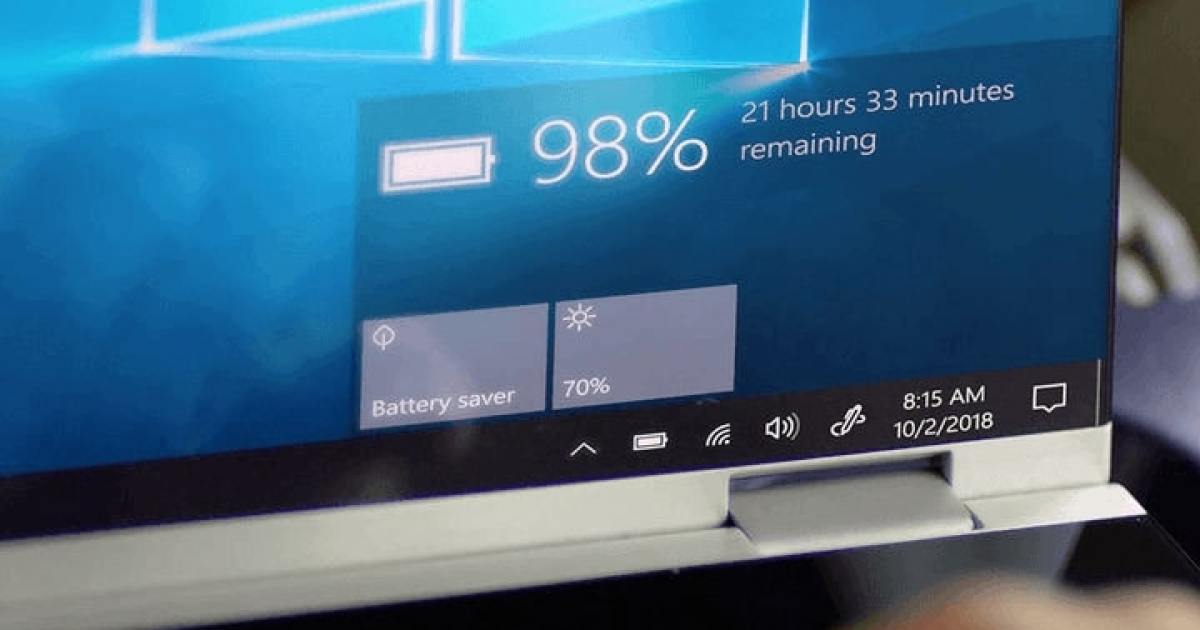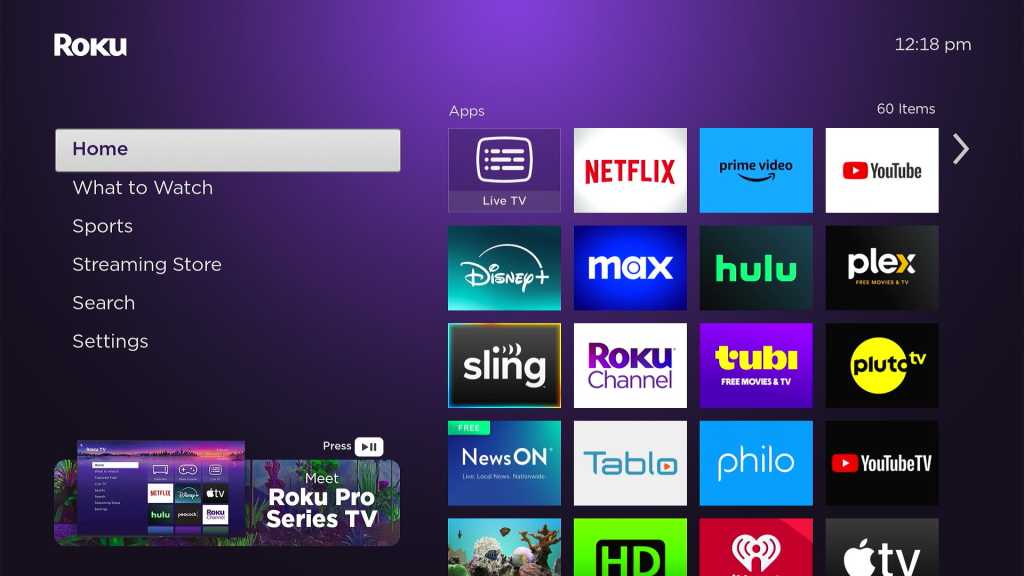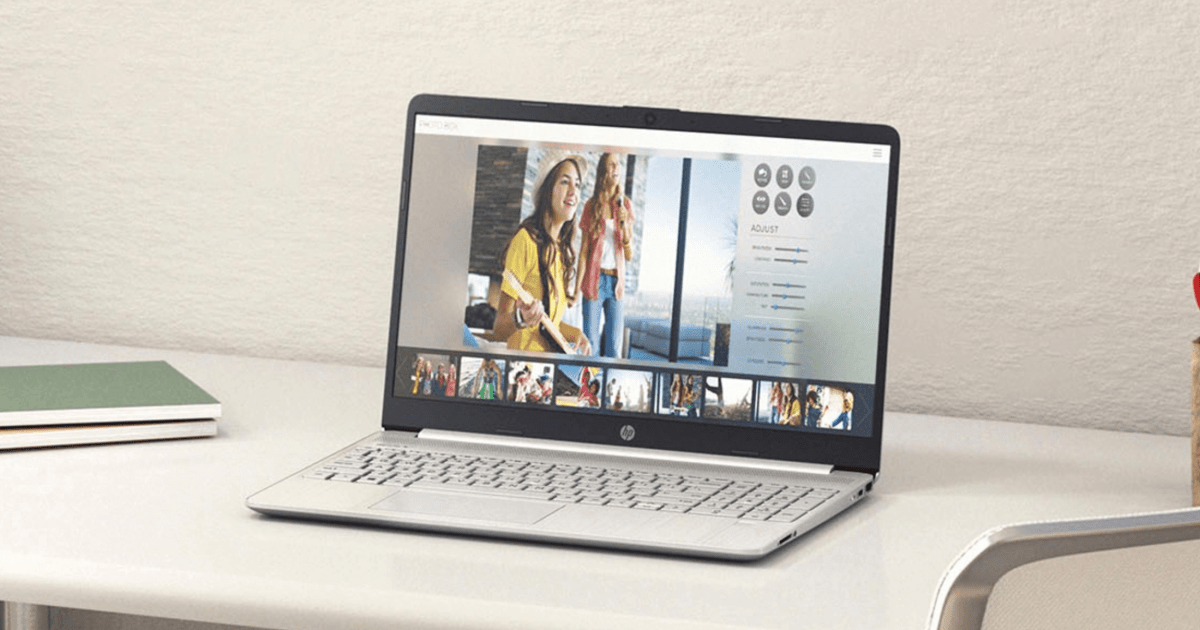Laptop batteries, like all rechargeable batteries, degrade over time. Monitoring your battery’s health is crucial for maintaining optimal performance and knowing when a replacement is necessary. This guide provides comprehensive instructions for checking your laptop battery health on Windows 11 and Windows 10, using both built-in tools and a helpful third-party app.
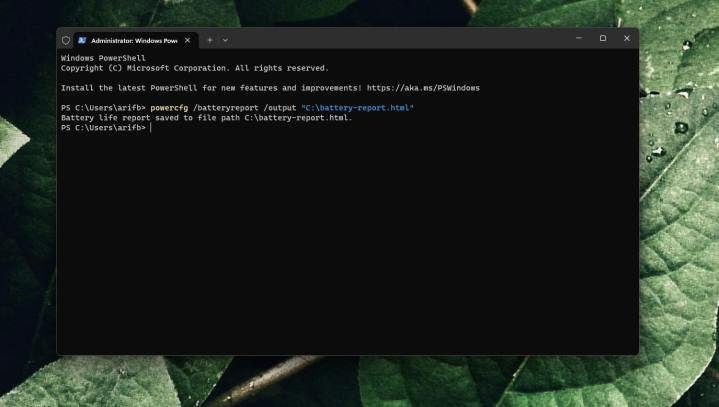 A screenshot of the command for generatng a battery report on Windows 11 Arif Bacchus/ MaagX
A screenshot of the command for generatng a battery report on Windows 11 Arif Bacchus/ MaagX
Checking Battery Health with Windows Terminal (Windows 11)
Windows 11 offers a built-in battery health report feature accessible through Windows Terminal. This report provides detailed information about your battery’s condition.
- Open Windows Terminal as Administrator: Right-click the Start button and select “Terminal (Admin)”.
- Generate the Battery Report: Click “Yes” on any security prompts. In the Terminal window, type the following command and press Enter:
powercfg /batteryreport /output "C:\battery-report.html". - Locate the Report: Open File Explorer, click “This PC” in the sidebar, and select “Local Disk (C:)”. You’ll find the “battery-report.html” file.
- Analyze the Report: Double-click the file to open it in your browser. The report includes:
- PC Information: Details about your system.
- Installed Batteries: Information about your battery, including the cycle count (number of full charge/discharge cycles). A high cycle count can indicate an aging battery.
- Design Capacity & Full Charge Capacity: The “Design Capacity” is the battery’s original capacity, while the “Full Charge Capacity” is its current maximum charge. A significant difference between these values suggests battery degradation.
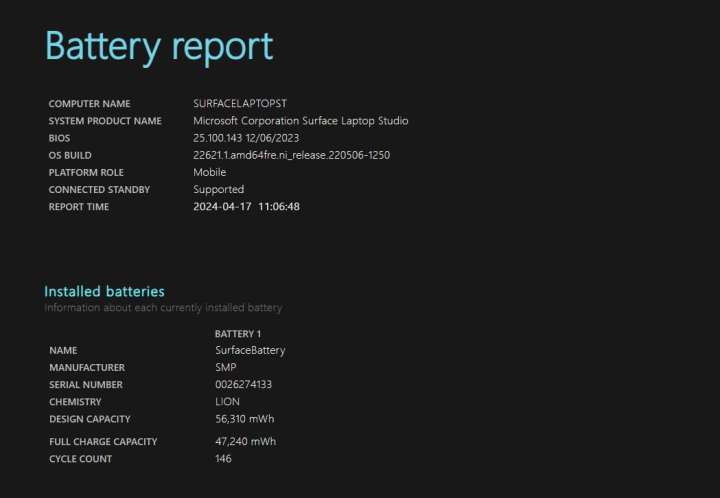 A screenshot of the top of a battery report on Windows 11 Arif Bacchus/ MaagX
A screenshot of the top of a battery report on Windows 11 Arif Bacchus/ MaagX
- Recent Usage: Details about recent battery usage patterns, including discharge times and a graphical representation of power consumption.
- Usage History: Long-term battery usage data.
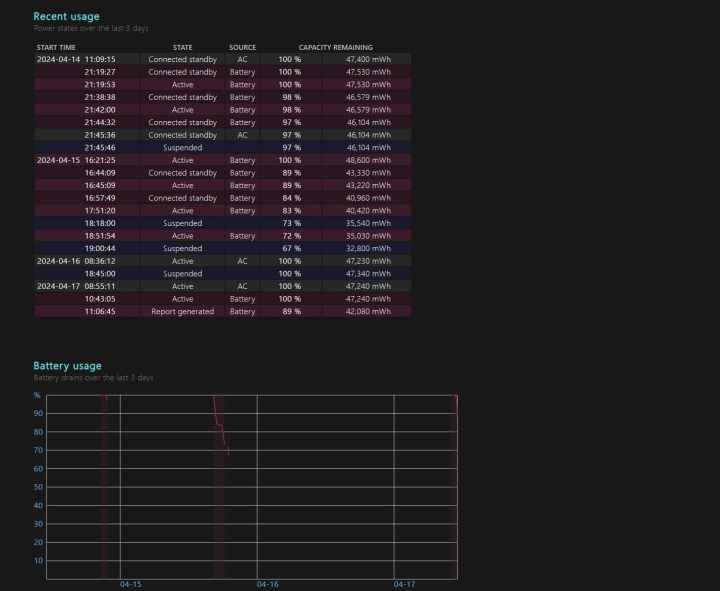 A screenshot of the recent usage section of the battery report in Windows 11 Arif Bacchus/ MaagX
A screenshot of the recent usage section of the battery report in Windows 11 Arif Bacchus/ MaagX
- Battery Capacity History: Shows how the battery capacity has changed over time.
- Battery Life Estimates: Provides estimated battery life based on both the design capacity and the current full charge capacity.
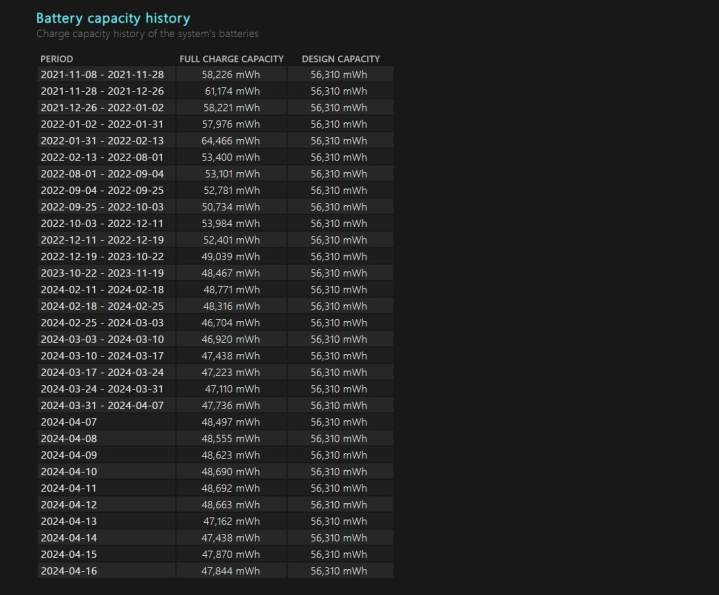 The Battery Capacity History page in Windows 11 Arif Bacchus/ MaagX
The Battery Capacity History page in Windows 11 Arif Bacchus/ MaagX
Checking Battery Health with PowerShell (Windows 10)
The process for generating a battery report on Windows 10 is similar to Windows 11, but uses PowerShell.
- Open PowerShell as Administrator: Right-click the Start Menu and select “Windows PowerShell (Admin)”.
- Generate the Report: Click “Yes” to any prompts. In PowerShell, type the same command as above:
powercfg /batteryreport /output "C:\battery-report.html"and press Enter. - Analyze the Report: Follow steps 3 and 4 from the Windows 11 instructions to locate and analyze the battery report.
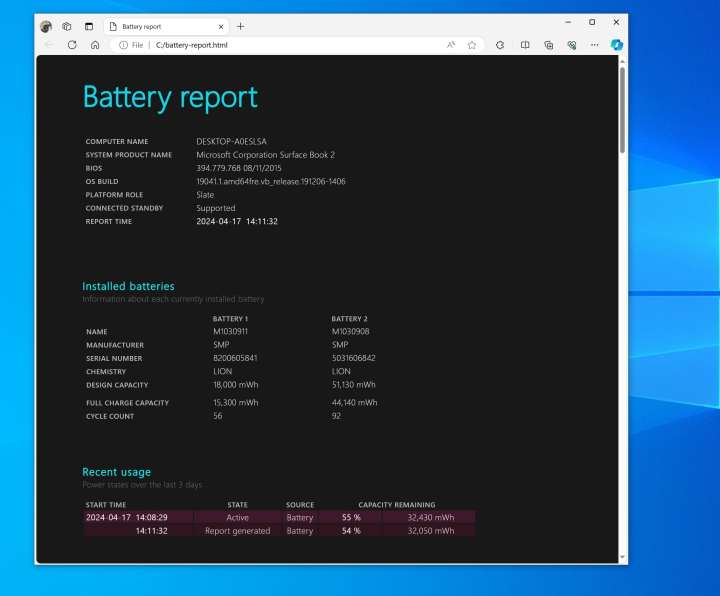 A battery report on Windows 10 Arif Bacchus/ MaagX
A battery report on Windows 10 Arif Bacchus/ MaagX
Checking Battery Health with Pure Battery Analytics
For a more user-friendly approach, consider using the Pure Battery Analytics app from the Microsoft Store.
- Download the App: Open the Microsoft Store and search for “Pure Battery Analytics”. Alternatively, click this link: https://apps.microsoft.com/detail/9nblggh4x4k3?hl=en-US&gl=US
- Quick View: Upon launching the app, the “Quick View” section displays the design capacity and full charge capacity. A lower full charge capacity indicates battery degradation.
- Analytics: The “Analytics” section provides detailed information on remaining battery life, battery usage, and depletion levels.
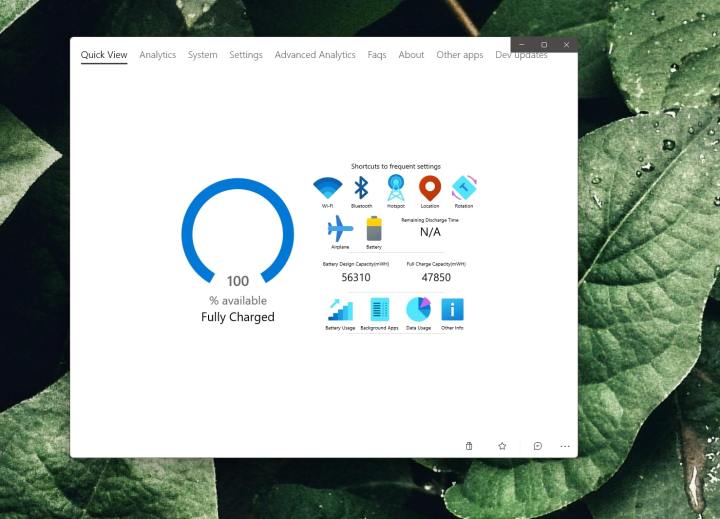 A Microsoft Store app for battery health on Windows 11 Arif Bacchus/ MaagX
A Microsoft Store app for battery health on Windows 11 Arif Bacchus/ MaagX
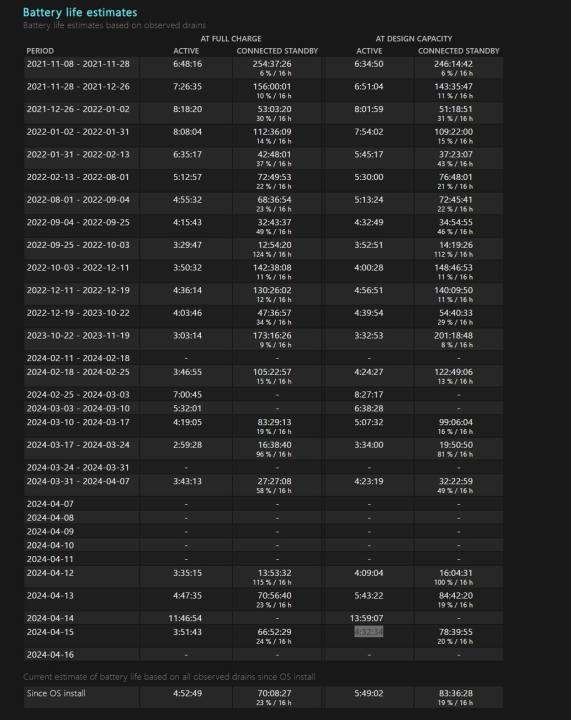 how to check laptop battery health screenshot 2024 04 17 135657
how to check laptop battery health screenshot 2024 04 17 135657
By regularly monitoring your laptop battery’s health using these methods, you can ensure optimal performance and make informed decisions about battery replacement. This, along with other maintenance practices like cleaning your keyboard and fans, contributes to the longevity of your laptop.