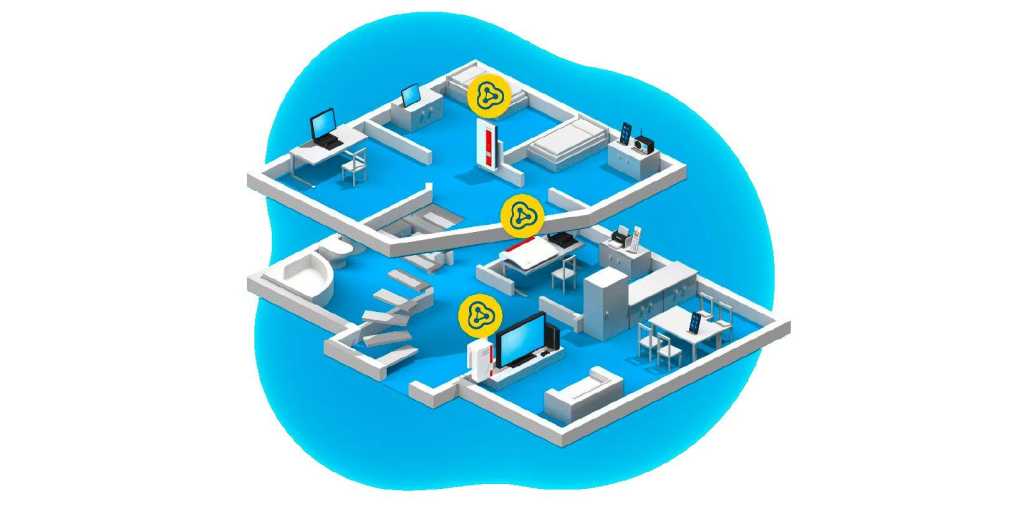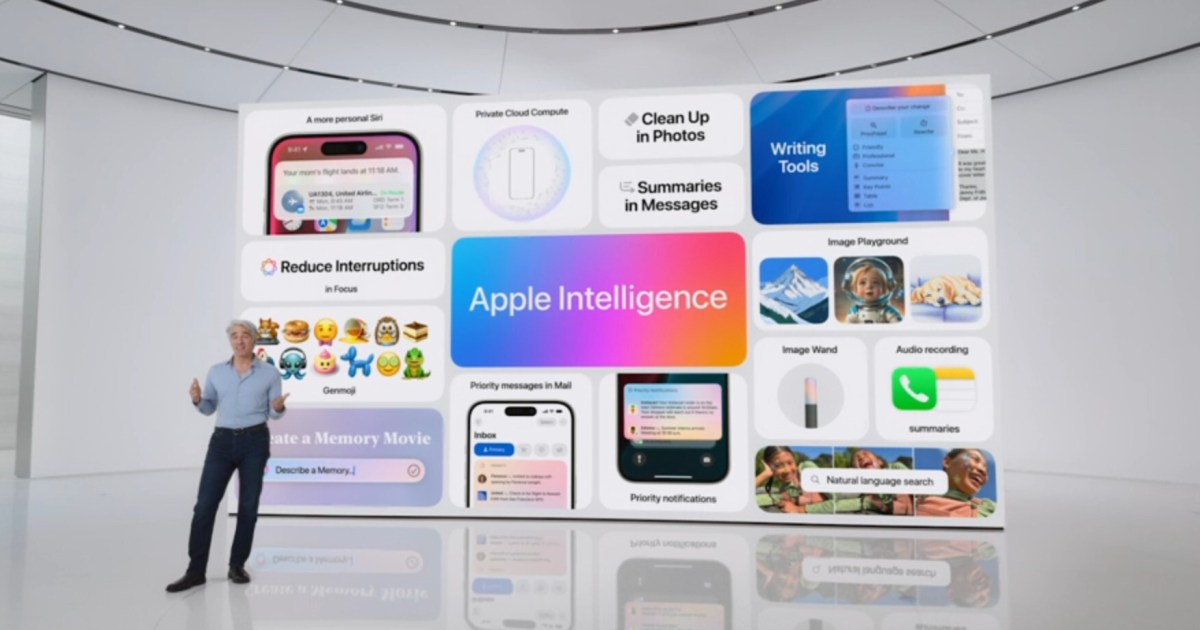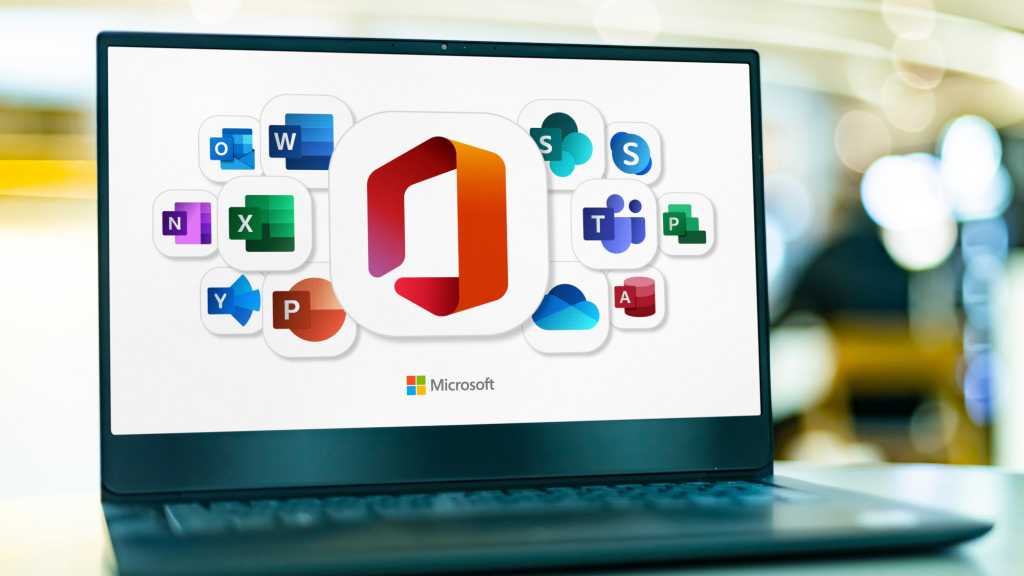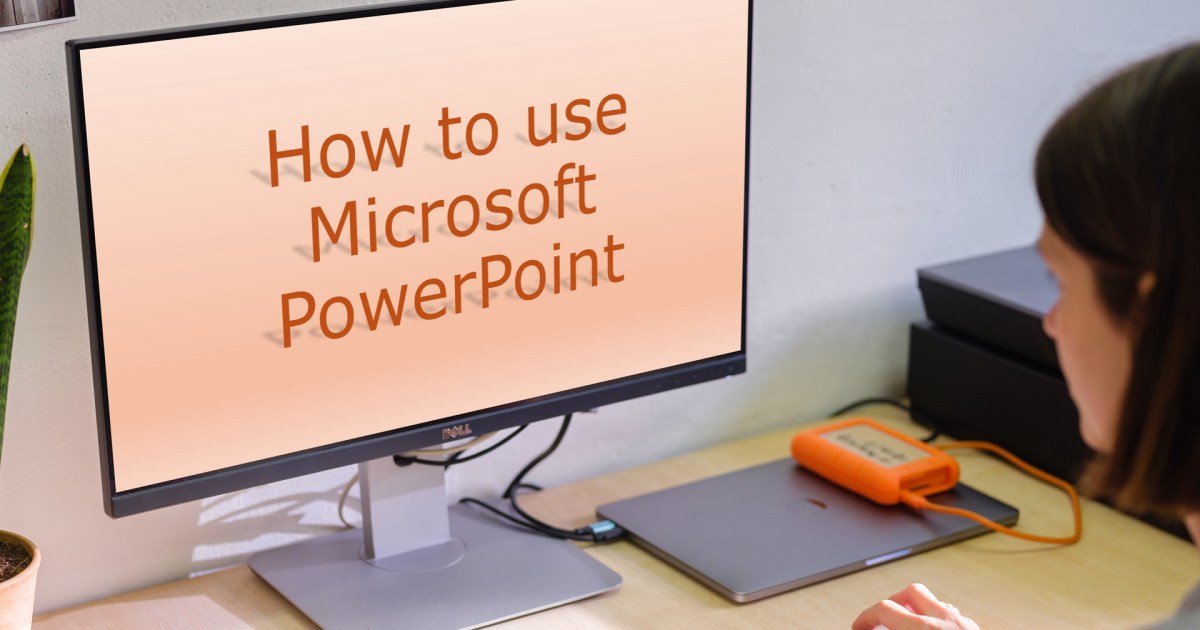Smartphones offer incredible convenience, but juggling between your phone and PC can be disruptive. Windows provides a seamless solution: mirroring your Android screen directly to your computer monitor. This guide provides a comprehensive walkthrough, enabling you to interact with your phone in real-time, all from the comfort of your desktop.
Enabling Wireless Display on Windows
Before mirroring, you need to enable wireless display functionality on your Windows computer. Begin by opening the Windows search bar (click the magnifying glass icon on the taskbar).
Type “optional features” and select the corresponding result to open the Settings app. Locate the “View features” button in the top right corner and click it.
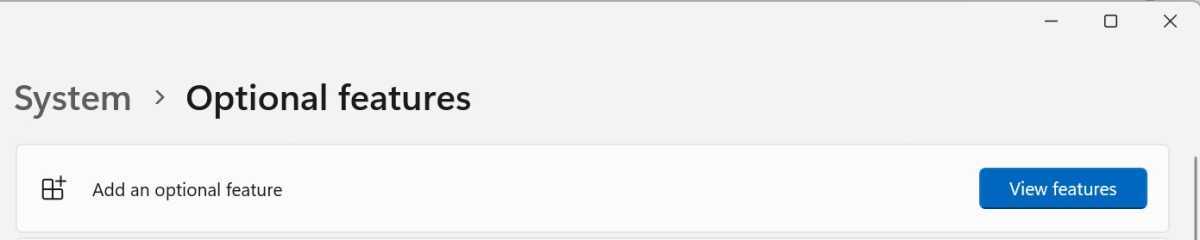 Enabling Optional Features in Windows
Enabling Optional Features in Windows
Installing the Wireless Display Feature
In the “Optional Features” window, find and check the box labeled “Wireless display.” Click “Next,” then “Add” to install the feature.
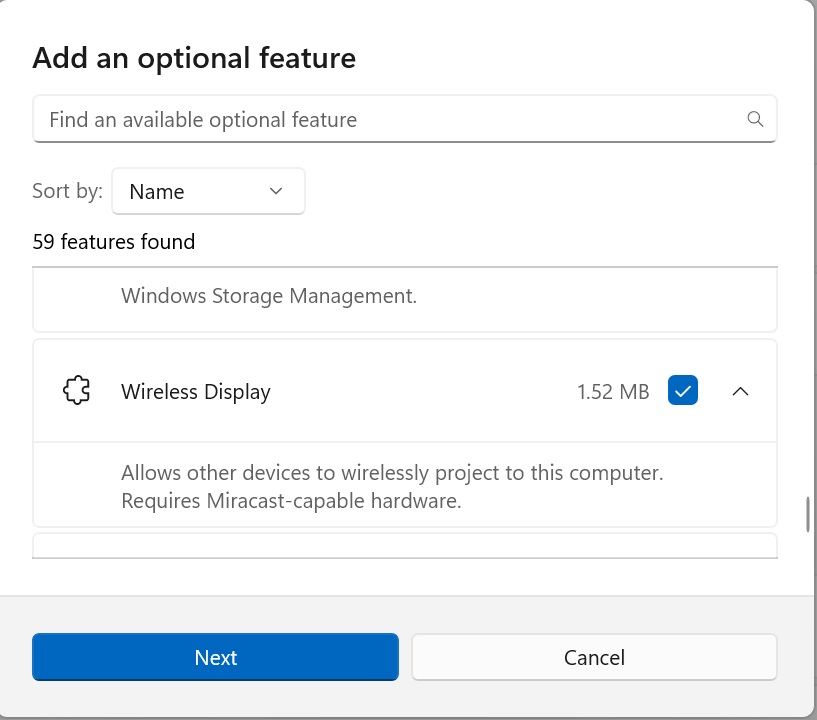 Installing the Wireless Display Feature
Installing the Wireless Display Feature
Establishing the Connection
Once installed, launch the “Connect” app. You can easily find it using the Windows search bar. Within the “Connect” app, click the “Connect” button next to “Connect to a wireless screen.” Ensure both your PC and smartphone are connected to the same Wi-Fi network for this to function correctly.
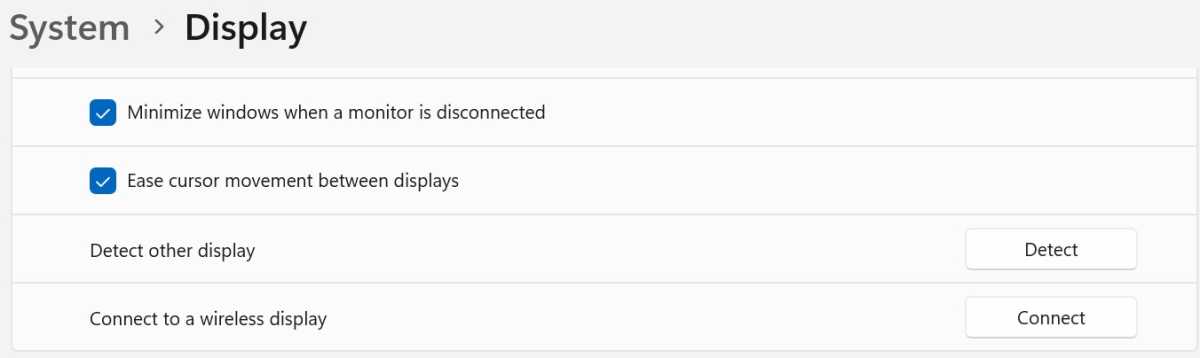 Connecting to a Wireless Display
Connecting to a Wireless Display
Initiating Screen Mirroring on Your Android Device
With the “Connect” app open on your PC, navigate to your Android smartphone. Swipe down from the top of the screen to access the quick settings panel.
The screen mirroring feature might have different names depending on your phone’s manufacturer and Android version. Look for options like “Cast,” “Screen Cast,” “Smart View,” “Screen Mirroring,” or “Wireless Display.”
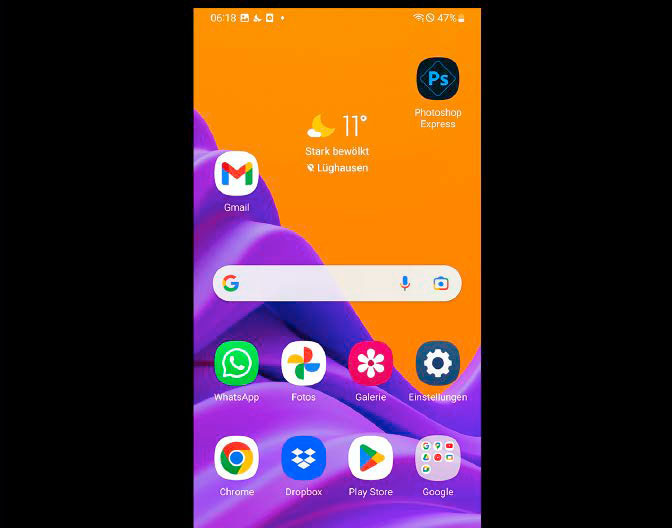 Starting Screen Mirroring on Android
Starting Screen Mirroring on Android
If you don’t see it in the quick settings, check your phone’s display settings. Once activated, your Windows computer should appear in the list of available devices. Tap your computer’s name to initiate the connection. A status bar icon on your phone will confirm that screen mirroring is active. Your Android screen’s content will now be displayed within the “Connect” app on your Windows PC.
Conclusion
Mirroring your Android screen to your Windows PC offers a productive and convenient way to manage your mobile device from your desktop. By following these straightforward steps, you can seamlessly integrate your phone and computer workflows, enhancing efficiency and streamlining your digital experience. This setup eliminates the need to constantly switch between devices, improving focus and productivity.
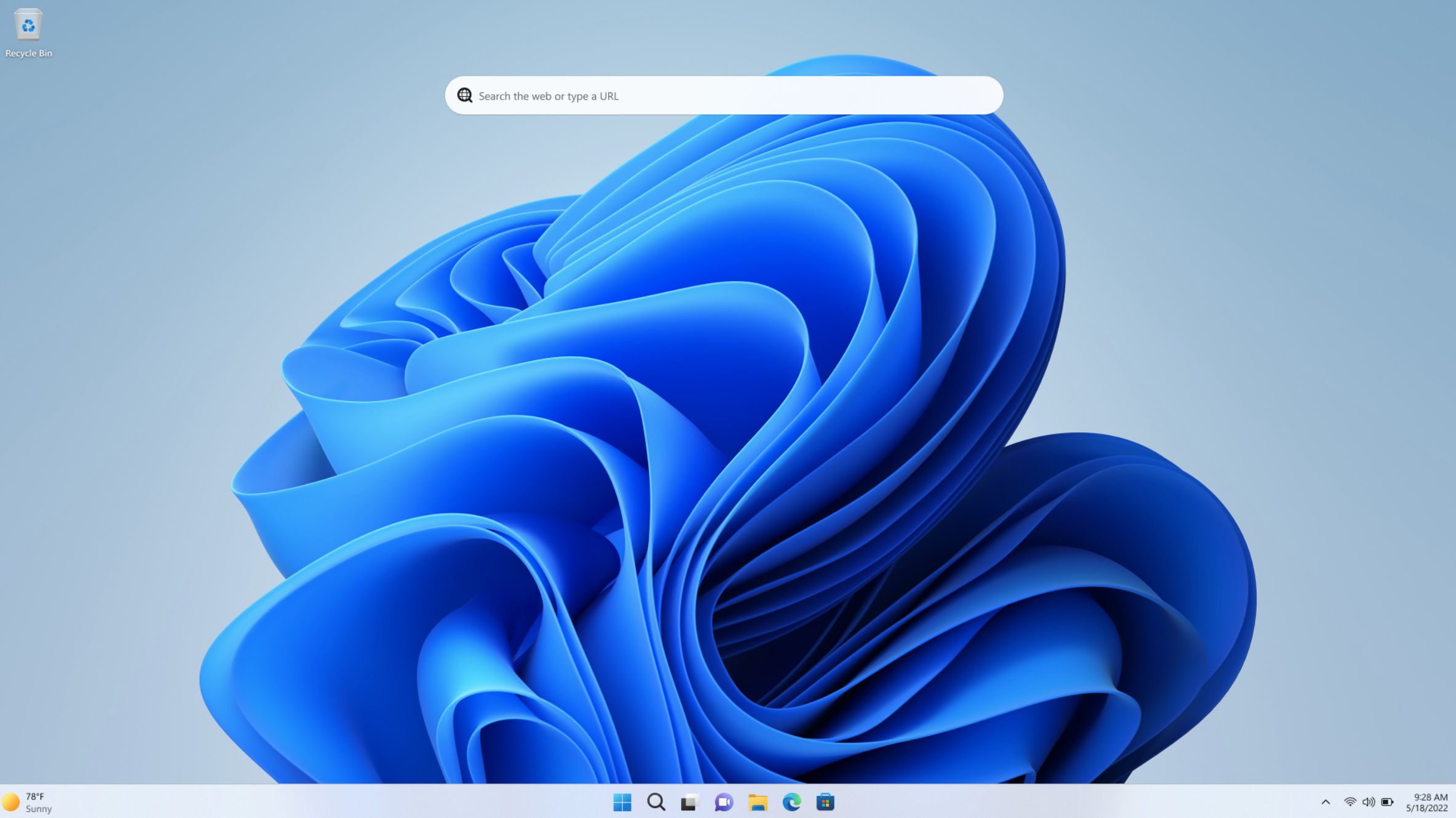 Windows 11 Pro
Windows 11 Pro
Windows 11 Pro offers enhanced features for screen mirroring and other productivity tools.
Price When Reviewed: 199.99
Best Prices Today: $59 at PCWorld Store – Win 11 Pro Upgrade Only | $79.99 at PCWorld Software Store