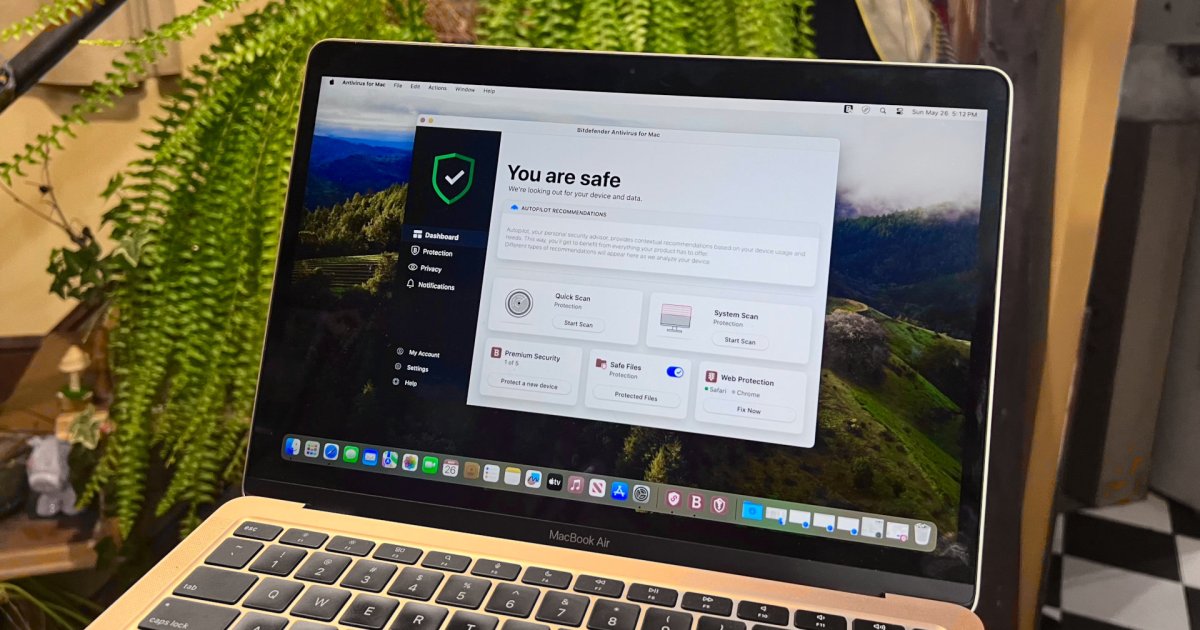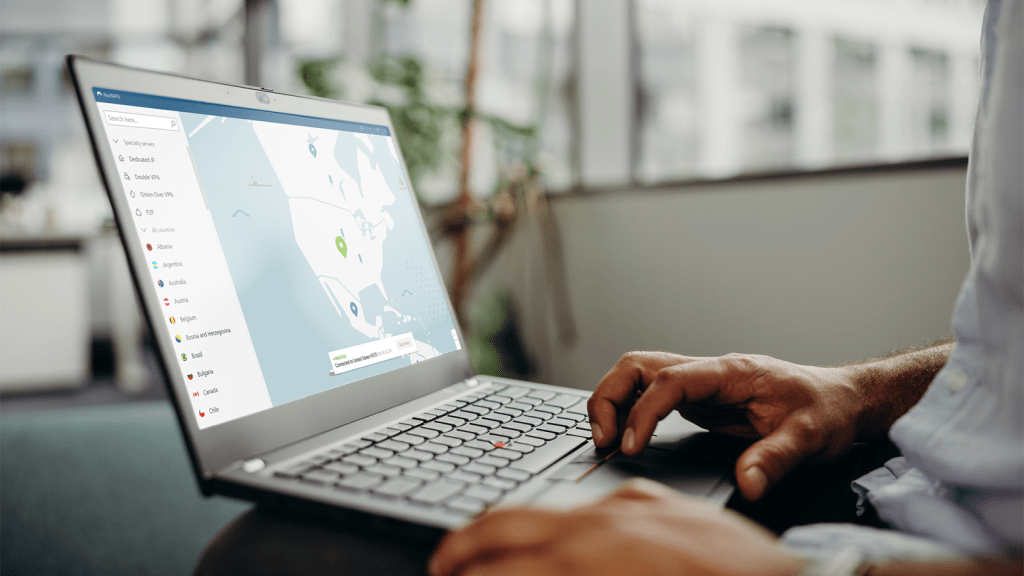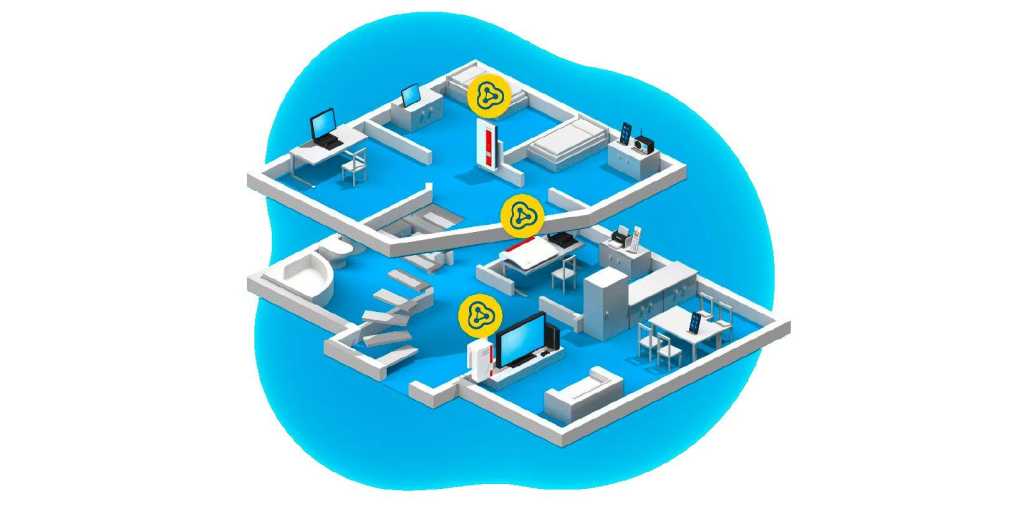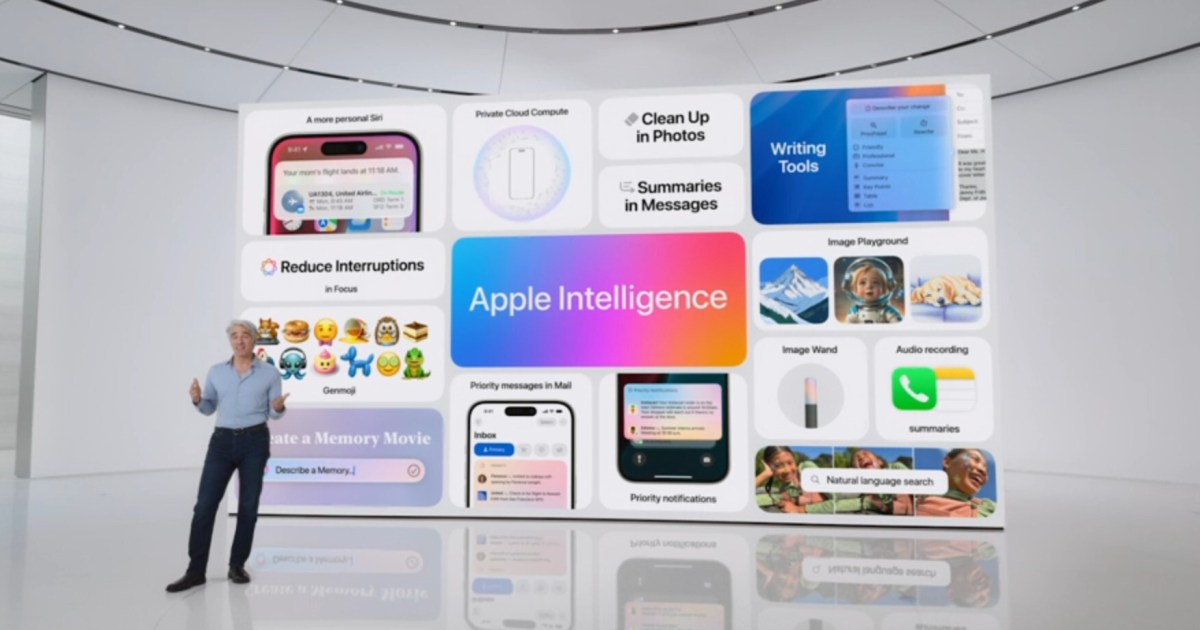Roku remotes are known for their user-friendly design and voice control capabilities. However, the four pre-programmed shortcut buttons for popular streaming services can be frustrating if you don’t subscribe to those particular platforms. While you can’t reprogram these quick shortcut buttons directly, Roku offers personal shortcut buttons on select remotes that offer customizable functionality. This guide will walk you through programming these personal shortcuts to streamline your streaming experience.
Understanding Roku’s Shortcut Button System
Roku remotes feature two types of shortcut buttons: quick shortcuts and personal shortcuts. Quick shortcuts are pre-programmed by Roku and link to specific streaming services like Netflix, Hulu, Disney+, and Amazon Prime Video. These are fixed and cannot be reprogrammed by the user. Personal shortcuts, on the other hand, are user-programmable and allow you to customize actions like opening specific channels, launching the Live TV Guide, or even activating closed captions.
Identifying Remotes with Personal Shortcuts
Personal shortcut buttons, labeled “1” and “2,” are located above the quick shortcut buttons. They are available on Roku’s Enhanced Voice Remotes, which are typically bundled with higher-end Roku players. The following Roku devices include remotes with personal shortcut buttons:
- Roku Ultra
- Roku Streaming Stick 4K+ (Note: the standard Roku Streaming Stick 4K does not include these buttons)
- Roku Streambar Pro
If your Roku device doesn’t have personal shortcut buttons, you can purchase the Roku Voice Remote Pro separately. While it comes at a premium, the Roku Voice Remote Pro offers additional features such as a rechargeable battery, hands-free voice control, a headphone jack, and a lost remote finder.
Programming Your Personal Shortcuts: Step-by-Step
Programming your personal shortcuts is a quick and easy process, taking roughly five minutes. You will need a Roku remote with personal shortcut buttons (either an Enhanced Voice Remote or the Roku Voice Remote Pro). No additional materials are required.
Method 1: Using Voice Commands
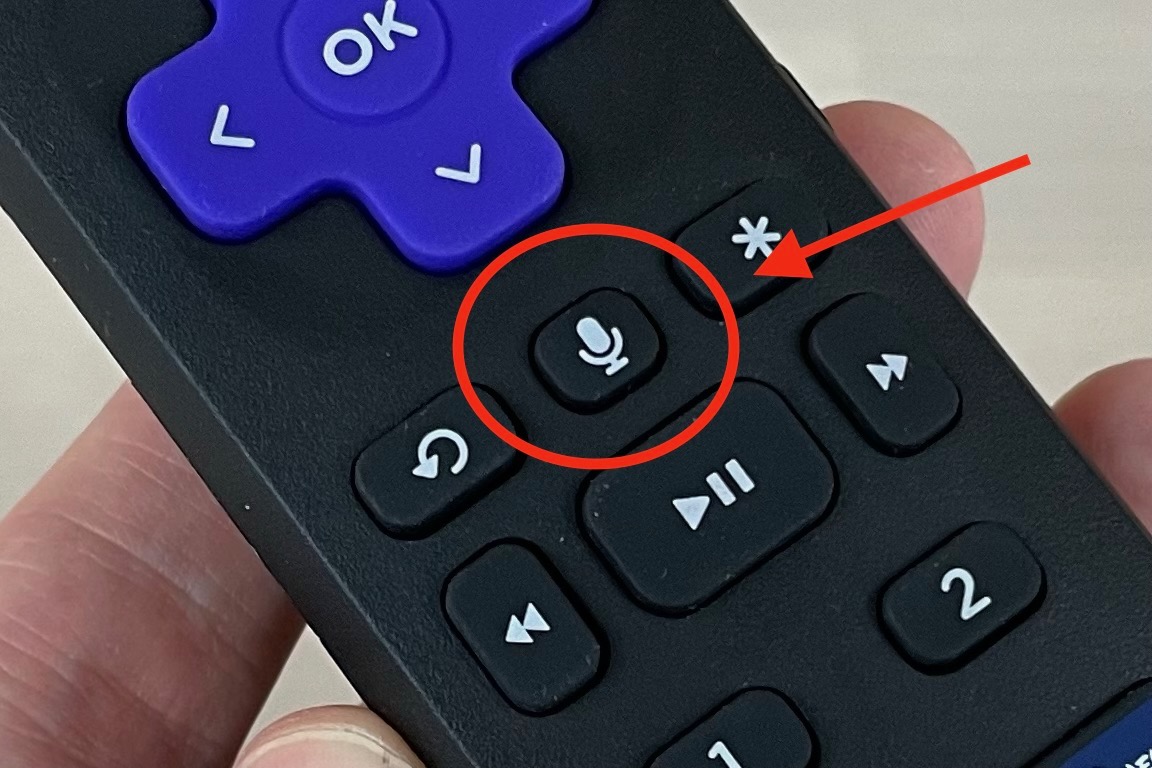 Roku remote microphone button
Roku remote microphone button
- Issue a Voice Command: Press the microphone button on your Roku remote and speak your desired command. This can be anything from “open [Channel Name]” to “show me [Genre] movies.”
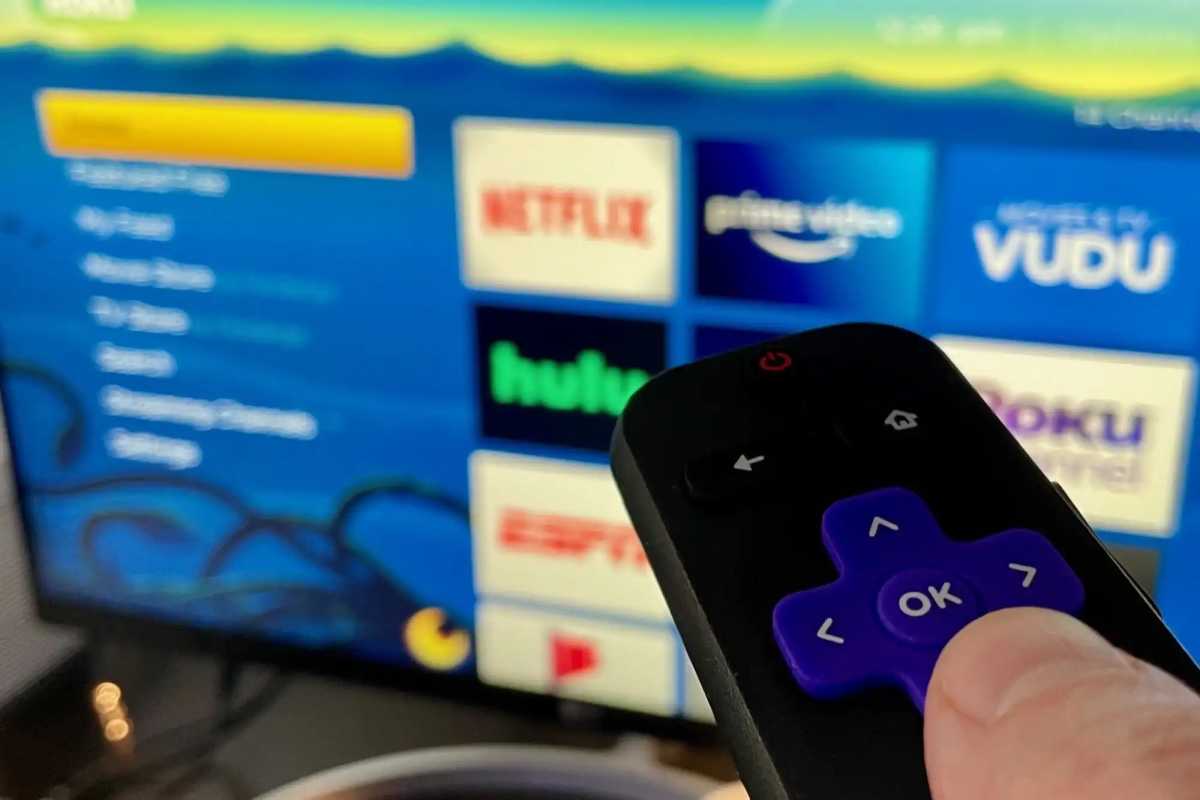 Roku remote with interface in background
Roku remote with interface in background
- Wait for Execution: Allow your Roku device to process and execute the voice command.
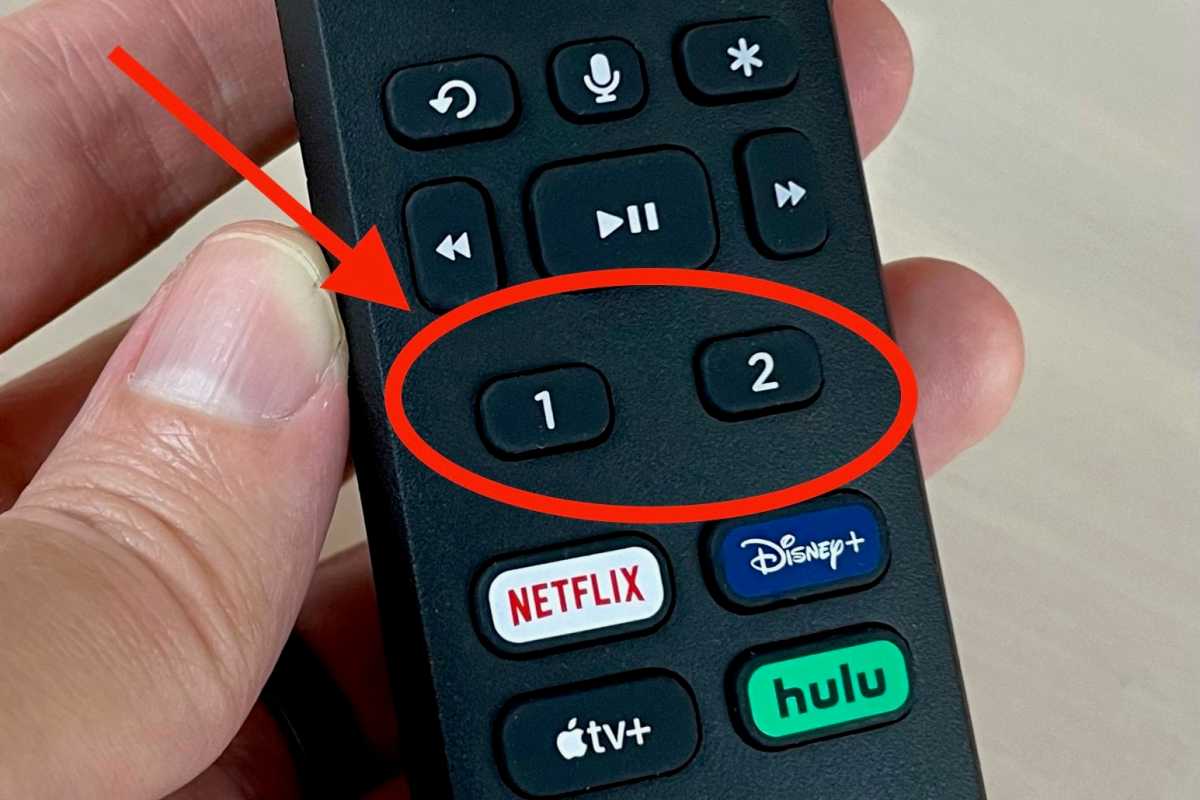 Roku remote personal shortcut buttons
Roku remote personal shortcut buttons
- Assign to Shortcut Button: Press and hold either the “1” or “2” personal shortcut button.
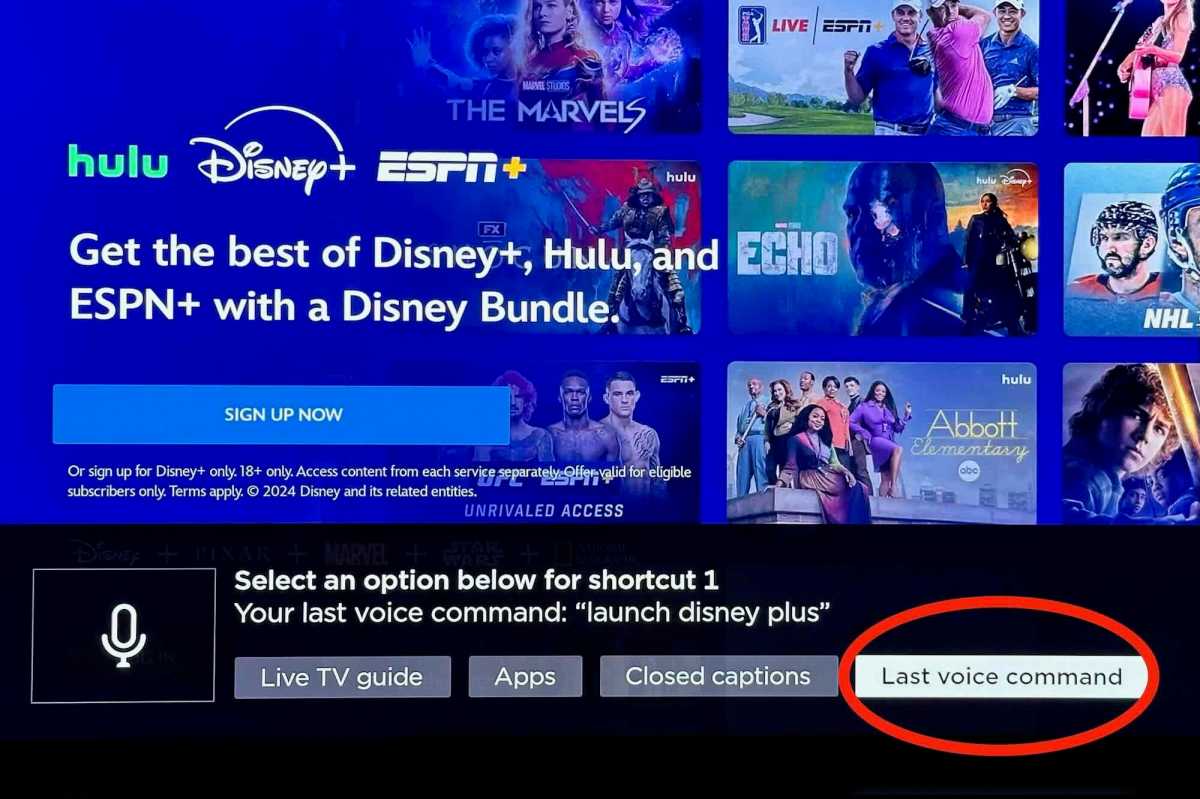 Roku short buttons set with voice command
Roku short buttons set with voice command
- Select “Last Voice Command”: An on-screen menu will appear. Navigate to “Last voice command” and select it. A confirmation message will briefly display.
Method 2: Direct Shortcut Assignment
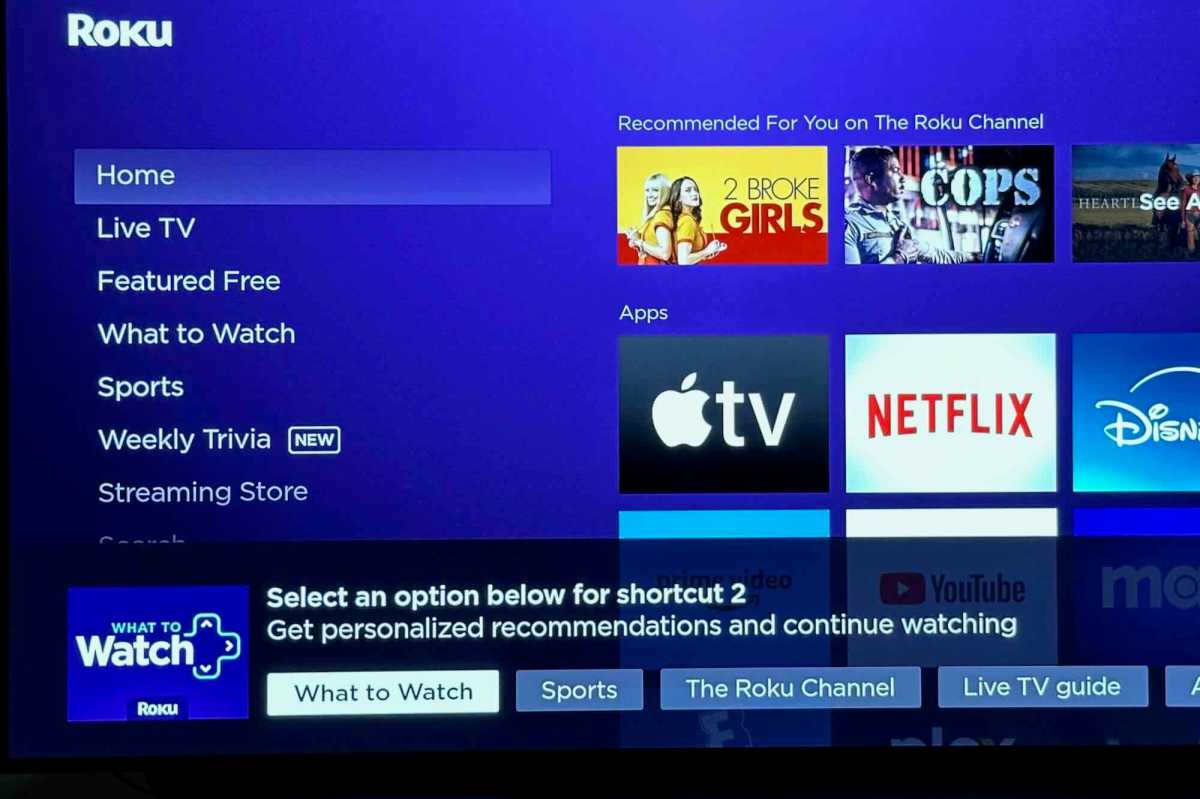 Roku shortcut buttons press
Roku shortcut buttons press
-
Press and Hold Shortcut Button: Press and hold the “1” or “2” personal shortcut button.
-
Choose a Function: An on-screen menu will appear with various options such as launching specific channels, accessing The Roku Channel, opening the Live TV Guide, setting a sleep timer, or enabling closed captions. Select your desired function.
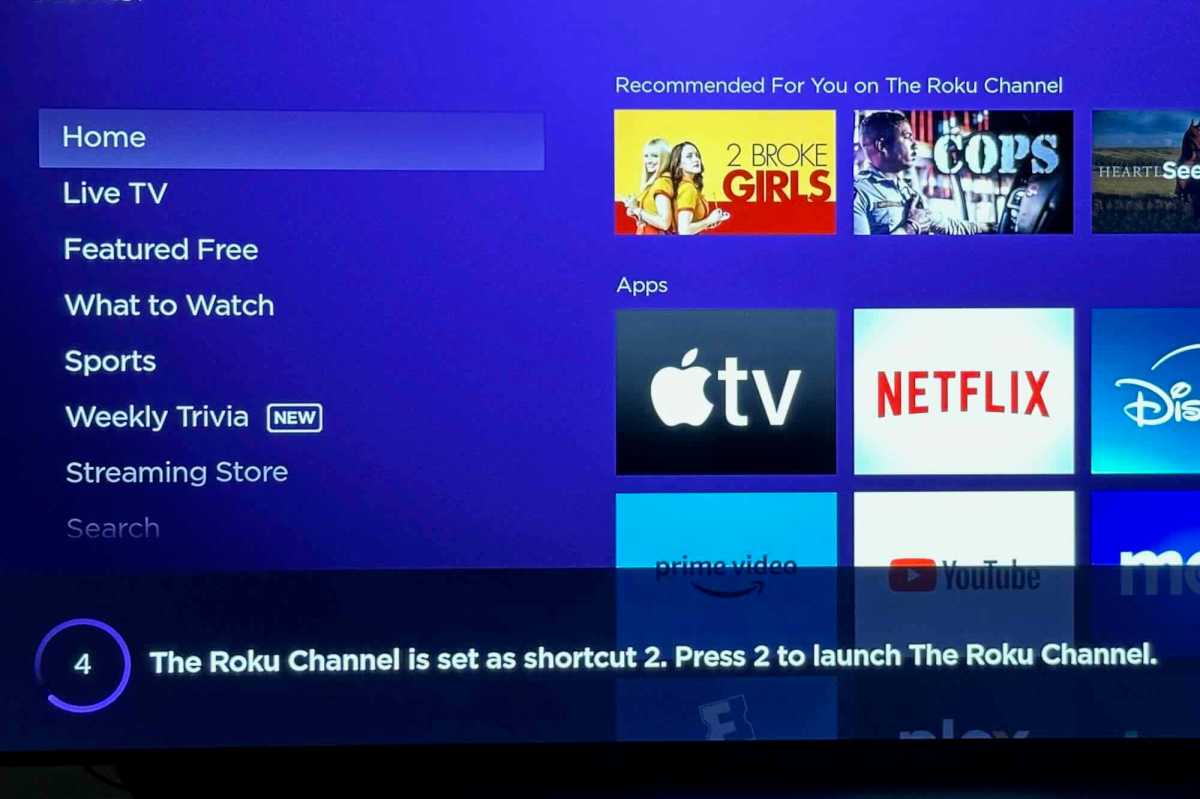 Roku shortcut buttons confirm
Roku shortcut buttons confirm
- Confirm Assignment: The selected function will be assigned to the chosen personal shortcut. A confirmation overlay will appear. You can wait for the countdown to finish or press the “Back” button to make changes.
Reprogramming Shortcuts
You can easily reprogram your personal shortcuts at any time by repeating either of the methods outlined above.
Conclusion
Personalizing your Roku remote with custom shortcuts can significantly improve your streaming navigation. By following this guide, you can easily program the personal shortcut buttons on compatible Roku remotes to access your favorite channels and features with a single press. While the fixed quick shortcuts might not cater to every user’s needs, the flexibility of personal shortcuts provides a valuable level of customization for a more streamlined and enjoyable streaming experience.