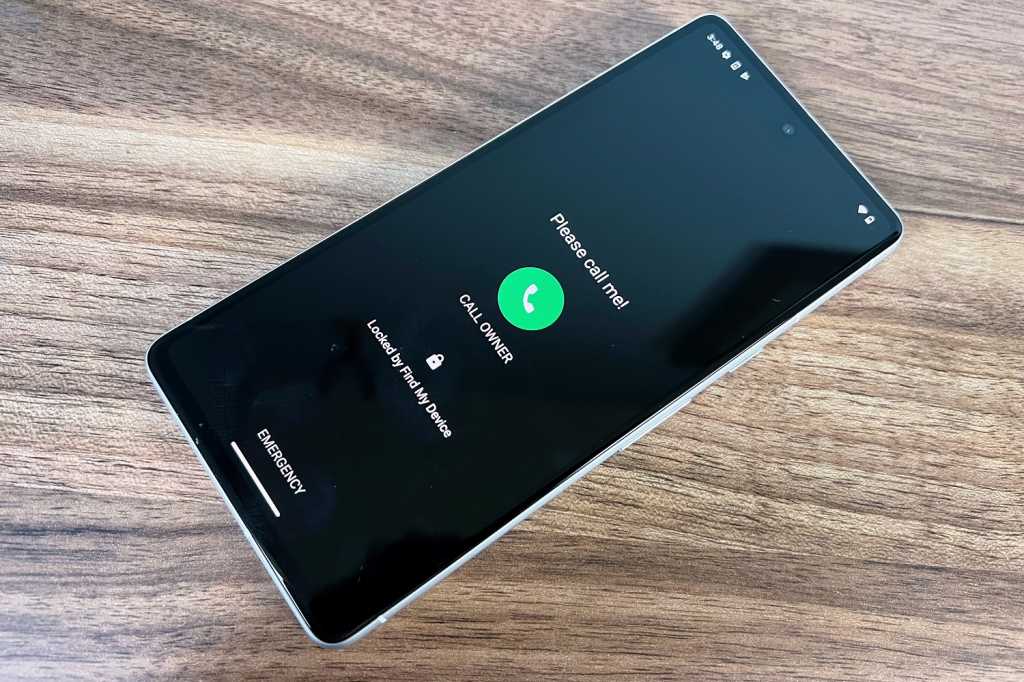Losing a phone or other gadget can be a nightmare, especially while traveling. This guide provides practical advice on how to recover lost devices and, more importantly, how to prepare for such situations before they occur.
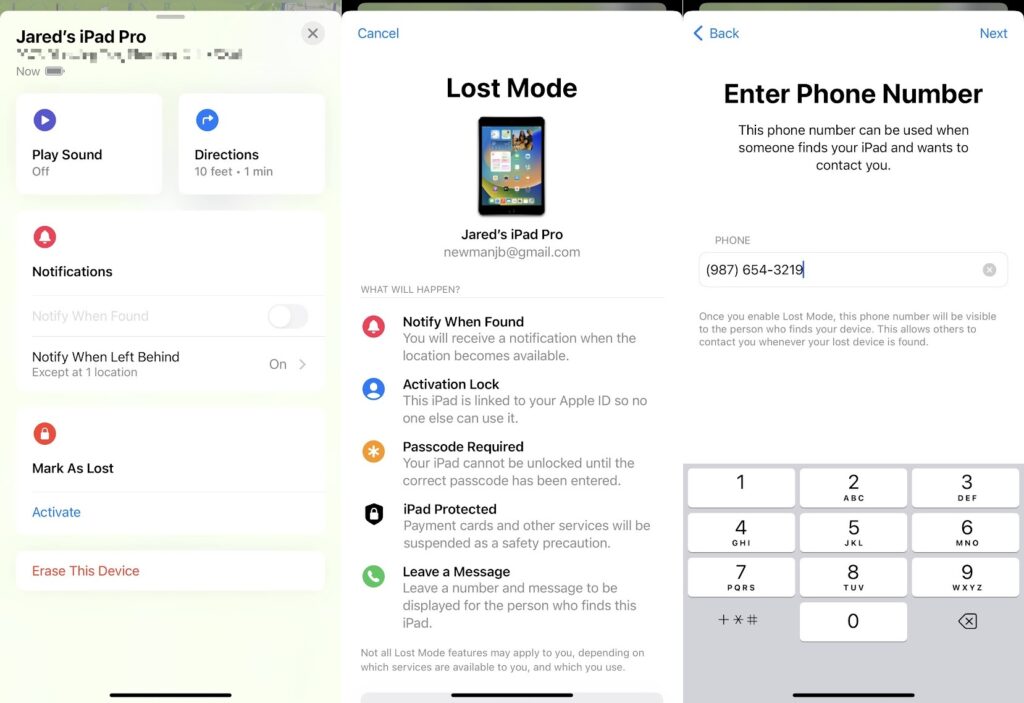 Activating Lost Mode for an iPad in Apple
Activating Lost Mode for an iPad in Apple
Recently, a TSA agent’s simple advice—add an emergency contact to your lock screen—highlighted the importance of being prepared for lost devices. Beyond this quick tip, there are numerous strategies to safeguard your tech while on the go.
Leveraging “Find My” Services
Apple, Google, and Microsoft all offer “Find My” services, providing tools to locate and remotely secure a missing device. Familiarizing yourself with these services is crucial.
Apple Find My: Locate iPhones, iPads, Macs, AirPods, Apple Watches, AirTags, and devices connected to Apple’s Find My network. Use the pre-installed Find My app or the web version at icloud.com/find (requires two-factor authentication).
Google Find My Device: Find Android phones, Wear OS watches, Fast Pair-enabled earbuds, and other compatible devices. Download the app from the Google Play Store or access the web version. A helpful “Guest Mode” allows temporary login for finding devices. Note: Chromebooks are currently untrackable.
Microsoft Find My Device: Locate and lock down Windows PCs. Enable this feature in Settings > Update & Security (Windows 10) or Privacy & Security (Windows 11). Then, use Microsoft’s Find My Device website.
Enabling Lost Mode
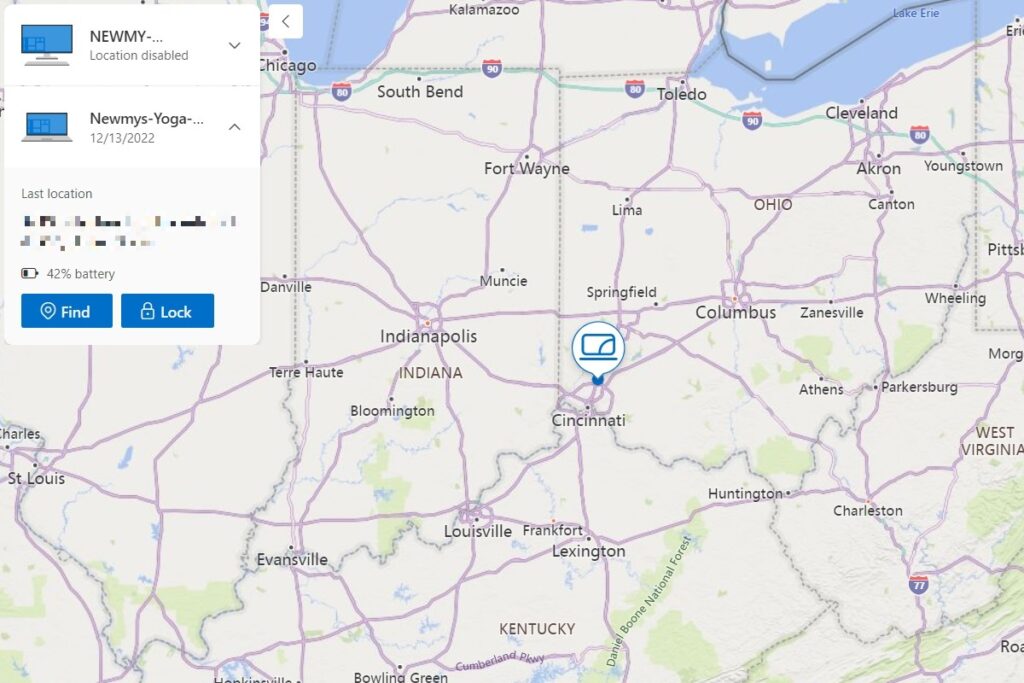 Microsoft
Microsoft
Activating “Lost Mode” disables the device until you log back in. You can also display a custom message with contact information. This is “Lost Mode” on Apple devices, “Secure Device” on Android, and “Lock” on Windows PCs.
Adding Emergency Contacts
While “Find My” apps are reactive, adding emergency contact information allows proactive recovery.
iOS: Go to Settings > Emergency SOS > Set up Emergency Contacts in Health. Tap “Edit” and add your emergency contact.
Android: The process varies by phone manufacturer. Check Settings > Safety & Emergency or About Phone > Emergency Information. On Samsung phones, tap your name in the Contacts app.
Accessing this information requires tapping “Emergency” on the lock screen.
Displaying Contact Information on the Lock Screen
Since emergency contact info can be hard to find, consider displaying an alternative contact directly on the lock screen.
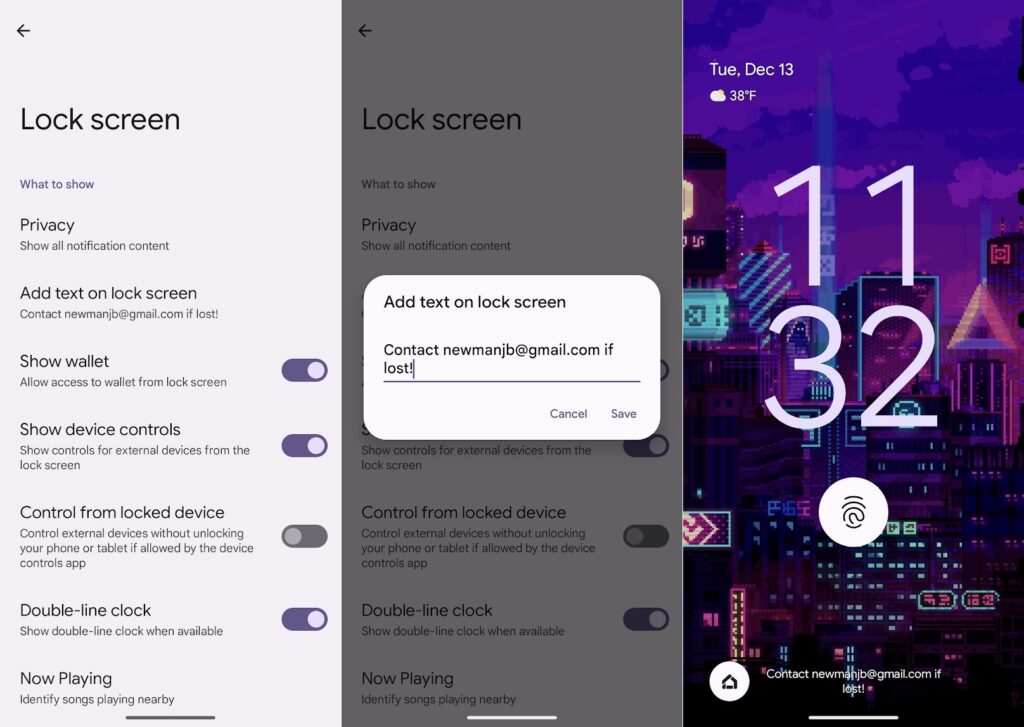 Screenshots of adding lock screen text on a Pixel phone
Screenshots of adding lock screen text on a Pixel phone
iOS: Use a lock screen widget with customizable text, such as Lock Screen 16 or Any Text. Online guides offer step-by-step instructions.
Android: Search for “Lock Screen” in Settings to find the option for adding custom text. Third-party apps are usually unnecessary.
Device Recovery and Data Protection
If your device is unrecoverable, take steps to protect your data.
Remote Erasing: Apple and Google’s Find My apps offer “Erase” functionality. Caution: Apple advises against this if you have AppleCare+ with theft and loss coverage, as a claim must be filed first.
Account Sign-Out: Use Google’s web page to remotely sign out of your Google account on any device, including Chromebooks. The AppleID website allows similar sign-out for Apple accounts across all devices.
Reporting and IMEI Numbers
Report the device’s IMEI number to the police, especially if you have theft and loss coverage. Find this number on the AppleID website or by clicking the “i” next to your phone on Google’s Find My Device page.
Backing Up Your Data
Crucially, back up your important data, particularly photos. Implement a robust backup solution to safeguard against permanent data loss.
iPhone Users: Setting Up Family Sharing
For iPhone users traveling with family, Apple’s Family Sharing feature enhances device recovery. It enables using Find My to play a sound, activate Lost Mode, or remotely factory reset family members’ devices. Set it up under Settings > Your Name > Family Sharing. Note: Family Sharing does not automatically share device locations. Enable location sharing separately in Settings > Your Name > Find My.
In conclusion, taking proactive steps to prepare for device loss can save you from significant headaches. Utilize the available tools and features to increase the chances of recovery and protect your valuable data.