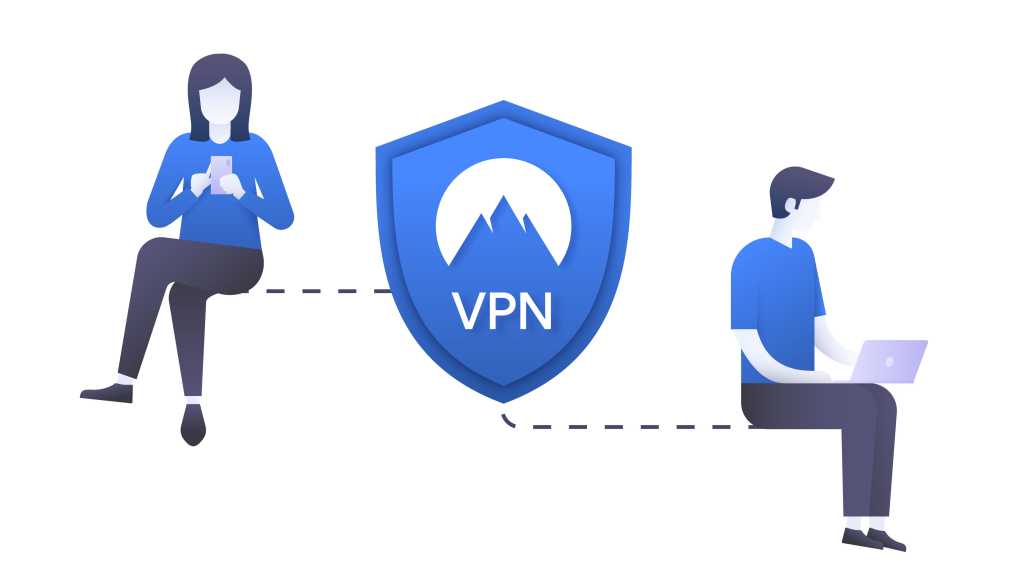Windows 11 has evolved significantly since its release, with numerous updates introducing new features and refining the user interface. It’s easy to overlook some of the powerful features that can enhance your productivity. This guide highlights essential tools like the Start menu, Widgets, the Microsoft Store, and the Taskbar, offering practical tips to optimize your Windows 11 experience.
Optimizing Your Start Menu
Relocating the Start Button
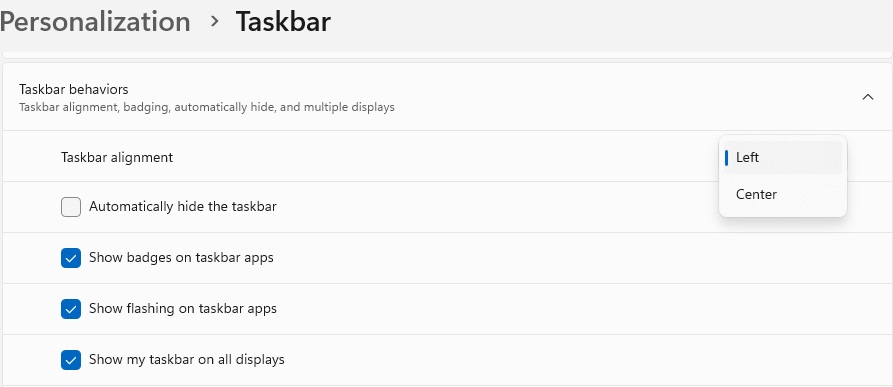 Windows 11 taskbar
Windows 11 taskbar
Prefer the classic left-aligned Start button? Windows 11 allows you to easily revert to this familiar layout.
How: Navigate to Settings > Personalization > Taskbar. Click on Taskbar behaviors and change the Taskbar alignment from Center to Left.
Managing Pinned Apps and Folders
The redesigned Start menu features a “Pinned” section for quick access to frequently used applications and folders. Take control of this feature by customizing the pinned items.
How: Open the Start menu and select All apps. Right-click on the desired program and choose Pin to Start. This also works for folders in File Explorer. To remove an item, right-click and select Remove from Start. You can also prioritize items by selecting Move to front.
Refining Recommended Content
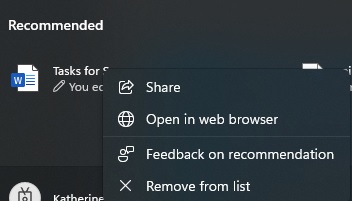 Recommended Windows 11
Recommended Windows 11
The Recommended section displays recently accessed files and other suggestions. Tailor this section to your needs by removing unwanted items.
How: Right-click on an item in the Recommended section and select Remove from the list. For a more extensive view, click on More.
Adding Custom Shortcuts to the Start Menu
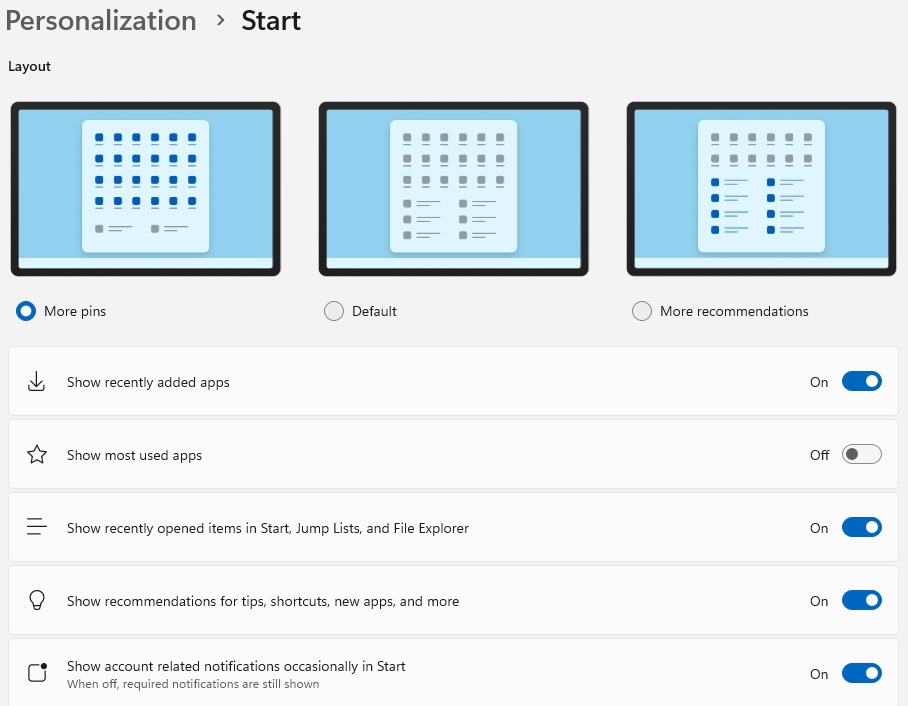 Windows 11 start
Windows 11 start
Personalize your Start menu by adding shortcuts to frequently accessed system locations like Settings, File Explorer, or your Pictures folder.
How: Open Settings and select Personalization > Start. Configure the layout and toggle individual components on or off in the list below.
Mastering Widgets
Utilizing Windows 11 Widgets
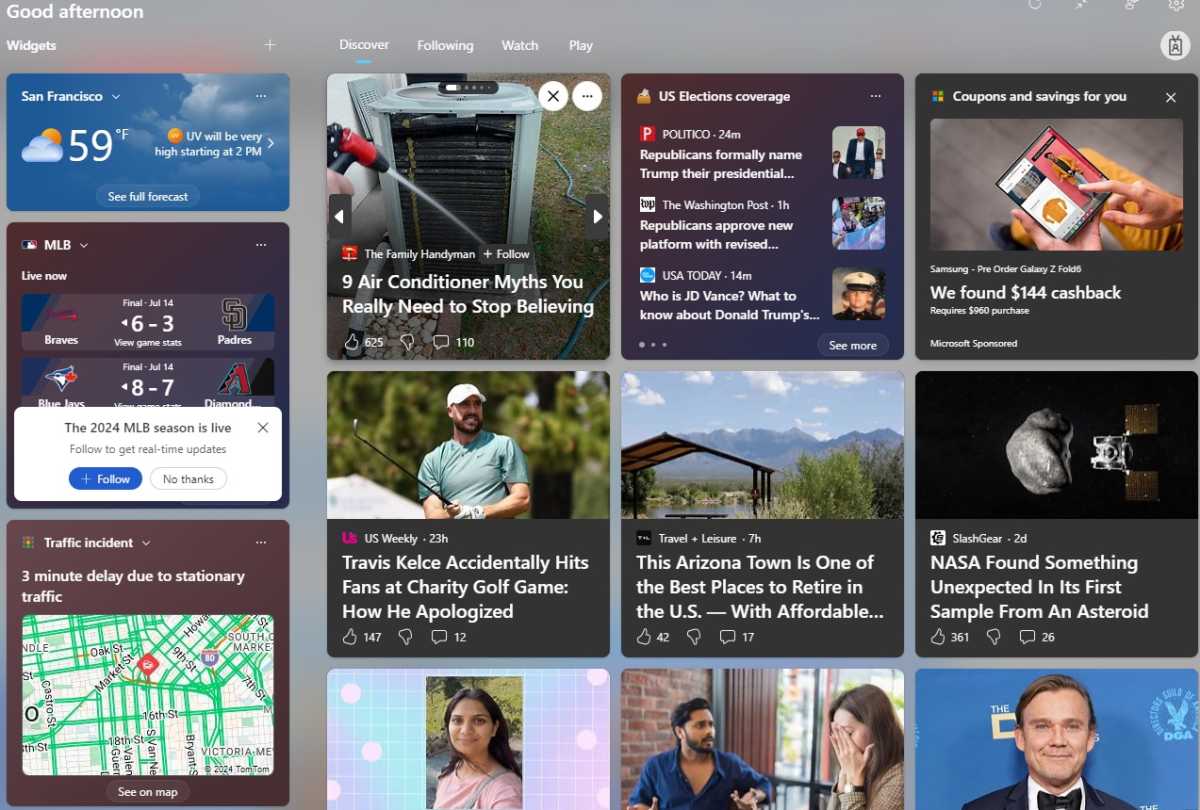 Windows 11 widgets
Windows 11 widgets
Widgets provide at-a-glance information on weather, stocks, news, and more. Access and interact with these dynamic tools to stay informed.
How: Click the widget icon (usually displaying a weather symbol) next to the Start button. Alternatively, hover your cursor over the icon or use the keyboard shortcut Windows + W. Click any widget to expand it.
Customizing and Pinning Widgets
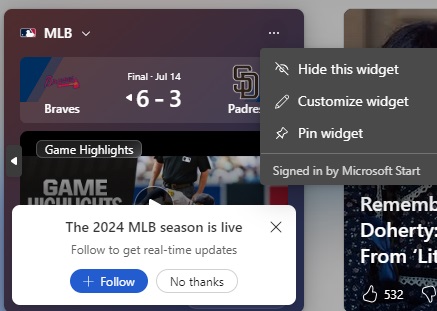 Windows 11 pin widget
Windows 11 pin widget
Tailor your widget panel by selecting which widgets are displayed and how they are configured.
How: Each widget has a three-dot menu for customization. Choose Hide this widget to remove it or Pin this widget to keep it permanently visible. Select Customize widget to personalize its content, such as location for weather, specific stocks, or news topics.
Discovering and Adding New Widgets
Expand your widget collection by exploring available options from Microsoft and third-party developers.
How: Click the cogwheel icon in the top right corner of the widget panel and select Discover new widgets. Browse the list or use the Find more widgets option.
Hiding the Widget Button
If you don’t utilize widgets, declutter your Taskbar by removing the dedicated icon.
How: Right-click on the Taskbar and select Taskbar settings. Disable the Widgets toggle.
Utilizing the Microsoft Store
Managing Applications with the Microsoft Store
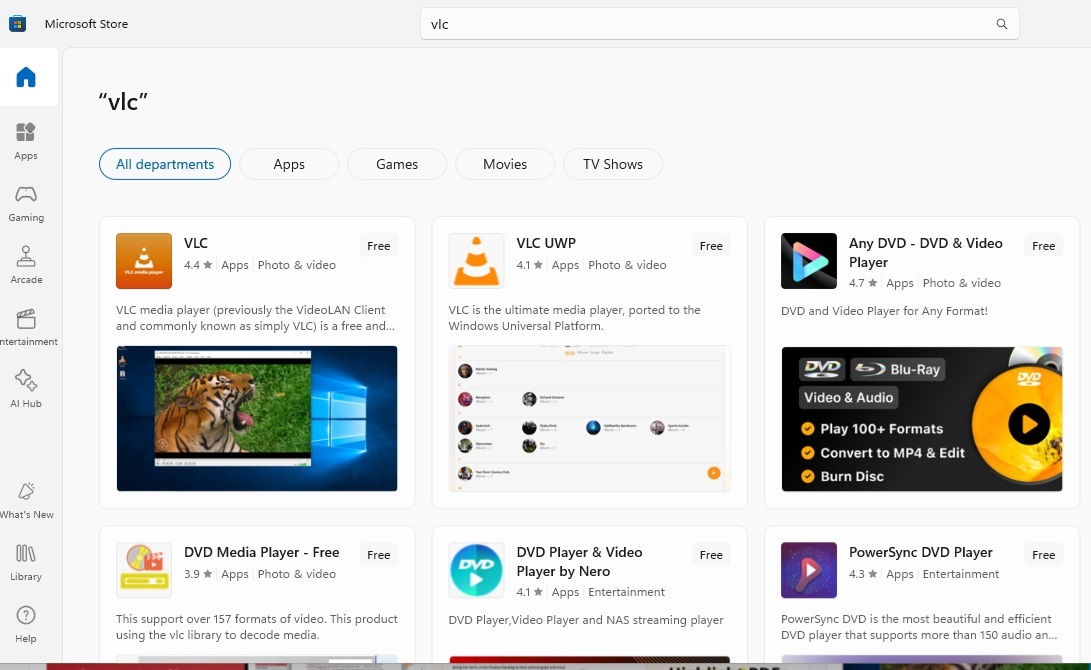 VLC
VLC
The Microsoft Store serves as a centralized hub for downloading, managing, and updating applications. Utilize this resource to streamline your software management.
How: Access the Microsoft Store via the Start menu or the shopping bag icon in the Taskbar. Browse or search for desired applications. Refine your search using Filters to find free programs or other specific criteria.
Updating Applications through the Microsoft Store
Keep your software up-to-date using the Microsoft Store’s integrated update functionality.
How: Open the Microsoft Store and click Library in the left menu. Click the Update button next to individual applications or choose to update all at once. Note that this may not apply to all traditional Windows programs.
Uninstalling Applications in Windows 11
Several methods are available for removing unwanted applications from your system.
How: Open the Start menu, select All apps, and right-click the program you wish to uninstall. Choose Uninstall and follow the prompts. Alternatively, navigate to Settings > Apps > Installed apps. Click the three dots next to the target application and select Uninstall.
Customizing the Taskbar
Configuring the Taskbar
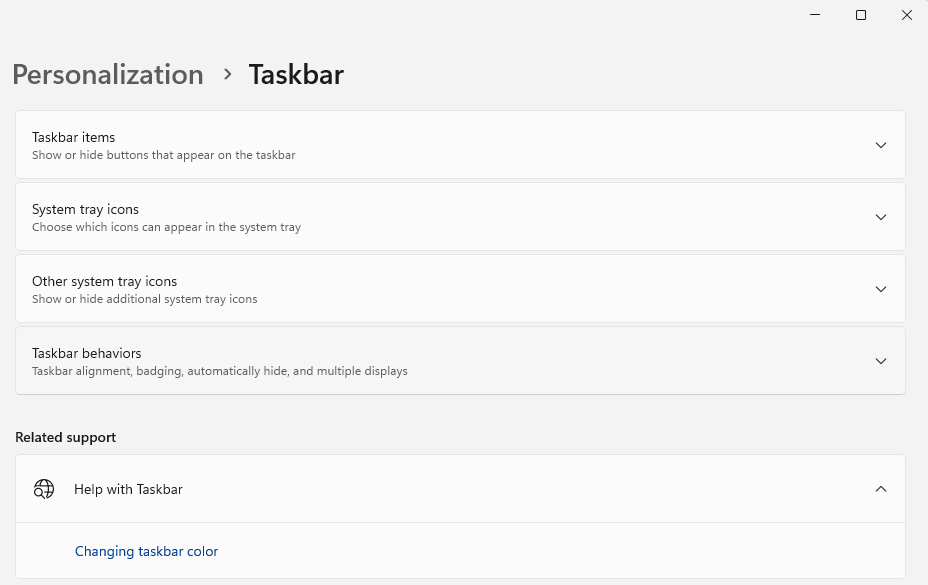 Windows 11 taskbar
Windows 11 taskbar
The Taskbar offers various customization options to optimize your workflow.
How: Right-click an empty area on the Taskbar and select Taskbar settings. This menu provides options for managing taskbar items (Task View, Widgets, Search), system tray icons, and taskbar behaviors (auto-hide, flashing notifications).
Revealing Hidden Icons
Uncover hidden icons in the system tray for quick access to background applications.
How: Click the up arrow on the Taskbar to temporarily reveal hidden icons. To permanently display all icons, customize the Other system tray icons settings within Taskbar settings.
Adding and Removing Programs from the Taskbar
Pin frequently used programs to the Taskbar for convenient access.
How: Open the Start menu, select All apps, right-click the desired program, and choose More > Pin to taskbar. Alternatively, right-click a program’s icon in the Taskbar and select Pin to taskbar. To remove a program, right-click its Taskbar icon and select Remove from taskbar.
Managing Notifications
Accessing and Clearing Notifications
Stay informed with Windows and application notifications.
How: Click the bell icon in the bottom right corner to open the notification center. Click a notification to open it or click the cross icon to dismiss it. Use Clear all to remove all notifications.
Controlling Notification Settings
Customize notification behavior for both Windows and individual applications.
How: Navigate to Settings > System > Notifications. Use the Notifications slider to enable or disable notifications. Click the down arrow to configure notification sounds and other settings. Manage app-specific notifications under Notifications from apps and other senders.
Utilizing Do Not Disturb Mode
Minimize distractions by enabling Do Not Disturb mode.
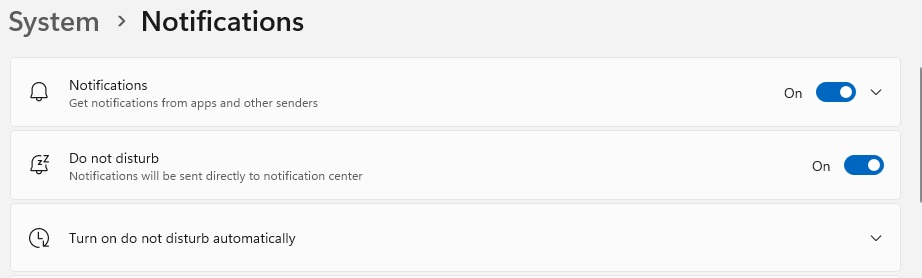 windows 11 do not disturb
windows 11 do not disturb
How: Click the clock icon in the bottom right corner and then click the icon with two “z’s” to activate Do Not Disturb. Alternatively, enable this feature through Settings > System > Notifications.
Automating Do Not Disturb
Schedule Do Not Disturb mode for specific times or during certain activities.
How: Open Settings > System > Notifications. Click the arrow next to Switch on Do not disturb automatically and configure the desired schedule. Link automatic activation to events like gaming or fullscreen applications.
Setting Priority Notifications
Configure exceptions to Do Not Disturb for essential alerts.
How: Navigate to Settings > System > Notifications > Set priority notifications. Select the services you want to allow through during Do Not Disturb. Add or remove applications using the Add apps button and the three-dot menu next to each listed application.
Essential Windows 11 Keyboard Shortcuts
Boost your efficiency with these essential Windows 11 keyboard shortcuts:
- Windows: Open the Start menu.
- Windows + A: Open Quick Settings.
- Windows + D: Show the Desktop.
- Windows + E: Open File Explorer.
- Windows + H: Activate voice typing.
- Windows + I: Open Settings.
- Windows + N: Open Notification Center and Calendar.
- Windows + L: Lock your computer.
- Windows + S: Open Search.
- Windows + T: Cycle through Taskbar icons.
- Windows + V: Open clipboard history.
- Windows + W: Open Widgets.