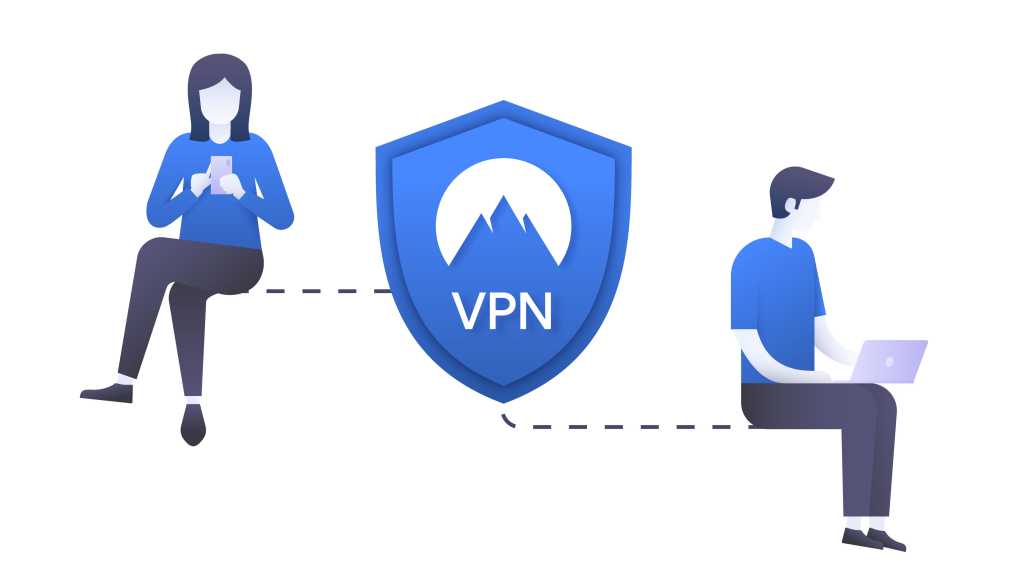The Apple TV 4K boasts smooth performance and stunning video resolution, making it a popular streaming device. However, some quirks can be frustrating. This article offers five simple tweaks to optimize your Apple TV 4K experience and eliminate common annoyances.
Reclaim Your TV Button
The Siri Remote’s TV button defaults to the Apple TV app, not the Home Screen. This can be easily changed. Navigate to Settings > Remotes and Devices > TV Button. Here, you can choose between Home Screen and Apple TV App. Selecting “Home Screen” restores the button’s original function, providing direct access to all your apps.
 Apple TV 4K Siri remote TV buttonQuickly customize the Siri Remote’s TV button functionality.
Apple TV 4K Siri remote TV buttonQuickly customize the Siri Remote’s TV button functionality.
Precise Video Scrubbing
Scrubbing through videos on Apple TV can be imprecise. Instead of swiping the touch surface, try sliding your finger along the outer rim of the navigation pad. Clockwise moves forward, counterclockwise rewinds. This method offers greater control for pinpointing specific moments.
 Apple TV 4K Siri remote swipe outer rimScrub through videos with precision using the outer rim of the navigation pad.
Apple TV 4K Siri remote swipe outer rimScrub through videos with precision using the outer rim of the navigation pad.
Customize the Top Shelf
The “Top Shelf” displays previews when hovering over app icons. While mostly fixed, the Apple TV app’s Top Shelf can be customized. Go to Settings > Apps > TV > Home Screen. Change the Top Shelf setting from “What to Watch” to “Up Next” for quick access to your viewing queue. Further personalize this by adjusting the Up Next Display setting to show cover art or a still frame.
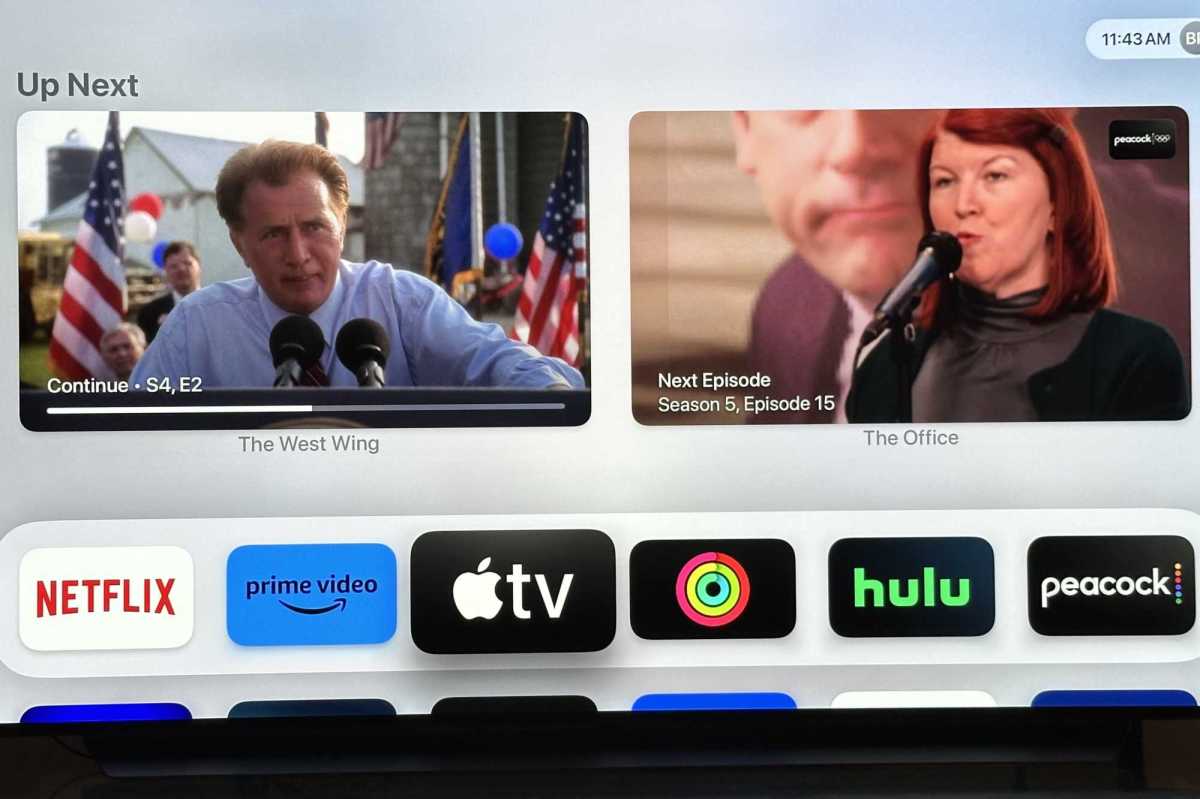 Apple TV 4K Up NextPrioritize your “Up Next” queue on the Top Shelf.
Apple TV 4K Up NextPrioritize your “Up Next” queue on the Top Shelf.
Silence Auto-Playing Previews
Auto-playing previews with sound can be disruptive. While the videos themselves can’t be disabled, the audio can. Navigate to Settings > Apps > TV > Video and Audio and toggle Autoplay Video Sound to Off.
Swift App Switching
Switching between apps can be cumbersome. Instead of repeatedly pressing the Back button, double-click the TV button to access the app switcher. This displays all recently opened apps, allowing you to quickly select the desired one.
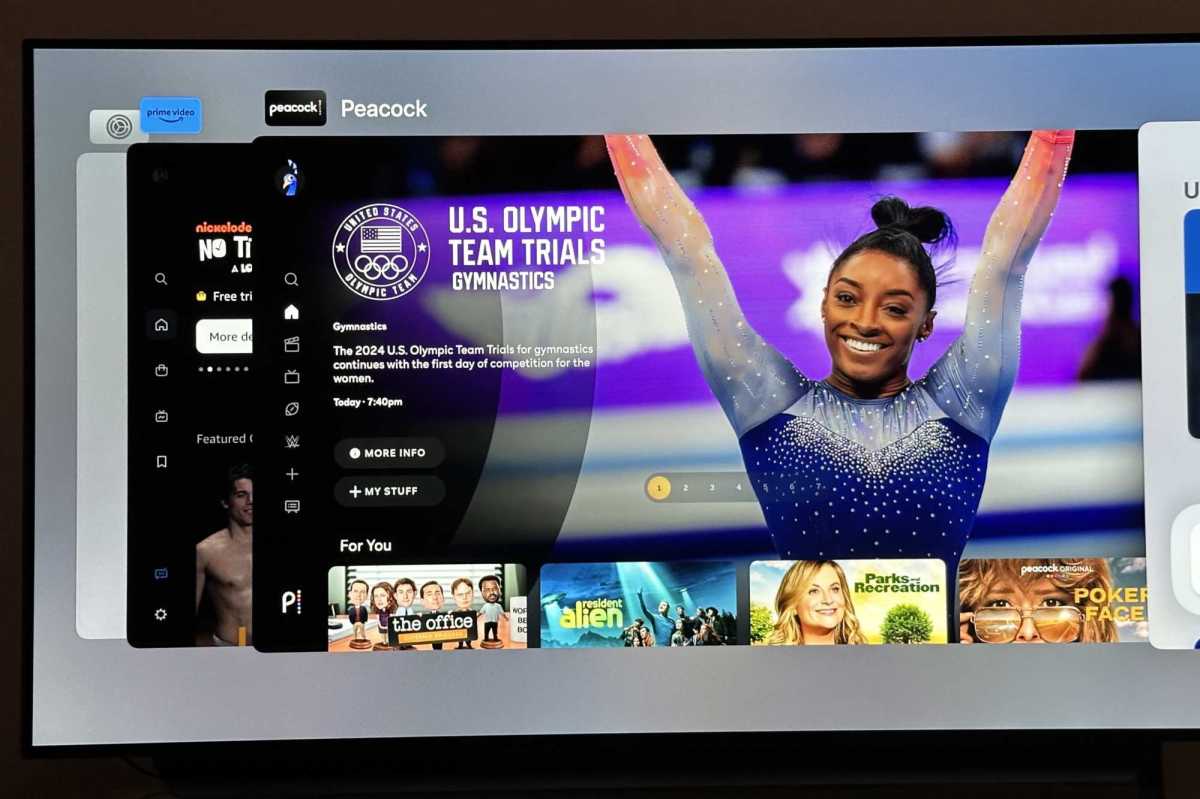 Apple TV 4K switch appsDouble-click the TV button for seamless app switching.
Apple TV 4K switch appsDouble-click the TV button for seamless app switching.
Conclusion
These five simple adjustments can significantly improve your Apple TV 4K user experience. From reclaiming the TV button’s functionality to silencing disruptive previews and mastering app switching, these hacks will streamline your streaming and enhance your overall enjoyment.