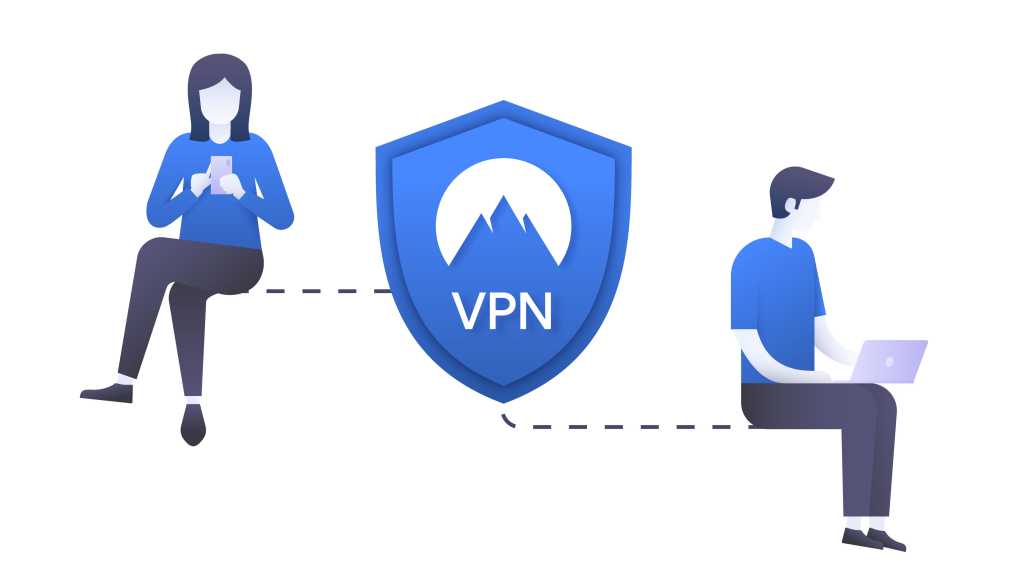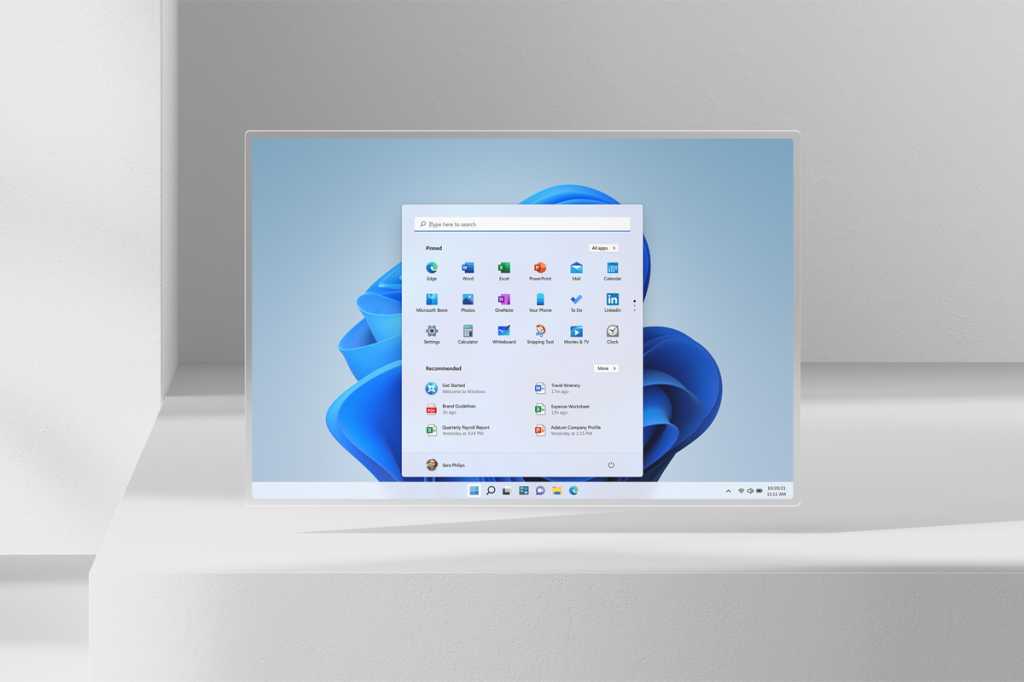Maintaining online privacy is paramount in today’s digital landscape. Virtual Private Networks (VPNs) are a crucial tool for achieving this, encrypting your connection and routing traffic through a secure tunnel. However, even the most reputable VPNs can encounter issues. This guide outlines simple methods to test your VPN’s functionality and ensure your privacy is effectively protected.
Confirming VPN Connection Status
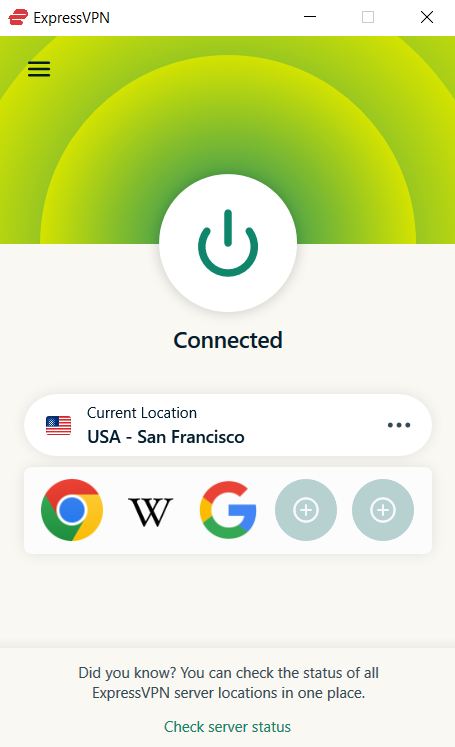 VPN Connection Status IconA visual indicator, like this one from ExpressVPN, displays your connection status.
VPN Connection Status IconA visual indicator, like this one from ExpressVPN, displays your connection status.
The initial step is verifying the VPN’s connection status. Most VPN applications feature an icon indicating whether the connection is active. This typically appears as a power button or on/off switch, displaying green for “On” (connected) and red for “Off” (disconnected). Locate this indicator within your VPN client to confirm its status.
IP Address Comparison
Another straightforward method involves comparing your original IP address with the one assigned by the VPN. When connected, your IP should reflect the location of the VPN server. Follow these steps:
- Disconnect your VPN.
- Visit a website like whatismyipaddress.com to identify your original IP address provided by your Internet Service Provider (ISP).
- Connect to a VPN server.
- Revisit the IP checking website. A different IP address confirms the VPN is functioning; otherwise, troubleshooting is required.
Leak Detection
A vital aspect of VPN testing involves checking for data leaks outside the encrypted tunnel. DNS and WebRTC leak tests are essential for ensuring comprehensive protection. These tests are crucial for verifying that your privacy investment isn’t compromised by unnoticed data exposure.
DNS Leak Test
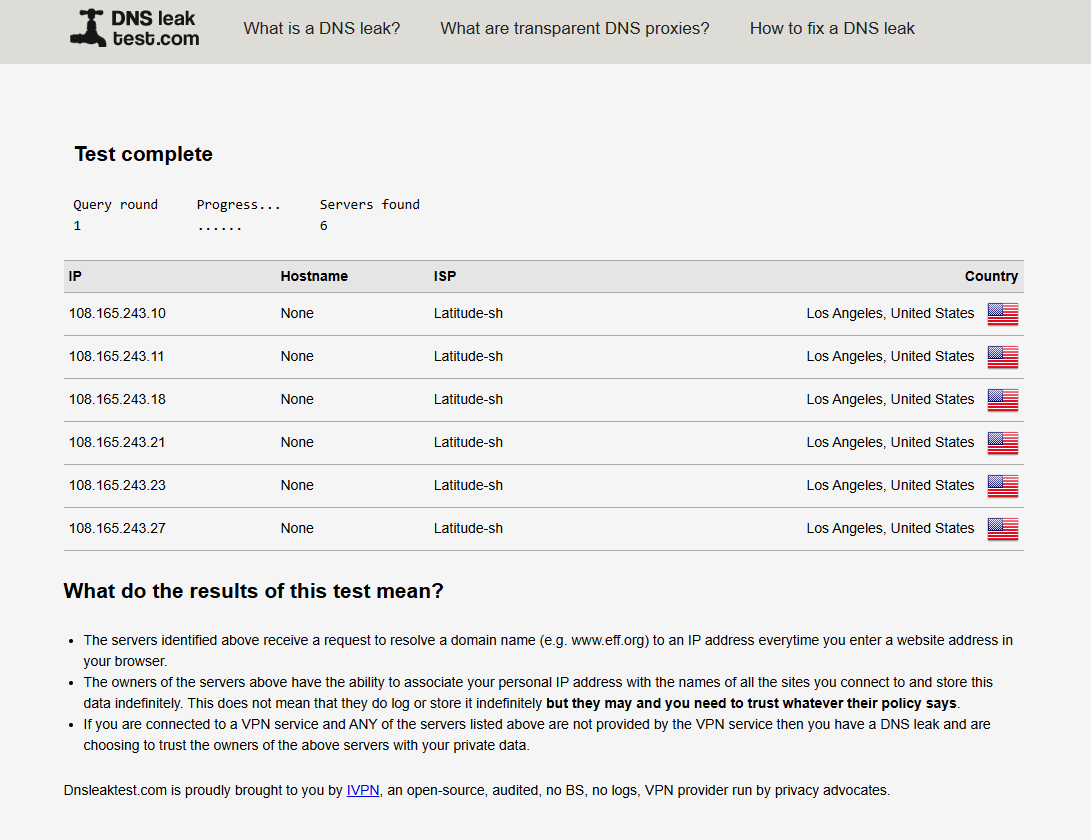 DNS Leak Test ResultsThis DNS leak test, connected to a Los Angeles server, displays all queries originating from LA, confirming no leaks.
DNS Leak Test ResultsThis DNS leak test, connected to a Los Angeles server, displays all queries originating from LA, confirming no leaks.
The Domain Name System (DNS) acts as the internet’s directory, translating web addresses into IP addresses. A VPN should route DNS requests through a private DNS server. To test for leaks:
- Recall your original IP address from the previous steps.
- Connect to a VPN server.
- Utilize a DNS leak test website like dnsleaktest.com or ipleak.net.
- Run the Standard or Extended test.
- Verify the displayed IP address matches your VPN server location, not your original IP. A match with your original IP indicates a leak, suggesting a potential need to switch providers.
WebRTC Leak Test
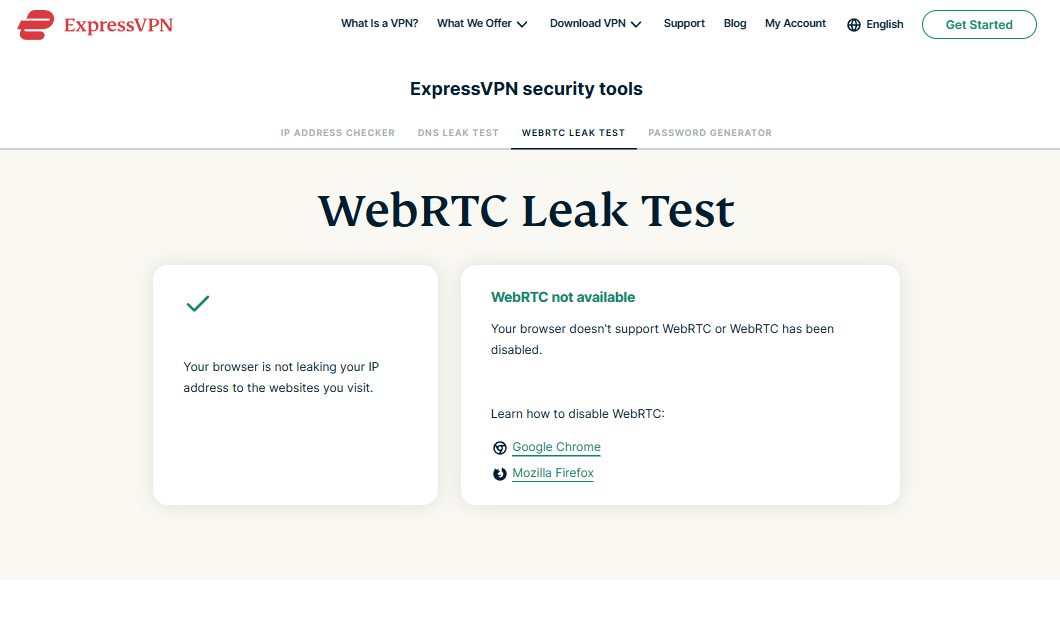 WebRTC Leak Test ResultsThis WebRTC test, conducted while connected to a VPN, successfully confirms no IP address leakage from the browser.
WebRTC Leak Test ResultsThis WebRTC test, conducted while connected to a VPN, successfully confirms no IP address leakage from the browser.
Web Real-Time Communication (WebRTC) facilitates browser-based audio and video communication. This technology requires exchanging IP addresses, potentially exposing your real IP. A robust VPN prevents this. To test:
- Remember your original IP address.
- Connect to a VPN server.
- Visit a WebRTC leak test website like expressvpn.com/webrtc-leak-test.
- The test runs automatically, displaying your IP address.
- Ensure the displayed IP corresponds to the VPN server location. A match with your original IP signifies a leak, potentially warranting a provider change.
VPN Speed Test
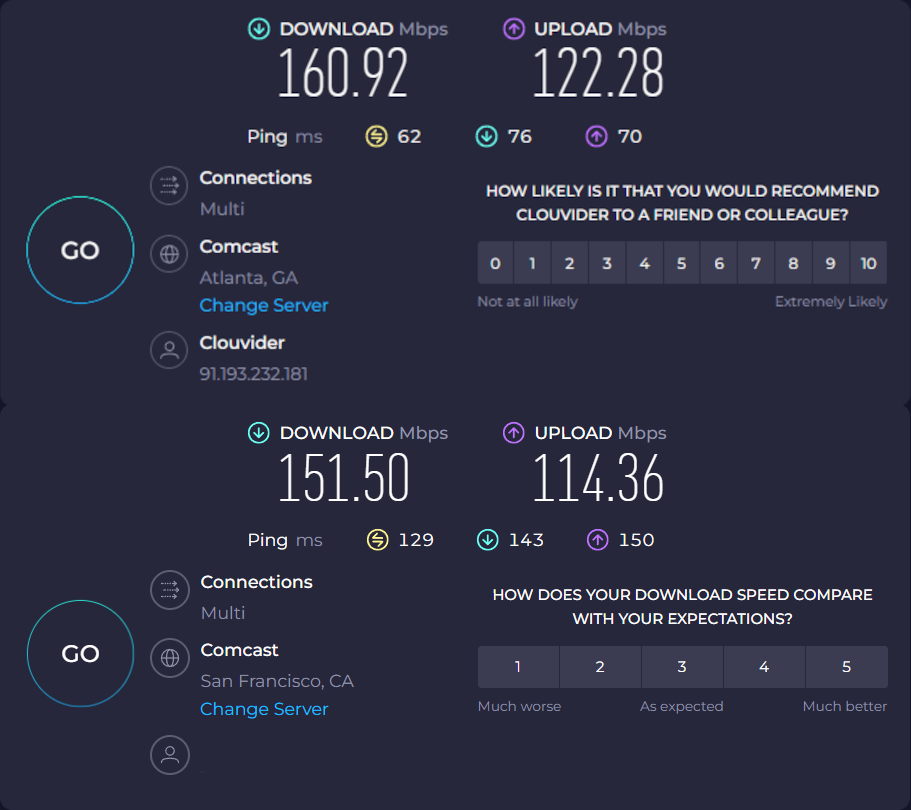 Baseline vs. VPN Speed ComparisonThis comparison illustrates the speed difference between a baseline internet connection and a VPN connection, highlighting the performance impact.
Baseline vs. VPN Speed ComparisonThis comparison illustrates the speed difference between a baseline internet connection and a VPN connection, highlighting the performance impact.
VPNs, due to encryption and routing processes, can impact internet speed. This is influenced by factors like server load and distance. Speed testing helps optimize your connection.
- Disconnect from the VPN.
- Visit a speed test website like speedtest.net or fast.com and record the results (Mbps).
- Connect to your preferred VPN server.
- Rerun the speed test while connected and compare the results.
Significant speed reductions can be mitigated by trying different VPN servers. Factors like server load, distance, and time of day influence performance. Consistent slow speeds might necessitate switching to a faster VPN provider.
Geo-Restricted Streaming Access
VPNs enable access to geographically restricted streaming content. This functionality provides another method for verifying VPN effectiveness.
Connect to a VPN server in the desired country and access the streaming service. A message indicating VPN/proxy usage signifies detection and blockage. Try alternative servers within the same country. Persistent blockage suggests exploring VPNs specifically optimized for streaming services.
Conclusion
Ensuring your VPN operates correctly is vital for online privacy. By following these simple testing procedures, including checking connection status, comparing IP addresses, performing leak tests, and assessing speed and streaming access, you can confidently maintain your online security and access content freely.