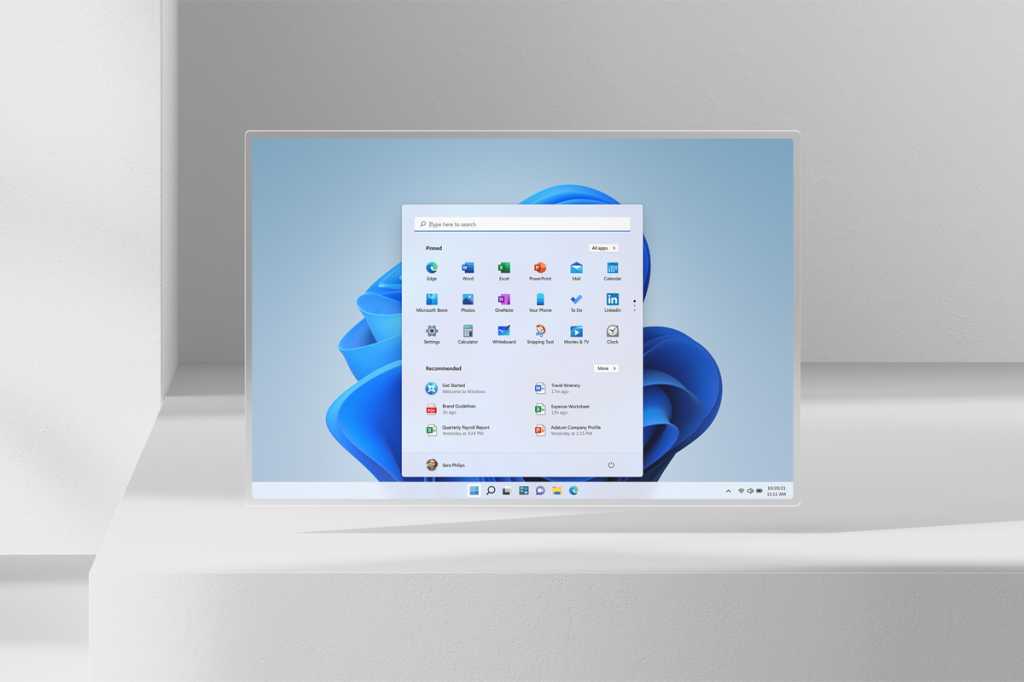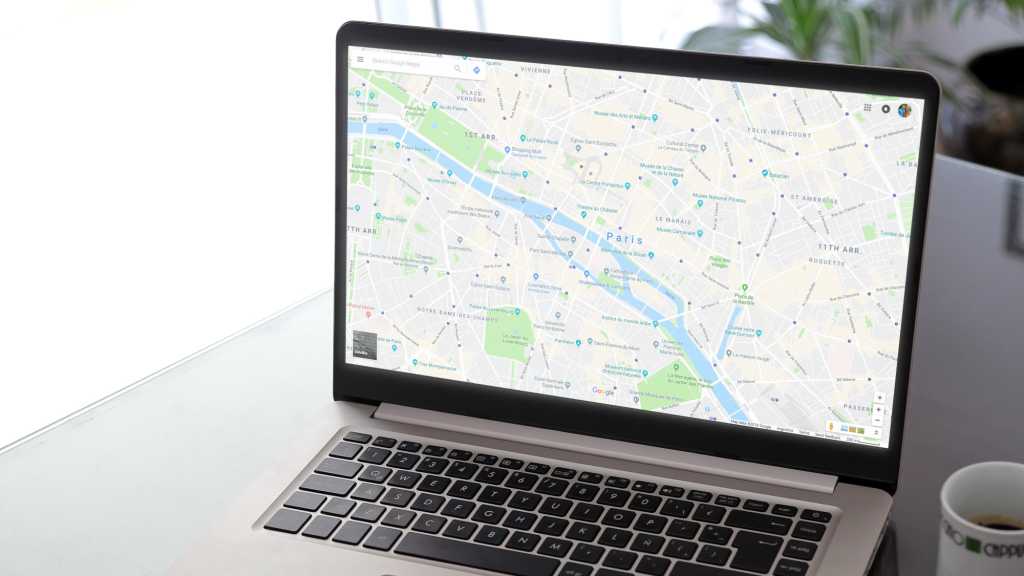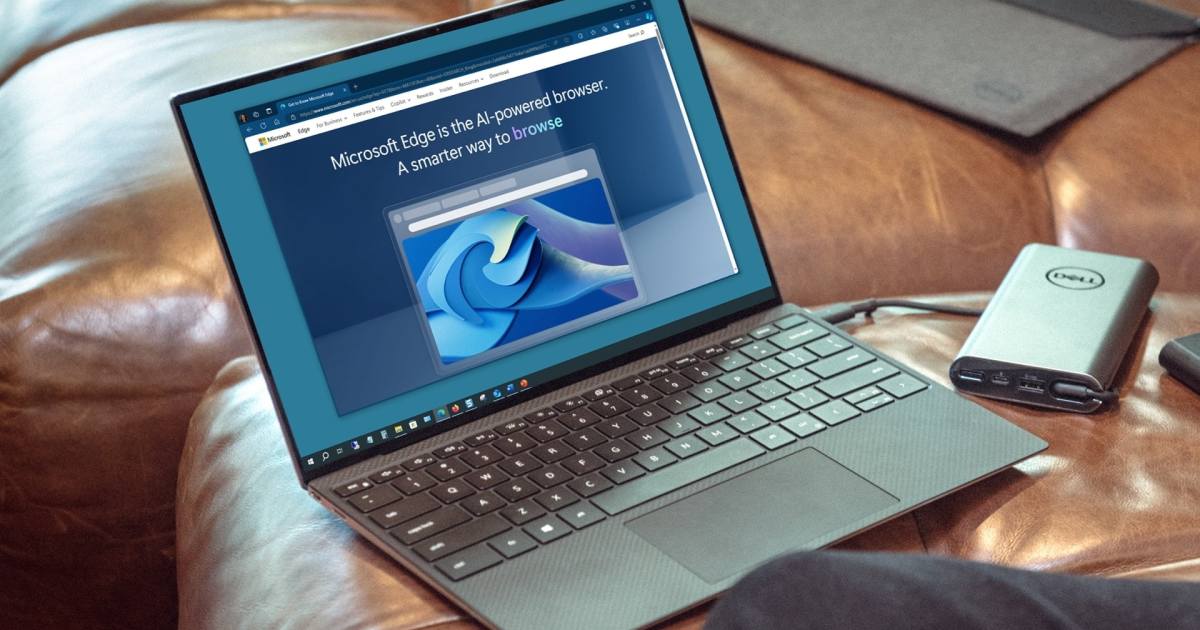Windows 11 boasts impressive security features, but it also tracks user activity for personalized advertising. This guide explains how to bolster both your security and privacy on Windows 11.
Login and Account Security
A robust screen lock is essential, especially for laptops. Windows 11 supports passwords, PINs, fingerprint recognition, and facial recognition. To configure your preferred method:
- Navigate to Settings > Accounts > Sign-in options.
- Choose your desired login method and follow the on-screen prompts.
Boosting Login Security
Enhance login security by enforcing stronger authentication methods:
- Open Sign-in options.
- Enable For improved security, only allow Windows Hello sign-in for Microsoft accounts on this device. This restricts logins to more secure methods like Windows Hello.
Automatic Locking
To prevent unauthorized access when you’re away:
- In Sign-in options, locate Require sign-in and select a timeframe for automatic locking.
- Enable Dynamic lock to automatically lock your PC when your paired Bluetooth device (e.g., headphones) disconnects.
Protecting Your Privacy
Windows 11 collects usage data. Here’s how to manage it:
Local Accounts
Using a local account instead of a Microsoft account minimizes data sharing:
- Go to Settings > Accounts > Your info.
- Select Sign in with a local account instead and follow the wizard.
Disabling Ad ID
To opt out of personalized ads:
- Navigate to Settings > Privacy & security > Windows permissions > General.
- Disable Let apps use advertising ID to personalize ads. This prevents apps from tailoring ads based on your usage.
Managing Shared Information
Limit the data Windows accesses:
- Open Settings > Privacy & security > Windows permissions.
- Configure settings for speech recognition, inking, diagnostics, and search history to balance functionality and privacy.
Controlling App Permissions
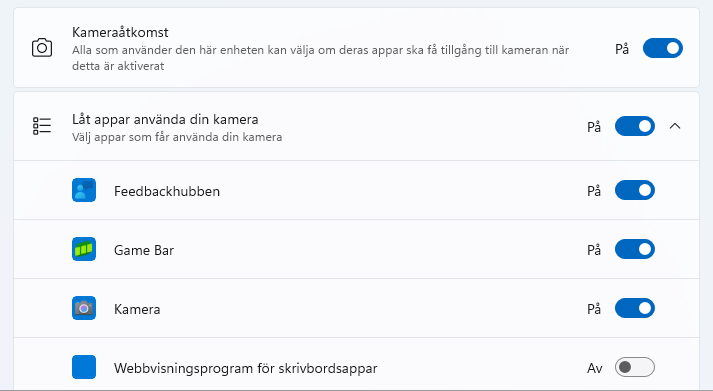 Managing App Permissions
Managing App Permissions
Manage app access to your camera, microphone, location, and other resources:
- Go to Settings > Privacy & security > App permissions.
- Select the resource (e.g., Location, Camera) and toggle access for individual apps.
- Review Recent activity to see which apps have accessed your data.
Inter-app Sharing
Control how apps share data with each other:
- Navigate to Settings > Apps > Advanced app settings > App execution aliases. This setting manages whether apps can launch other apps. Also, explore settings related to app defaults and file associations for more refined control.
Limiting Device Usage Data
Reduce data collection for personalized experiences:
- Open Settings > Personalization > Device usage.
- Disable the options you’re not comfortable sharing.
Managing Notifications and Tips
Minimize unwanted “tips” (often perceived as advertising):
- Go to Settings > System > Notifications.
- Scroll to Additional settings and disable unnecessary notification types.
Malware Protection
Windows 11 includes built-in safeguards against malware.
Windows Defender
Windows Defender provides real-time protection and on-demand scanning:
- Open Settings > Privacy & security > Windows Security > Virus & threat protection.
- Run a Quick scan, Full scan, or Offline scan.
- Review the other security features within Windows Security and ensure all icons are green.
Ransomware Protection
Enable Controlled folder access to protect your files from ransomware:
- Within Virus & threat protection, navigate to Ransomware protection.
- Enable Controlled folder access.
- Customize Protected folders to include any sensitive directories.
Handling False Positives
If Controlled folder access blocks a legitimate application:
- In Ransomware protection > Controlled folder access, select Allow an app through Controlled folder access.
- Add the blocked application to the allowed list.
Device Recovery
Find My Device
Locate a lost or stolen device:
- Enable Find My Device in Settings > Privacy & security > Find my device.
- If your device is lost, visit account.microsoft.com/devices on another device, sign in, and locate your missing device. You can then track its location, make it ring, send a message to the finder, or erase its data.
This comprehensive guide empowers you to enhance both the security and privacy of your Windows 11 experience. By carefully adjusting these settings, you can maintain a secure and private computing environment.