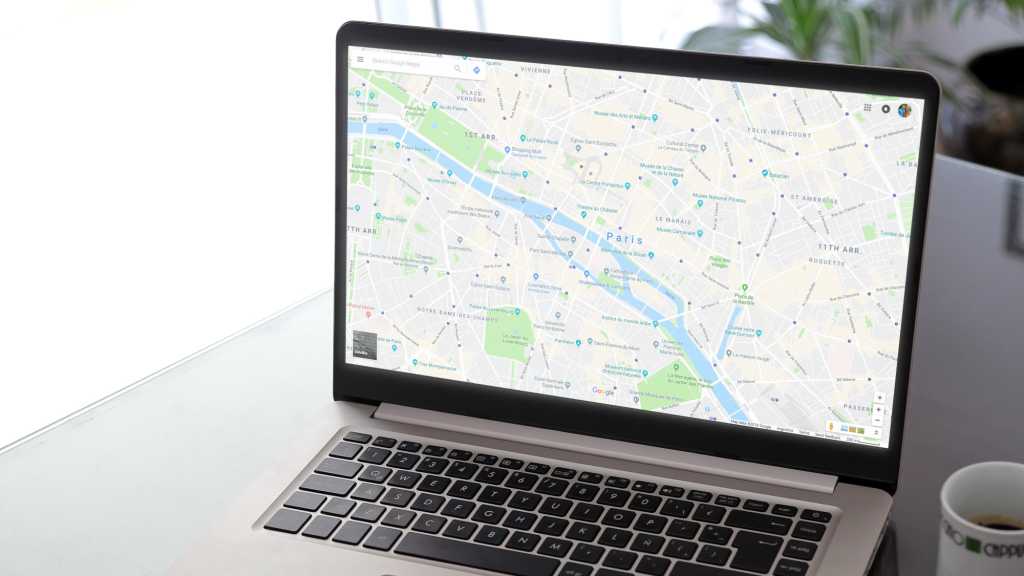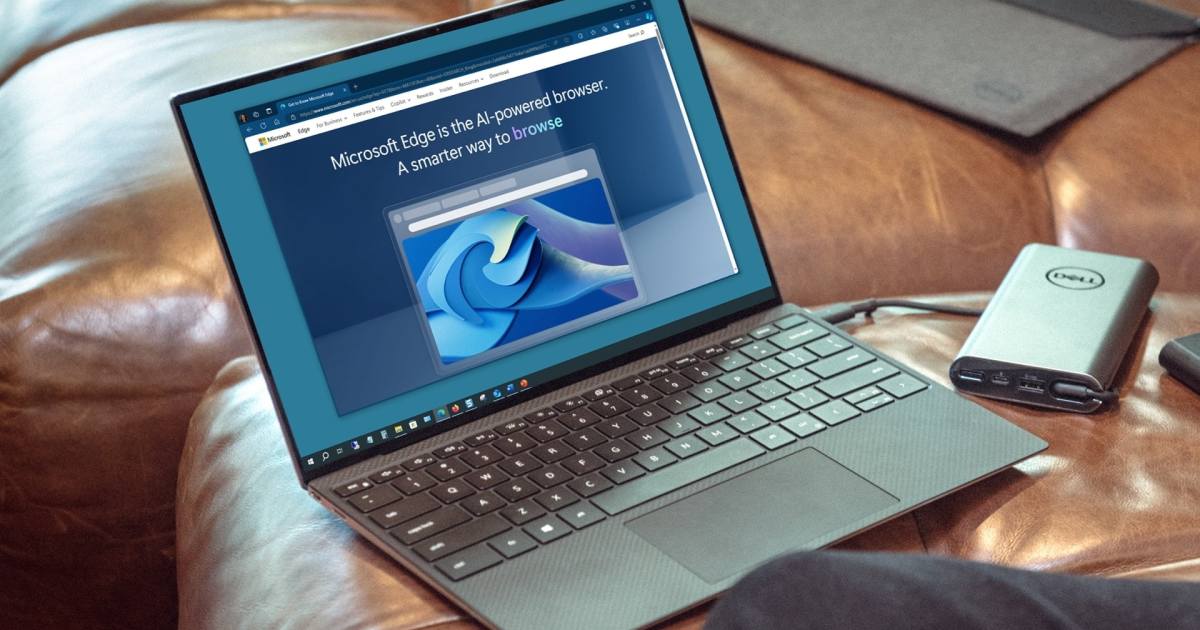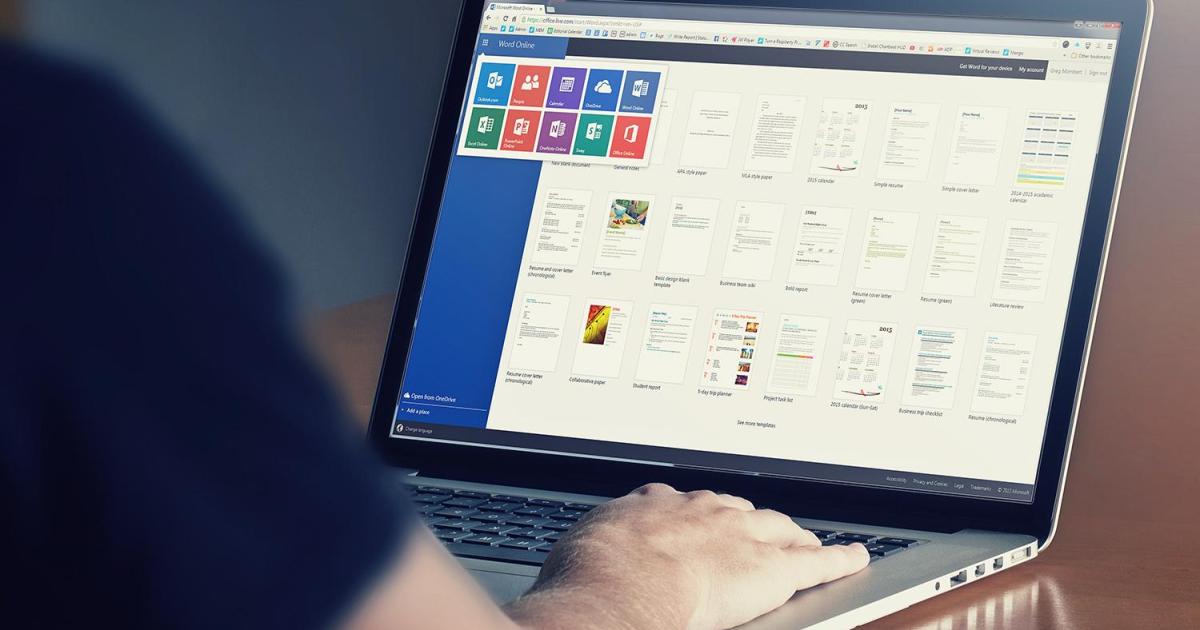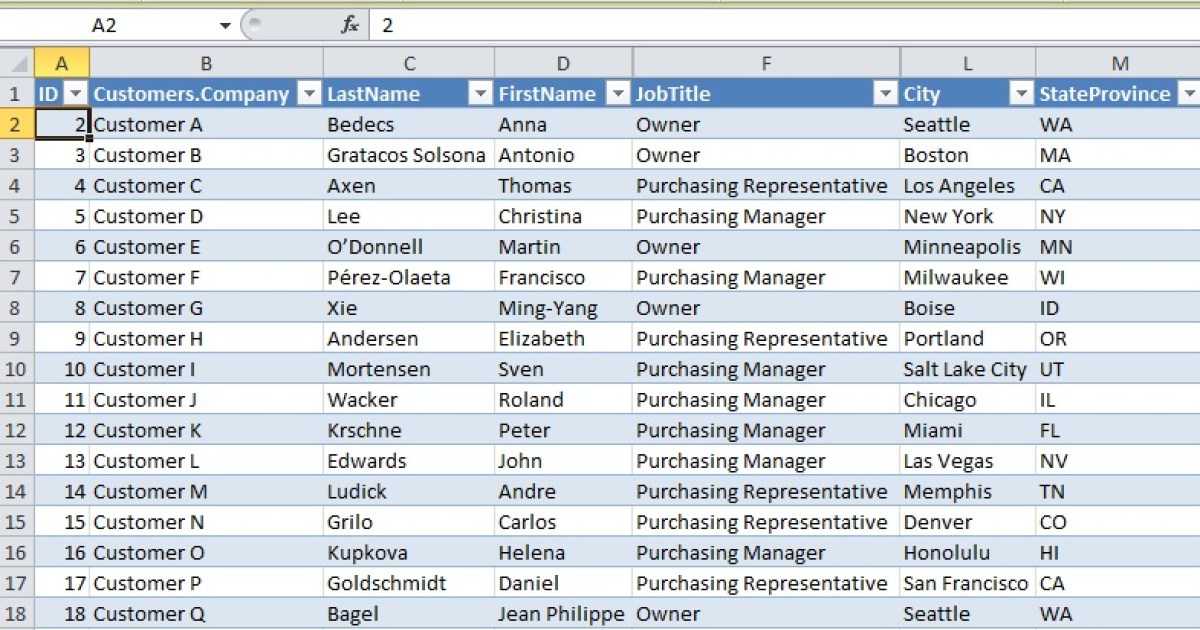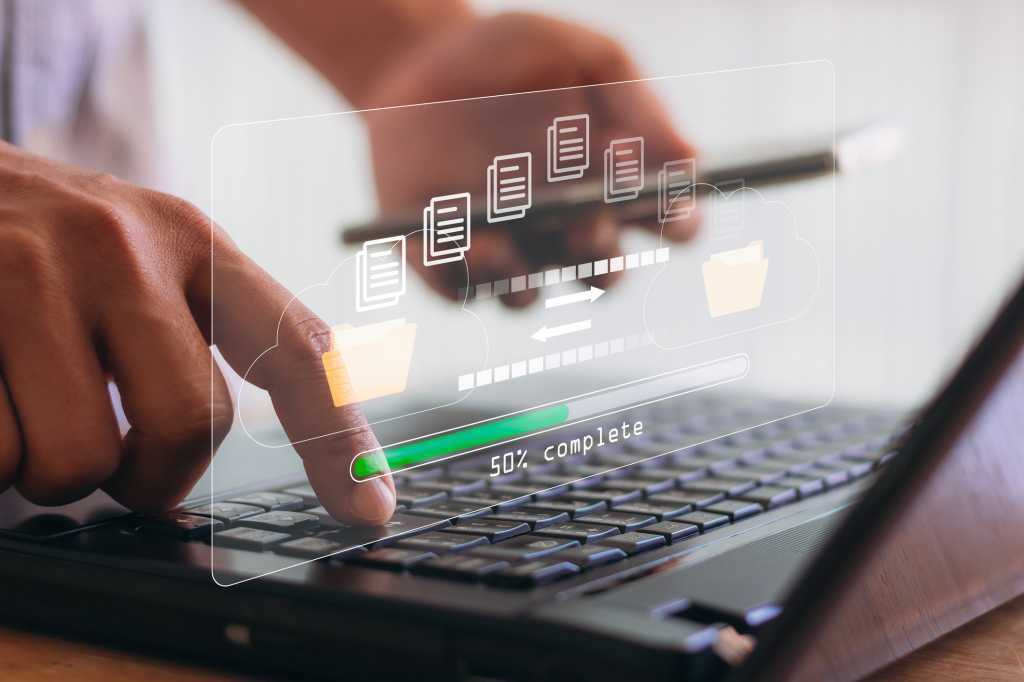Keeping your AMD drivers updated is crucial for maintaining peak PC performance. Whether you’re running a cutting-edge AMD graphics card or a powerful AMD processor, regularly updating your GPU and chipset drivers can significantly impact your system’s speed and stability. This comprehensive guide provides step-by-step instructions for updating your AMD drivers, ensuring your system runs smoothly and efficiently.
 Fans on the RX 7900 GRE graphics card.High-performance cooling on an AMD RX 7900 GRE graphics card. Image: Jacob Roach / MaagX
Fans on the RX 7900 GRE graphics card.High-performance cooling on an AMD RX 7900 GRE graphics card. Image: Jacob Roach / MaagX
Updating Drivers with AMD Auto Detect
The simplest way to update your AMD drivers is using AMD’s Auto Detect and Install tool. This software automatically identifies your hardware and recommends the appropriate drivers for both your GPU and chipset.
- Download the Tool: Visit the AMD support website and download the Auto Detect and Install tool.
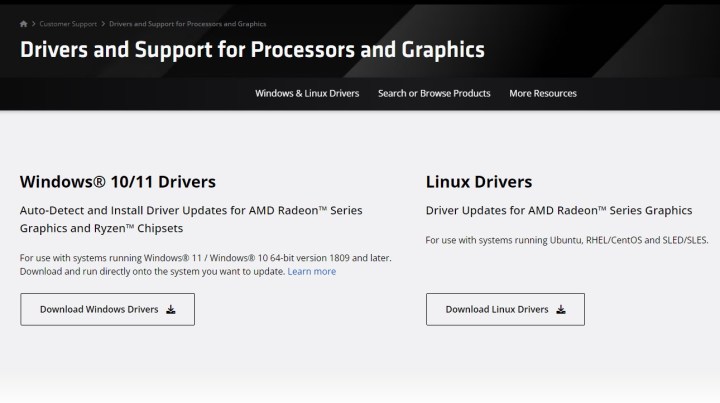 AMD Support Website.AMD’s driver download page. Image via AMD
AMD Support Website.AMD’s driver download page. Image via AMD
- Scan Your System: Run the downloaded tool and allow it to scan your PC. This process may take a few minutes. Closing other applications can help expedite the scan. After completion, the tool will display a list of available drivers.
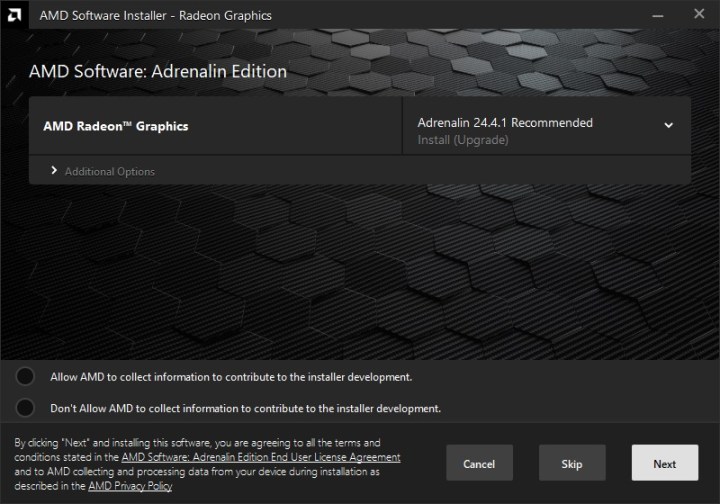 AMD Auto Detect Tool Interface.AMD Auto-Detect tool displaying driver options. Image: Monica J. White / MaagX
AMD Auto Detect Tool Interface.AMD Auto-Detect tool displaying driver options. Image: Monica J. White / MaagX
- Install Drivers: You can choose to install or skip individual drivers. Before installing, click on “Additional Options” to customize the installation type, location, and even perform a factory reset of your drivers for a clean installation. This removes any existing driver remnants and prevents Windows from using backup drivers. After selecting your desired drivers, click “Install.”
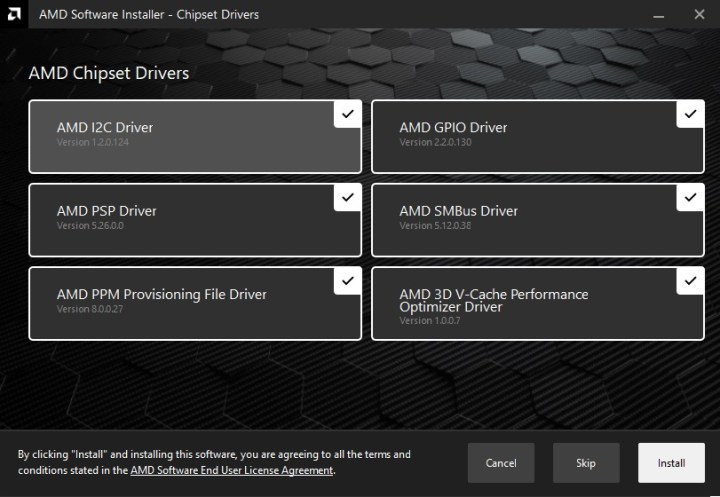 AMD Chipset Driver Update.Updating AMD chipset drivers. Image: Monica J. White / MaagX
AMD Chipset Driver Update.Updating AMD chipset drivers. Image: Monica J. White / MaagX
- Restart Your PC: Once the installation is complete, restart your PC to apply the changes.
 AMD RX 7800 XT and RX 7700 XT Graphics Cards.AMD RX 7800 XT and RX 7700 XT graphics cards. Image: Jacob Roach / MaagX
AMD RX 7800 XT and RX 7700 XT Graphics Cards.AMD RX 7800 XT and RX 7700 XT graphics cards. Image: Jacob Roach / MaagX
Updating GPU Drivers with AMD Adrenalin
AMD Adrenalin software offers another convenient method for updating your GPU drivers. While it doesn’t support chipset driver updates, it provides a streamlined experience for keeping your graphics drivers up-to-date.
- Download and Install Adrenalin: If you don’t have AMD Adrenalin installed, download it from the AMD website and follow the on-screen instructions.
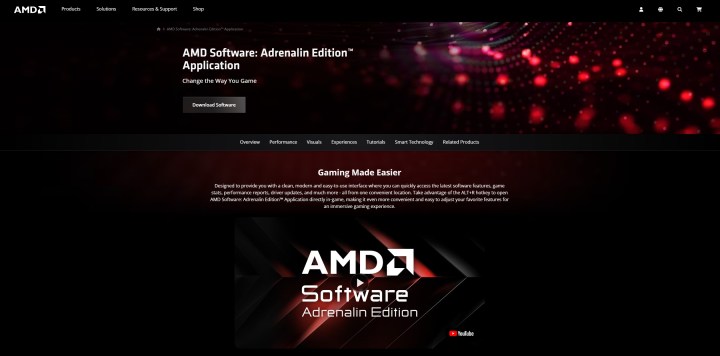 AMD Adrenalin Website.AMD Adrenalin software download page. Image via AMD
AMD Adrenalin Website.AMD Adrenalin software download page. Image via AMD
- Launch Adrenalin: Right-click on your desktop and select AMD Adrenalin. You may be prompted to create or sign in to your AMD account.
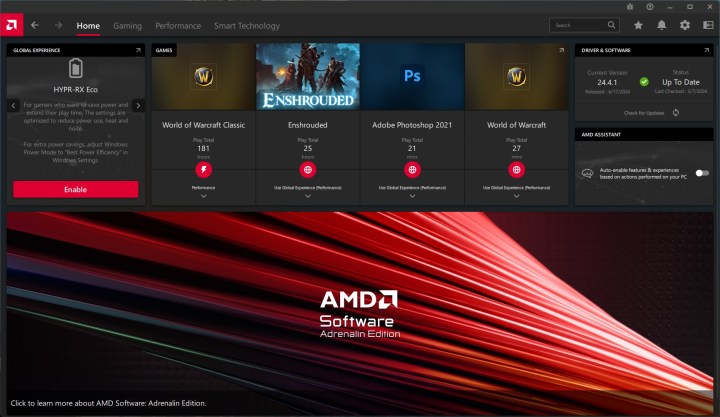 AMD Adrenalin Home Screen.AMD Adrenalin home screen. Image: Monica J. White / MaagX
AMD Adrenalin Home Screen.AMD Adrenalin home screen. Image: Monica J. White / MaagX
-
Check for Updates: Navigate to the “Driver” section on the right-hand side. Click “Check for Updates” to see if new GPU drivers are available. Enable “Automatic” updates to allow Adrenalin to download and install drivers automatically.
-
Install Updates: If updates are found, download and install them within the software. Closing other applications is recommended for a smooth installation.
 Radeon logo on the RX 7600 XT graphics card.Radeon logo on an RX 7600 XT graphics card. Image: Jacob Roach / MaagX
Radeon logo on the RX 7600 XT graphics card.Radeon logo on an RX 7600 XT graphics card. Image: Jacob Roach / MaagX
Manually Downloading AMD Drivers
For those who prefer a more hands-on approach, manual driver installation is also possible.
-
Identify Your Hardware: Before downloading, determine your graphics card and chipset models. Refer to our guides on finding your graphics card and processor models, as well as checking your PC specs to determine your chipset.
-
Download Drivers: Visit the AMD driver download page and select the appropriate driver type (Graphics or Chipset). Choose your product family and specific model. Select your operating system and download the driver file. Opt for the “AMD Software: Adrenalin Edition” followed by the driver version number for a standalone driver download.
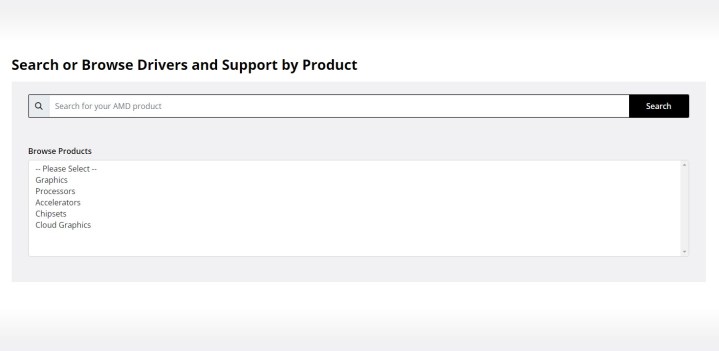 AMD Driver Installation Website.AMD driver download page. Image via AMD
AMD Driver Installation Website.AMD driver download page. Image via AMD
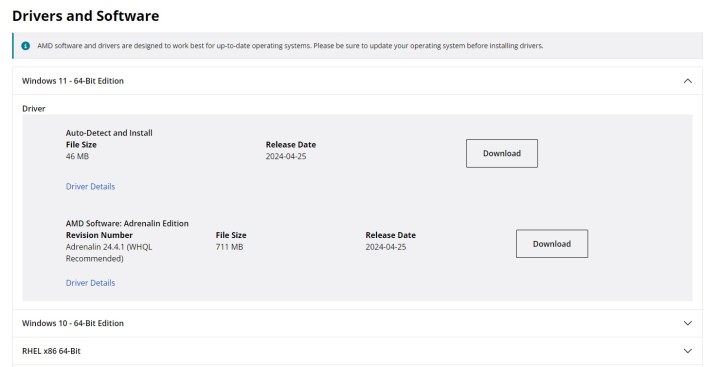 AMD GPU Driver Download Page.Selecting a specific AMD GPU driver. Image via AMD
AMD GPU Driver Download Page.Selecting a specific AMD GPU driver. Image via AMD
-
Install Drivers: Run the downloaded installer. The software will perform a compatibility check and suggest drivers for installation. Click “Install” or use “Additional Options” to perform a factory reset. Follow the on-screen instructions to complete the installation.
-
Restart Your PC: Restart your computer to finalize the driver installation.
By following these steps, you can ensure your AMD drivers are always up-to-date, maximizing your PC’s performance and stability. For Nvidia GPU users, refer to our guide on updating Nvidia drivers.