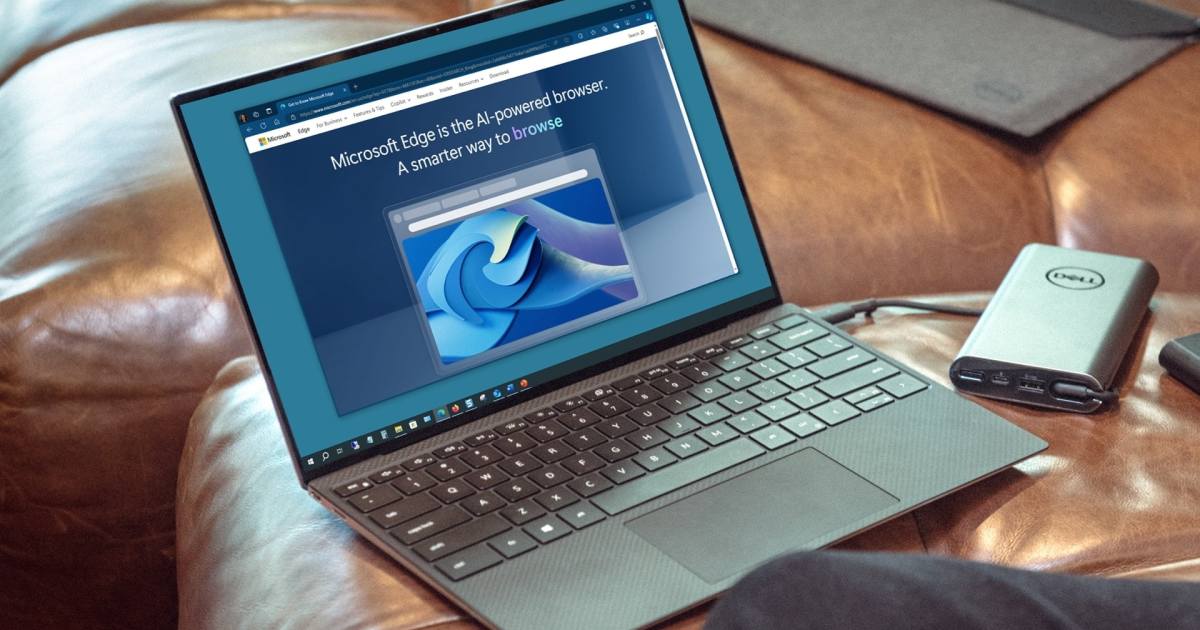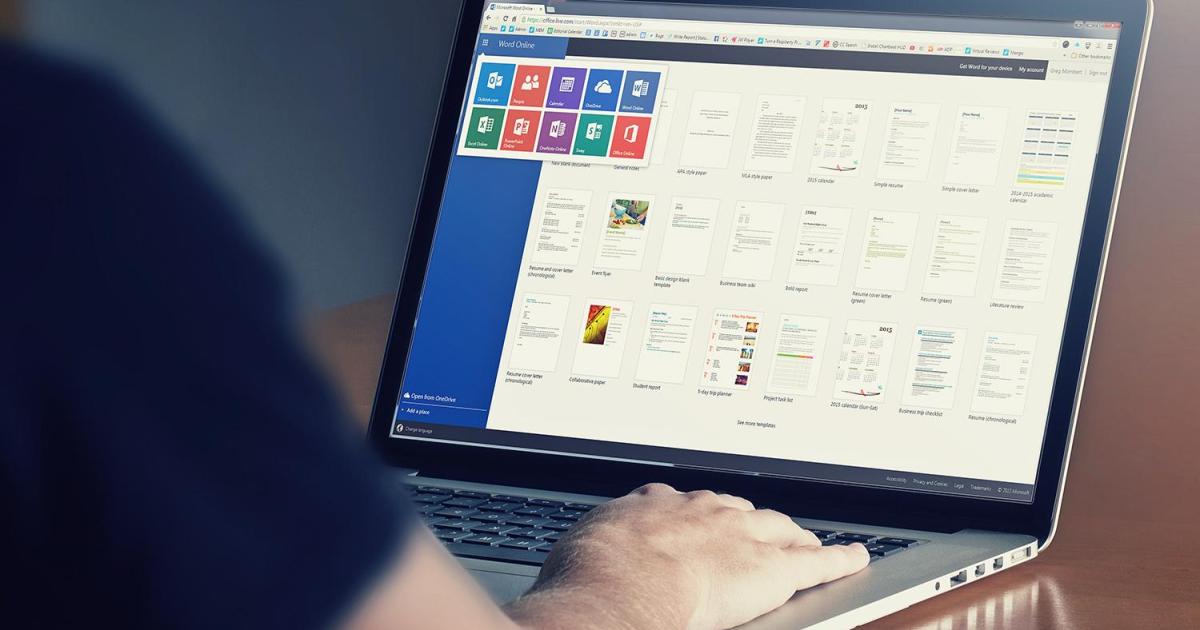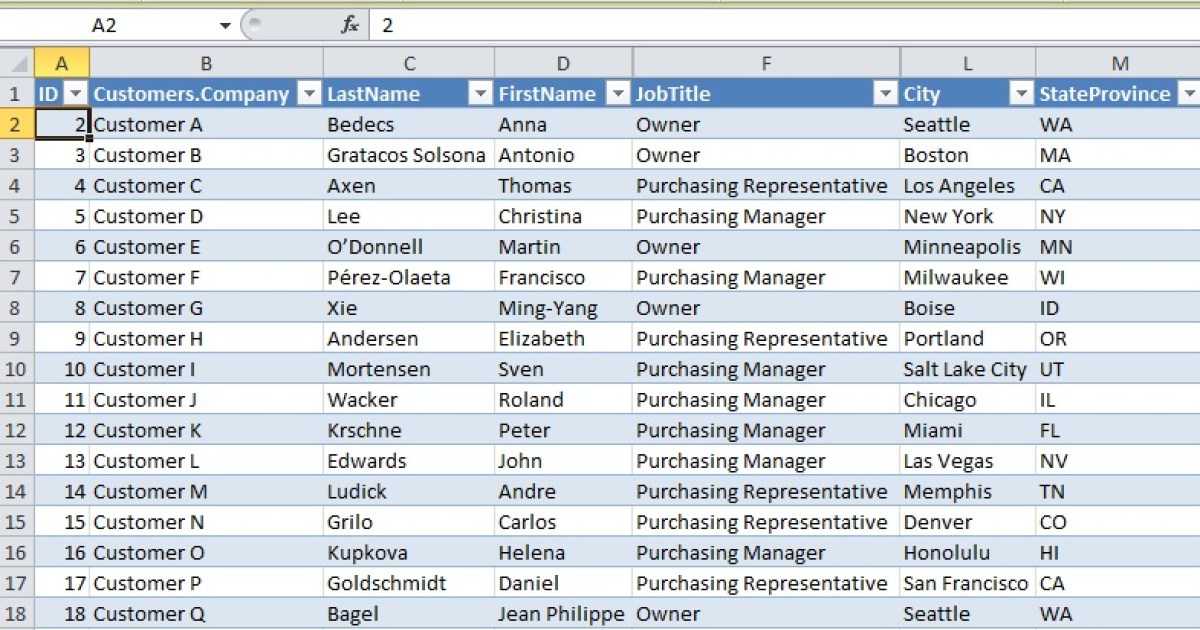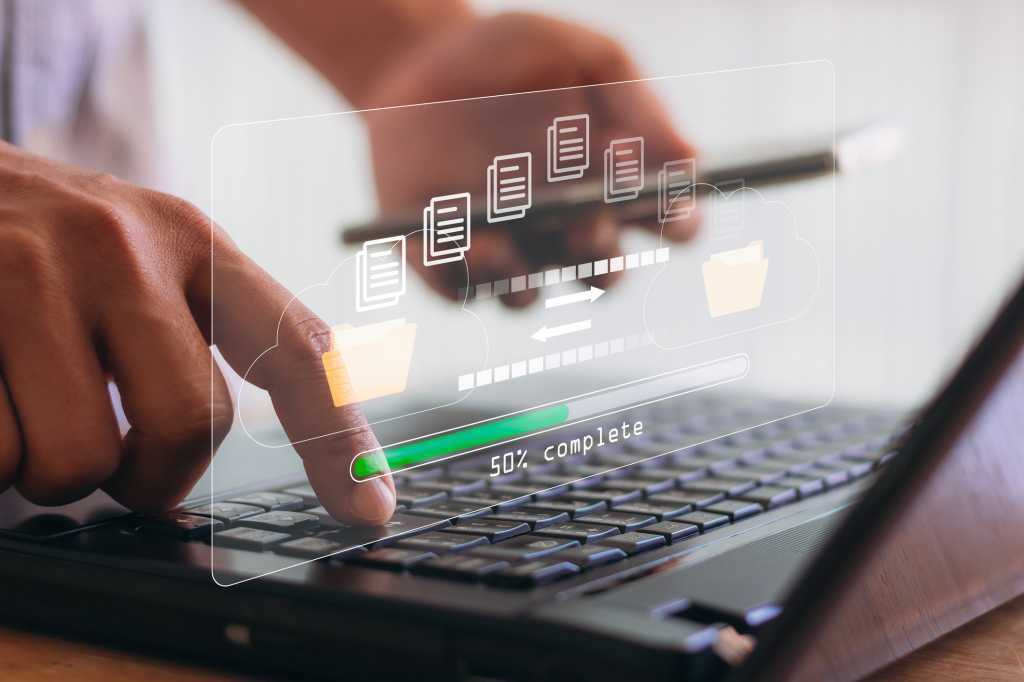If you’ve recently acquired a new Windows computer, you’ve likely encountered Microsoft Edge. Is it worth your time? Is it secure? Can you personalize it? This comprehensive guide answers these questions and provides a detailed overview of Microsoft Edge, equipping you with the knowledge to make it your primary browser.
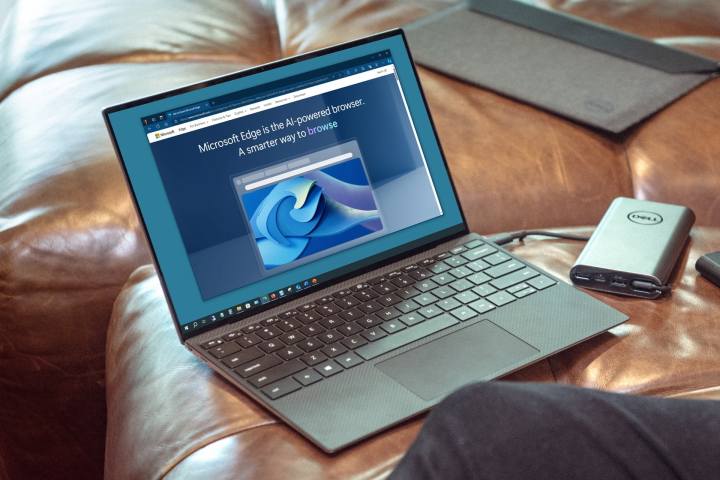 Microsoft Edge on a laptop on a couch.
Microsoft Edge on a laptop on a couch.
Understanding Microsoft Edge
Microsoft Edge is a versatile, cross-platform web browser developed by Microsoft. Similar to Chrome, Firefox, and Safari, Edge allows seamless browsing, bookmarking, email access, social media engagement, and video streaming.
A Brief History of Microsoft Edge
Initially released in 2015, Edge underwent a significant transformation in 2018 when Microsoft rebuilt it using Chromium, enabling compatibility with macOS. This revamped version launched publicly in 2020, marking the end of support for the original “Microsoft Edge Legacy.” Intended as the successor to Internet Explorer 11, Edge coexisted with its predecessor for a period. However, Microsoft discontinued support for Internet Explorer in June 2022, pre-installing Edge on subsequent Windows versions.
While Google Chrome dominated the desktop browser market share in 2023-2024, Microsoft Edge has steadily gained traction, approaching 14% according to StatCounter. Its increasing popularity makes understanding its features essential.
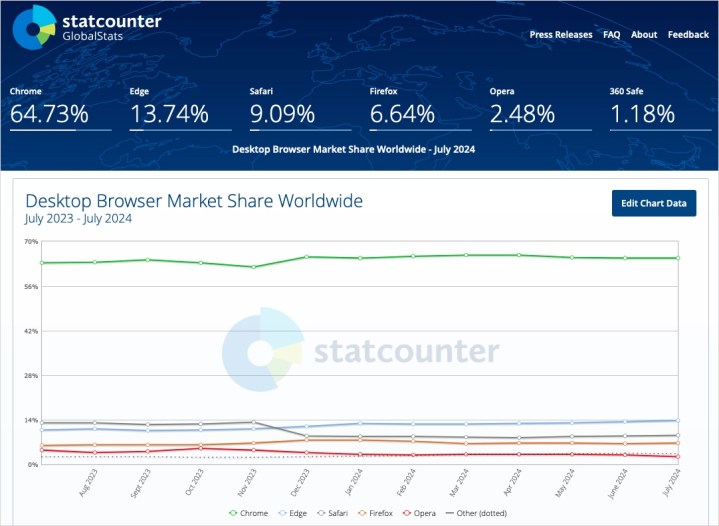 Screenshot of desktop browser market shares.
Screenshot of desktop browser market shares.
Navigating Microsoft Edge
Edge’s interface resembles most popular browsers. The top features an address bar doubling as a search field, a toolbar with navigation buttons (Back, Home, Refresh), and tabs for managing open websites. Beyond basic browsing, Edge offers numerous settings, security options, and customization features.
Setting Edge as Your Default Browser
While optional, setting Edge as your default streamlines web access from emails and applications. Here’s how:
- Click the Settings and more button (three dots) in the top toolbar.
- Select Default browser on the left.
- Click Make default.
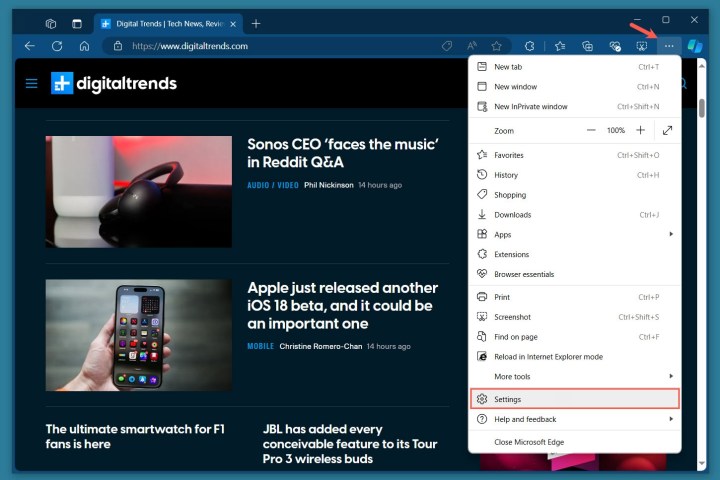 Settings in the Edge menu.
Settings in the Edge menu.
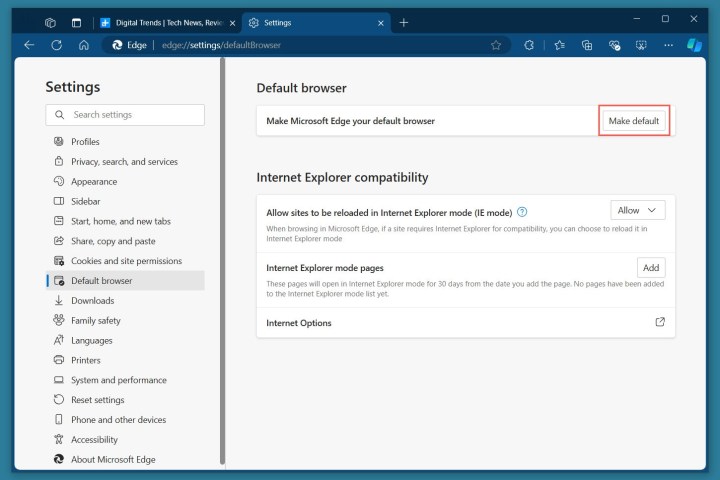 Make Default in the Edge Settings.
Make Default in the Edge Settings.
Now, links will automatically open in Edge. You can easily revert this change later.
Enhancing Privacy and Security
Prioritizing privacy is crucial when using any browser. Edge provides robust options:
Access Settings and more > Privacy, search, and services.
Tracking Prevention
Control website tracking by ensuring Tracking prevention is enabled and selecting your preferred level (Basic, Balanced, or Strict).
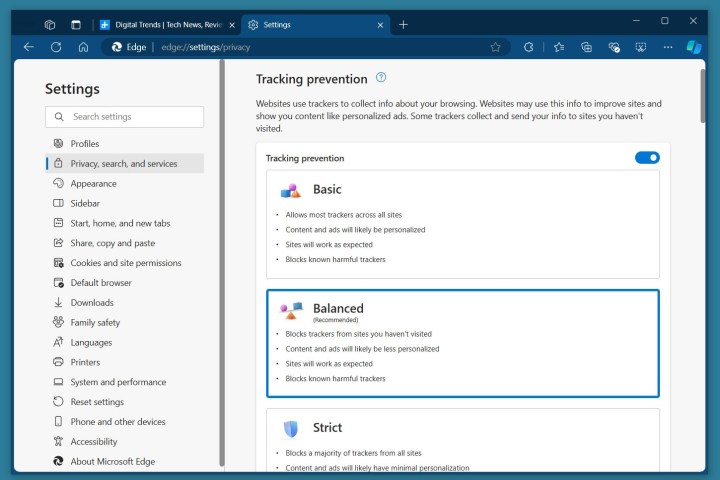 Tracking Prevention in the Edge Settings.
Tracking Prevention in the Edge Settings.
Security Features
Edge offers Microsoft Defender SmartScreen, unwanted app blocking, enhanced security, and the Microsoft Edge Secure Network. Each category offers detailed information.
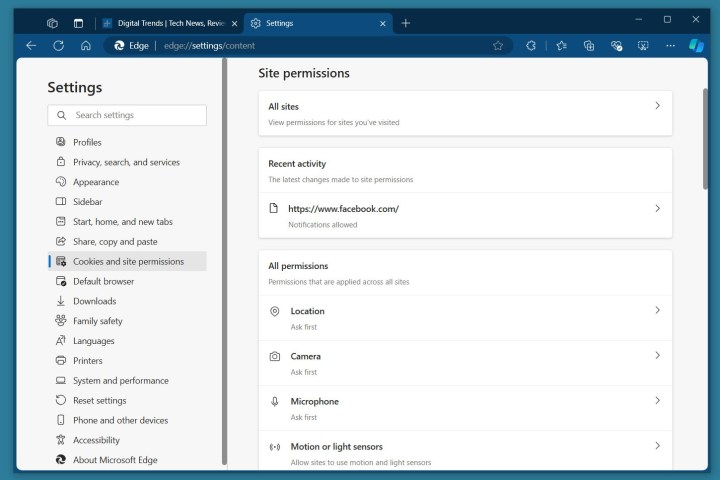 Security in the Edge Settings.
Security in the Edge Settings.
Explore additional options for managing browsing data, “do not track” requests, personalization, advertising, and web services.
Cookies and Site Permissions
Under Cookies and site permissions, manage cookies and site data, along with permissions for camera, microphone, pop-ups, intrusive ads, and media autoplay.
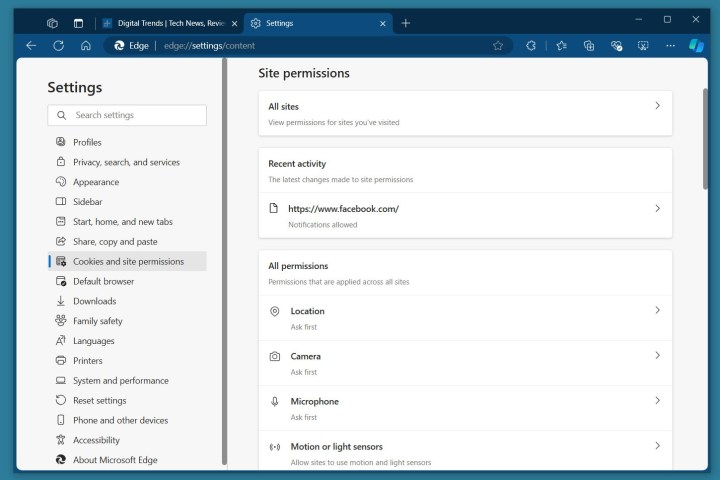 Cookies and Permissions in the Edge Settings.
Cookies and Permissions in the Edge Settings.
Personalizing Your Edge Experience
Edge provides customization options ranging from themes and fonts to favorites bars and screenshot tools. Access Settings and more > Appearance to customize the theme, toolbar, context menus, and browser window. Under Start, home, and new tabs, configure start and new tab pages, display the home button, and set its page.
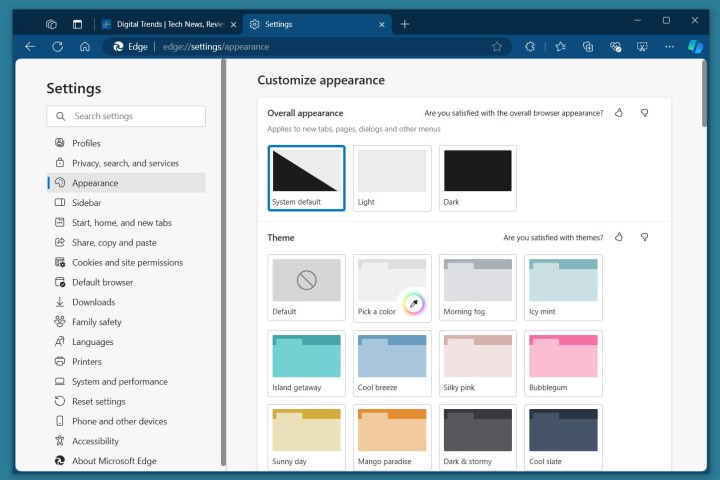 Appearance in the Edge Settings.
Appearance in the Edge Settings.
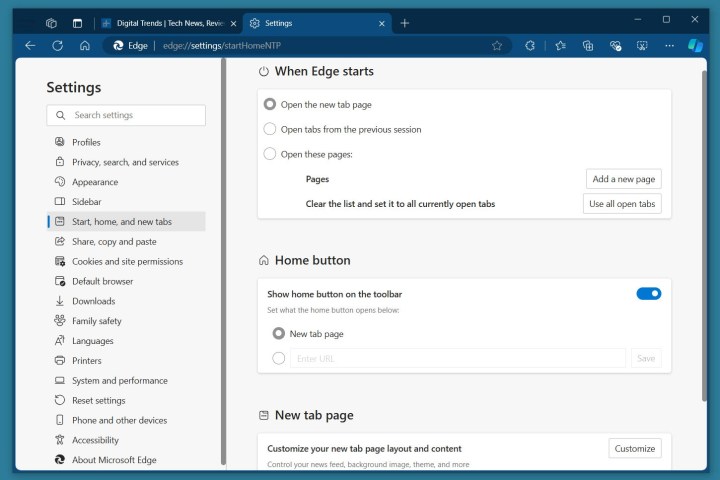 Start, Home, and Tabs in the Edge Settings.
Start, Home, and Tabs in the Edge Settings.
Extending Functionality with Add-ons
Similar to the Chrome Web Store, the Edge Add-ons store offers a vast collection of extensions. Access it via the Extensions button (puzzle piece) or Settings and more > Get extensions for Microsoft Edge. Search or browse categories, view details, install with Get, and access them via the Extensions button. Manage installed add-ons through Manage extensions.
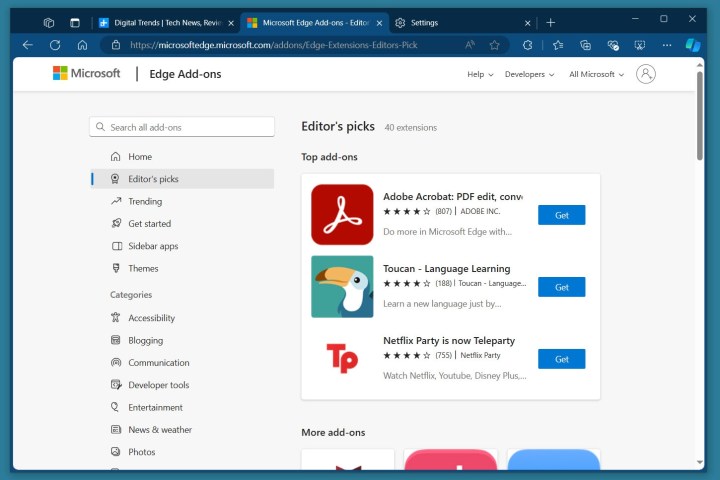 Microsoft Add-ons Store.
Microsoft Add-ons Store.
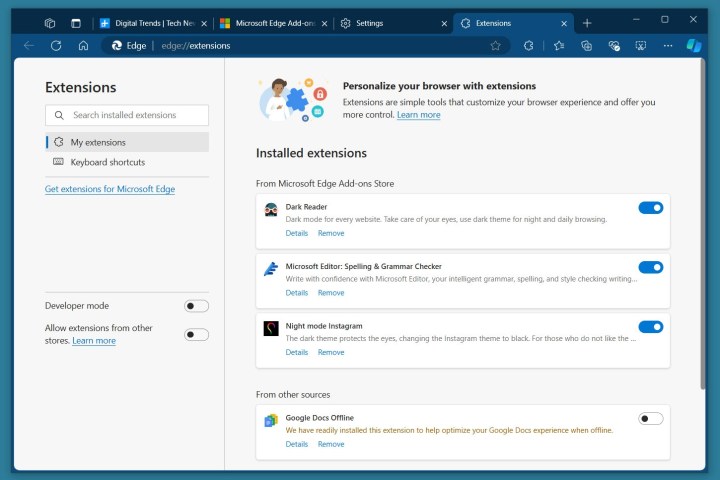 Edge installed extensions.
Edge installed extensions.
Leveraging AI with Copilot
Edge integrates Copilot, an AI assistant, directly into the browser. Access it via the Copilot button. The Chat tab allows text input, image uploads, screenshots, and voice dictation for inquiries. The Compose tab enables AI-generated content creation. Copilot also offers features for summarization, theme creation, search, and online safety.
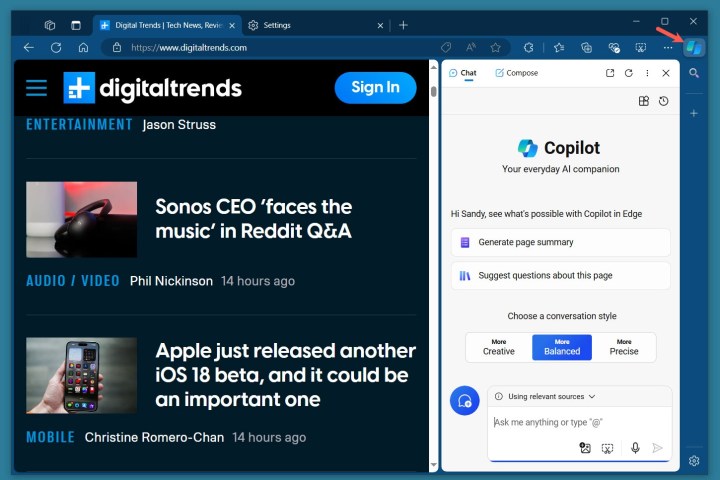 Copilot sidebar in Edge.
Copilot sidebar in Edge.
Utilizing Internet Explorer Mode
For websites requiring Internet Explorer 11, Edge provides Internet Explorer Mode (recommended for essential use only). Enable it via Settings and more > Default browser > Allow sites to be reloaded in Internet Explorer mode > Allow > Restart. Access this mode for specific websites through Settings and more > Reload in Internet Explorer Mode. Exit by selecting Leave or closing the tab.
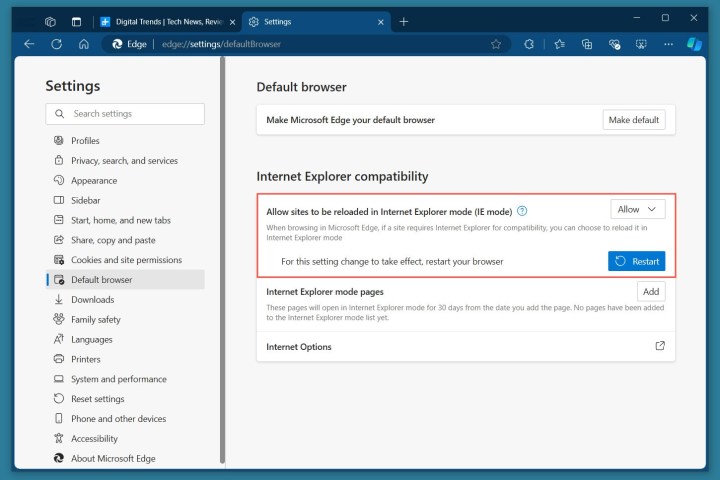 Allow IE mode in Edge.
Allow IE mode in Edge.
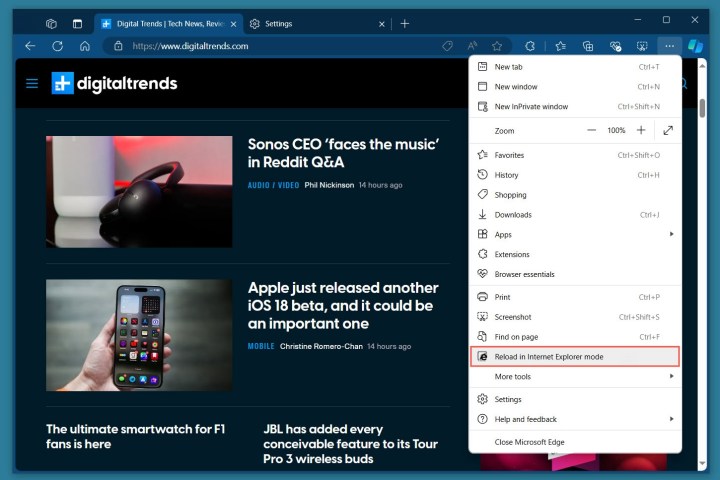 Reload in Internet Explorer Mode in the Edge menu.
Reload in Internet Explorer Mode in the Edge menu.
Exploring Additional Settings
Edge offers a plethora of additional features. Explore System and performance, Phone and other devices, and Profiles for startup options, media enhancement, phone syncing, account preferences, passwords, and payment information.
Troubleshooting Microsoft Edge
Encountering issues is normal with any browser. Consult resources for common Edge problems and solutions before switching back to other browsers.