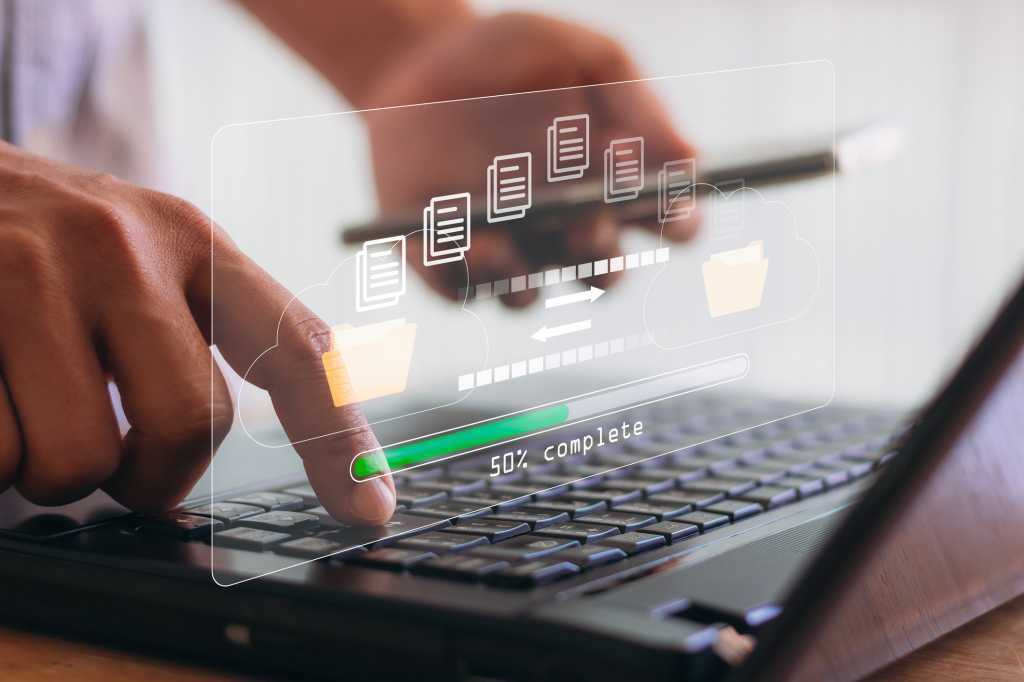Cloud storage is undeniably convenient for accessing files across devices, but sometimes a direct, local transfer is simply faster and more efficient. That’s where LocalSend shines. This free, open-source application leverages your local Wi-Fi network to transfer files between virtually any device, bypassing the cloud entirely. Say goodbye to upload and download wait times.
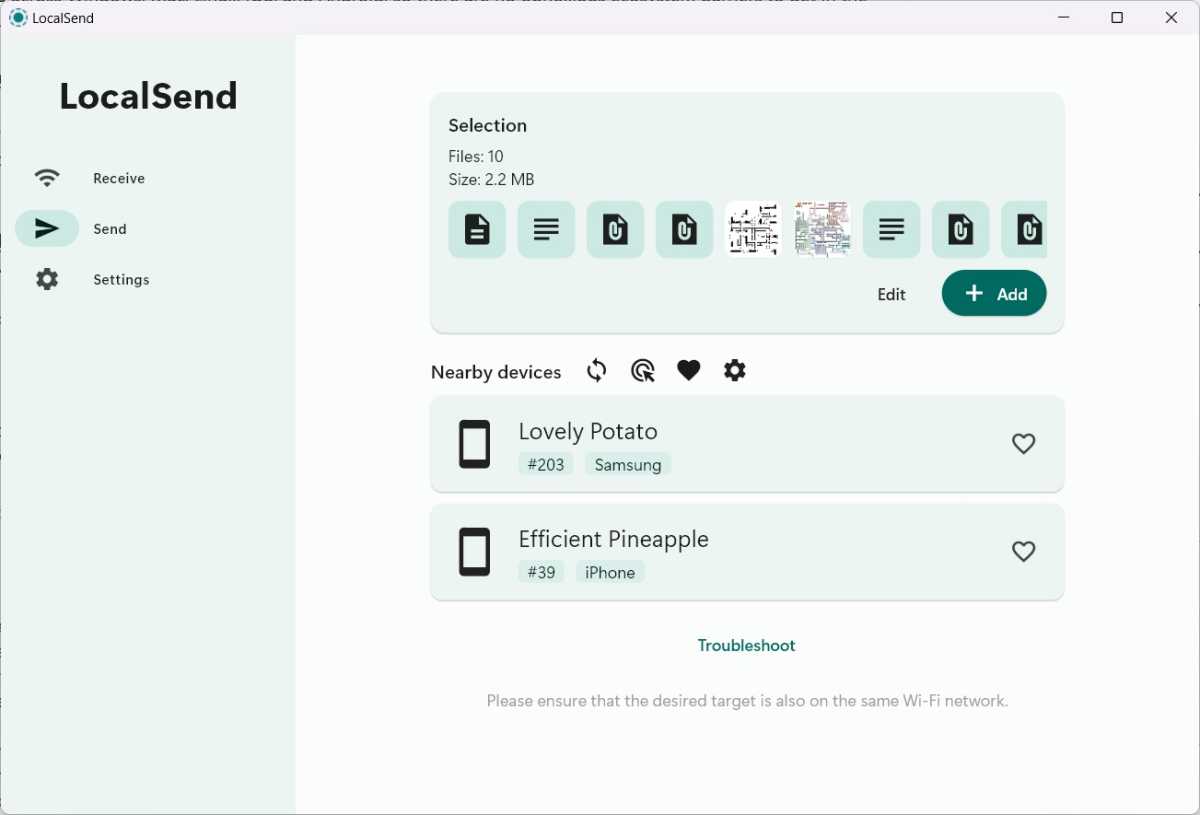 LocalSend interface showing nearby devices. Jared Newman /
LocalSend interface showing nearby devices. Jared Newman /
LocalSend’s cross-platform compatibility is a major advantage. It seamlessly works across Windows, macOS, Linux, iOS, and Android, eliminating ecosystem barriers that often hinder file sharing.
Getting Started with LocalSend
Using LocalSend is straightforward. Begin by installing the app on all devices you intend to use for transfers. Desktop versions are available on the LocalSend download page, while mobile versions can be found on the iOS App Store and Google Play Store. An Amazon Appstore version also exists, particularly useful for transferring files to devices like the Fire TV Stick.
Once installed on at least two devices, navigate to the “Send” tab within the app. Nearby devices, identified by randomly assigned nicknames and device type, will appear under the “Nearby devices” heading.
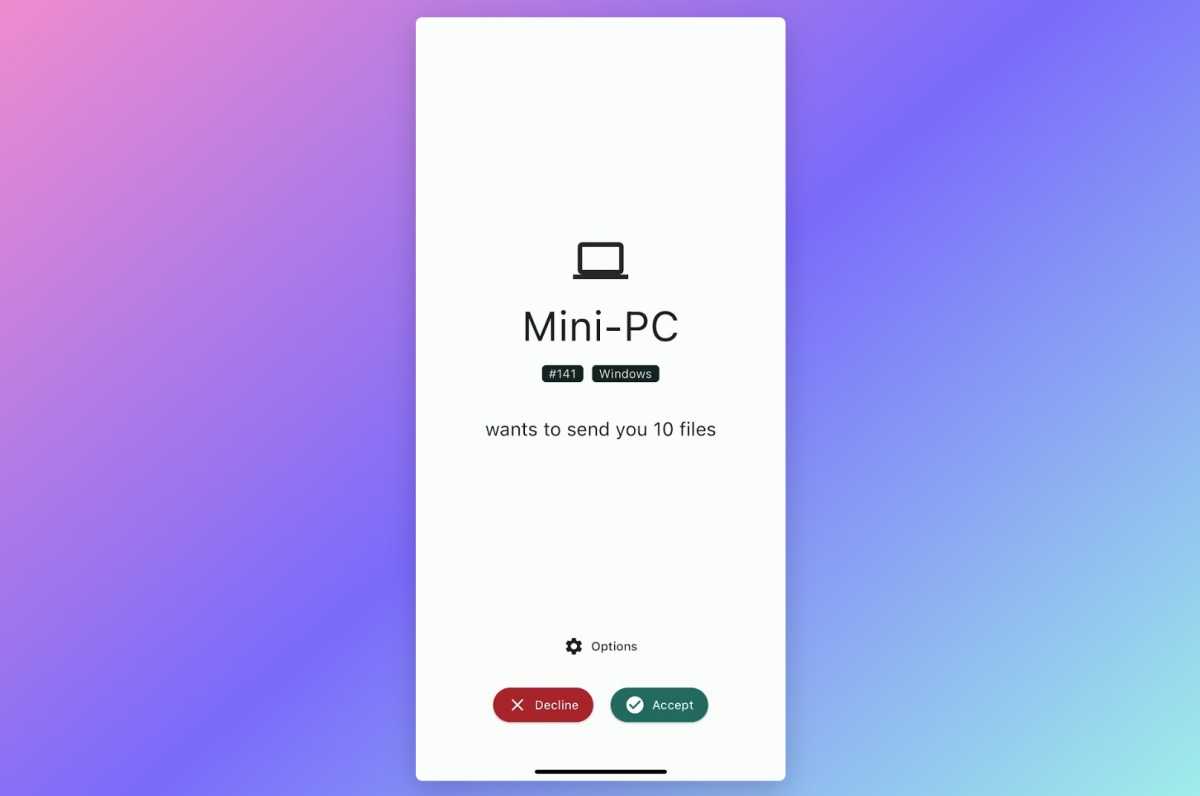 LocalSend confirmation prompt on an iPhone. Jared Newman /
LocalSend confirmation prompt on an iPhone. Jared Newman /
Choose the file you wish to send using the File, Folder, Text, or Media tabs. Select the target device, and a transfer request will be sent. Accept the request on the receiving device, and the download will commence.
Sending to Multiple Devices and Sharing Links
LocalSend supports simultaneous file transfers to multiple devices. Click the gear icon within the “Nearby devices” section, select “Multiple devices,” and choose all the intended recipients.
Furthermore, the gear icon menu allows you to generate shareable links or QR codes. This enables file sharing with devices that don’t have LocalSend installed. However, these devices will need to download each file individually.
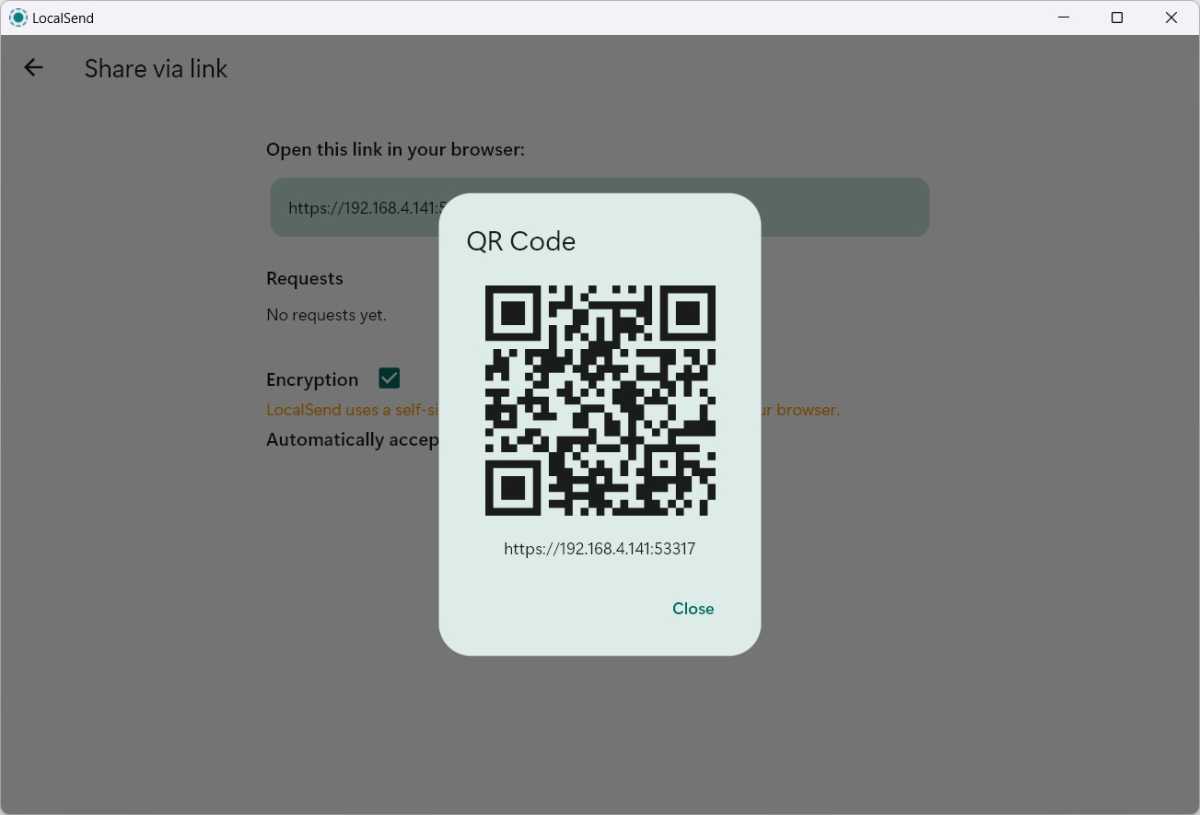 LocalSend file sharing using a QR code. Jared Newman /
LocalSend file sharing using a QR code. Jared Newman /
Customizing LocalSend Settings
LocalSend offers several customizable settings to enhance your experience:
- Quit: Minimize to Tray/Menu Bar: Keeps LocalSend running in the background for seamless device discovery, even after closing the main window.
- Destination: Specify the default download location for received files.
- Device name: Replace the random nickname with a more recognizable name for your devices.
- Quick Save: Enables automatic file downloads without confirmation prompts. Exercise caution when using this feature outside your secure home network.
- Auto Finish: Automatically closes the file transfer status window after completion.
- Save to history: Toggle the recording of past file transfers. Manual deletion of history entries is also possible via the history icon in the “Receive” tab.
Exploring Local File Transfer Alternatives
While LocalSend provides a comprehensive solution, other options are available:
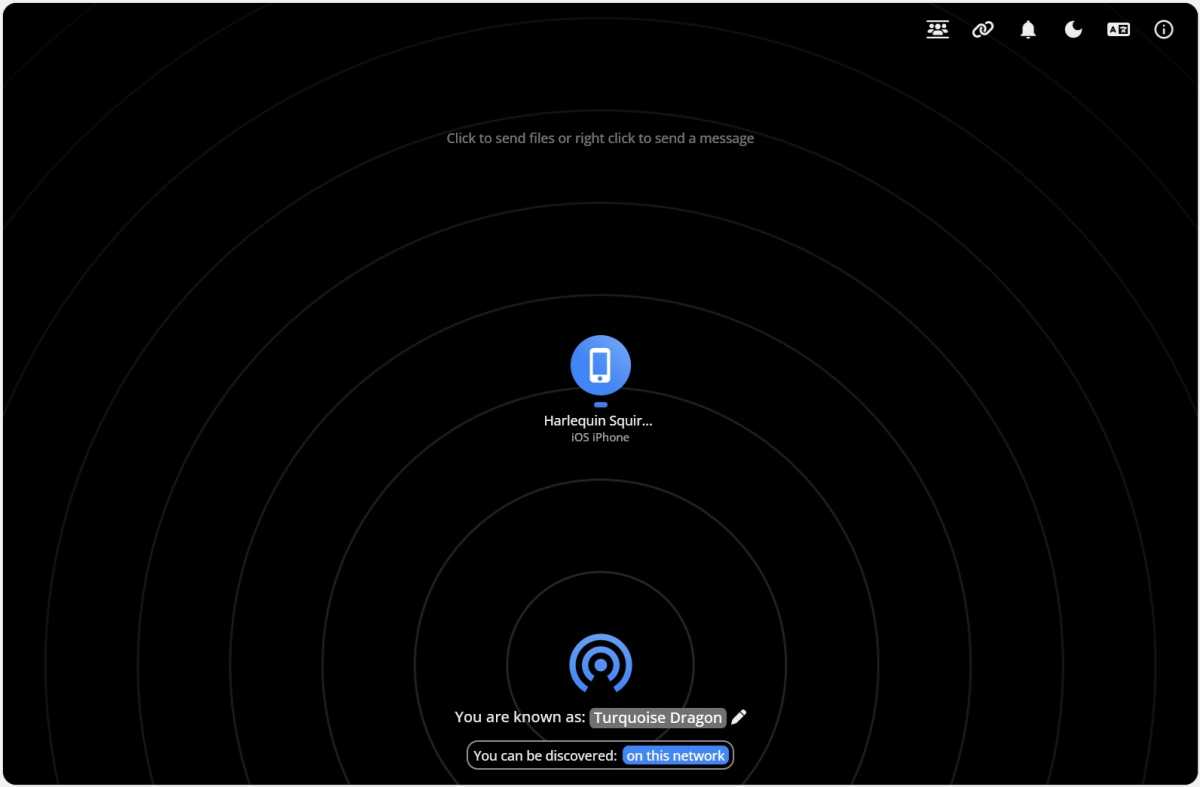 Pairdrop file sharing interface. Jared Newman /
Pairdrop file sharing interface. Jared Newman /
- Pairdrop.net: A browser-based solution that requires no software installation, but lacks LocalSend’s background operation and automatic transfer acceptance.
- Payload: Offers a more polished interface but lacks mobile device support.
It’s important to note that these solutions don’t offer automatic file and folder syncing. For open-source, cloud-free syncing, consider SyncThing.