Receiving a PDF when you need an Excel file can be frustrating. This guide provides several quick and easy methods to convert PDF to XLSX, allowing you to edit your data in Microsoft Excel. We’ll cover using dedicated software and free online tools, ensuring you have the right solution for your needs.
If editing the PDF directly is your preference, check out our guide to the best PDF editors.
Using PDFgear for PDF to Excel Conversion
PDFgear is a free, user-friendly PDF reader and editor available for Windows, macOS, and iOS. It’s our top pick for converting PDFs to Excel due to its simplicity and effectiveness. The following steps demonstrate using the desktop application (Windows version).
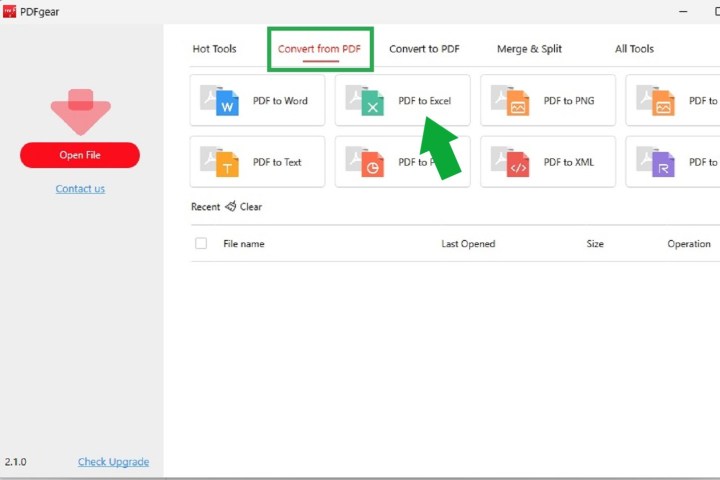 Navigating to the PDF to Excel converter on PDFgear. screenshot/Anita George / MaagX
Navigating to the PDF to Excel converter on PDFgear. screenshot/Anita George / MaagX
Step 1: Installation: Visit the PDFgear website and download the appropriate version for your operating system. Install the application once downloaded.
Step 2: Opening and Selecting Conversion: Launch PDFgear and navigate to the Convert from PDF tab. Click the PDF to Excel button.
Step 3: Adding the PDF File: In the PDF to Excel window, click Add file. Locate and select the PDF you wish to convert, then click Open.
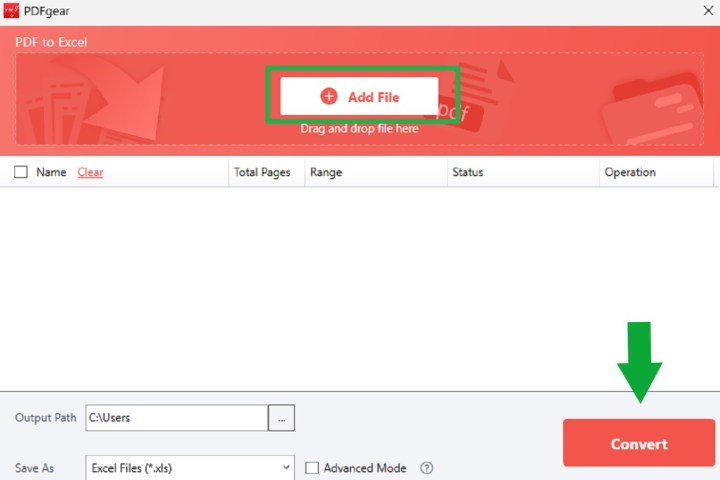 The PDF to Excel converter screen on PDFgear. screenshot/Anita George / MaagX
The PDF to Excel converter screen on PDFgear. screenshot/Anita George / MaagX
Step 4: Conversion Process: Click the red Convert button.
Step 5: Accessing the Converted File: Once the conversion is finished, the file path of your new Excel file will be displayed. You can now open and edit your XLSX document.
Note: Minor formatting adjustments might be necessary in the converted Excel file. Check for shifted columns, merged cells, and other potential discrepancies.
Converting PDF to Excel Online with PDFtoExcel.com
If installing software isn’t feasible, online converters are a viable alternative. We recommend PDFtoExcel.com – it’s free, user-friendly, and efficient. However, exercise caution when converting sensitive data online. Local conversion methods offer better security for private information.
While PDFtoExcel.com states they delete uploaded data within six hours and maintain user privacy, prioritizing local conversion for confidential documents is always advisable.
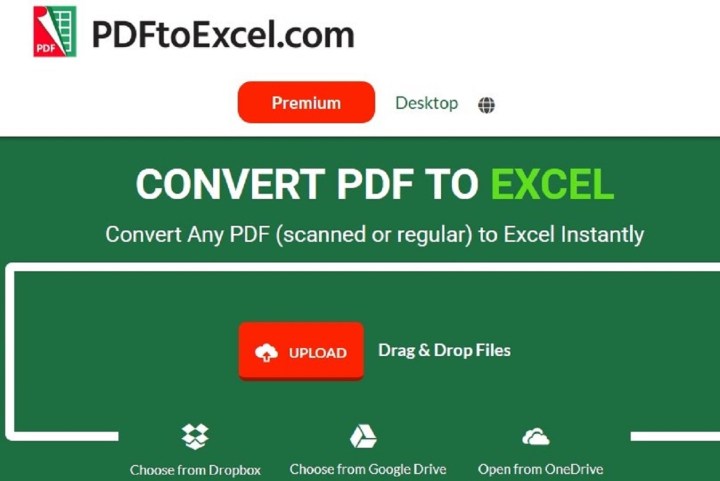 The PDFtoExcel.com website. screenshot
The PDFtoExcel.com website. screenshot
Here’s how to use PDFtoExcel.com:
Step 1: Accessing the Website: Open your web browser and go to PDFtoExcel.com.
Step 2: Uploading the PDF: Click Upload and choose the PDF file, or drag and drop the file directly onto the designated area.
Step 3: Downloading the Converted File: The conversion process may take some time, especially for large files. Once complete, click Free download to obtain your Excel file. Similar to using PDFgear, some formatting adjustments might be needed. Consider using Microsoft Excel keyboard shortcuts to streamline this process.
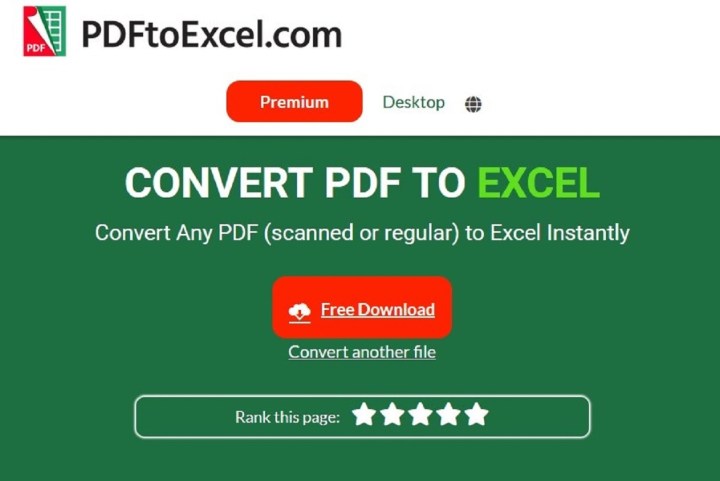 Selecting the Free Download button on the PDFtoExcel.com website. screenshot
Selecting the Free Download button on the PDFtoExcel.com website. screenshot
For collaborative document sharing, consider converting your Excel file to Google Sheets. This allows for easy browser-based collaboration and can be converted back to Excel when needed.











