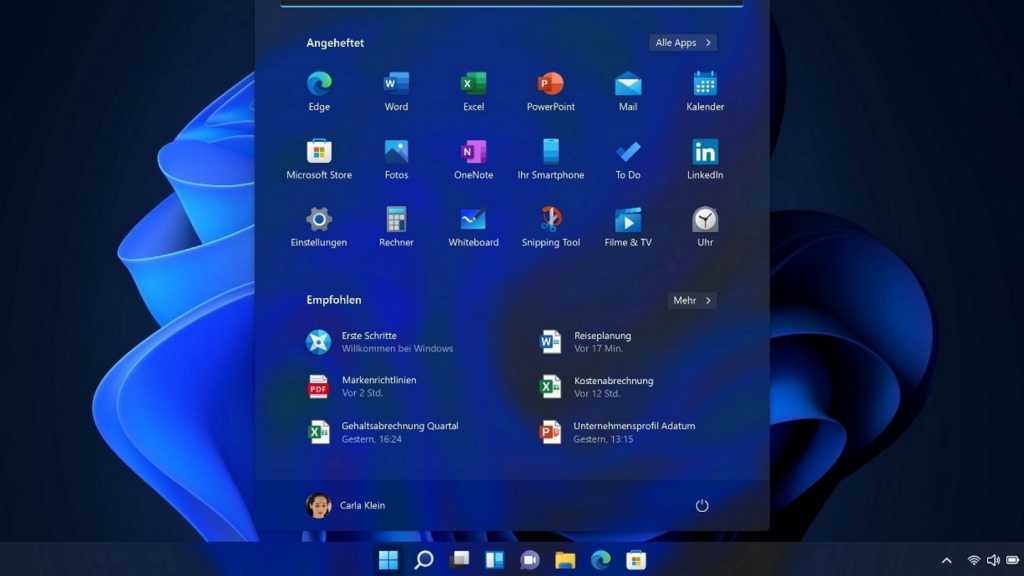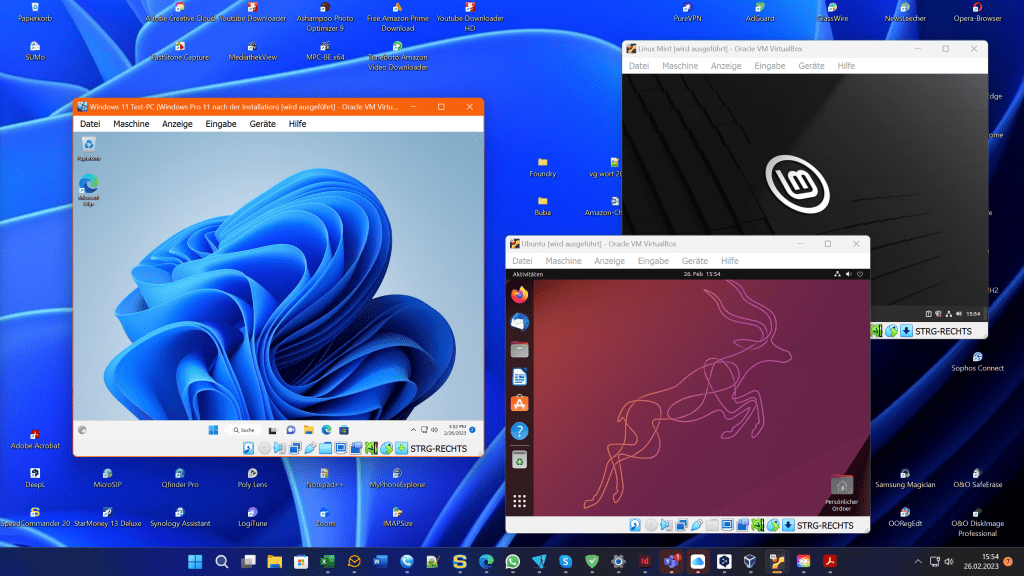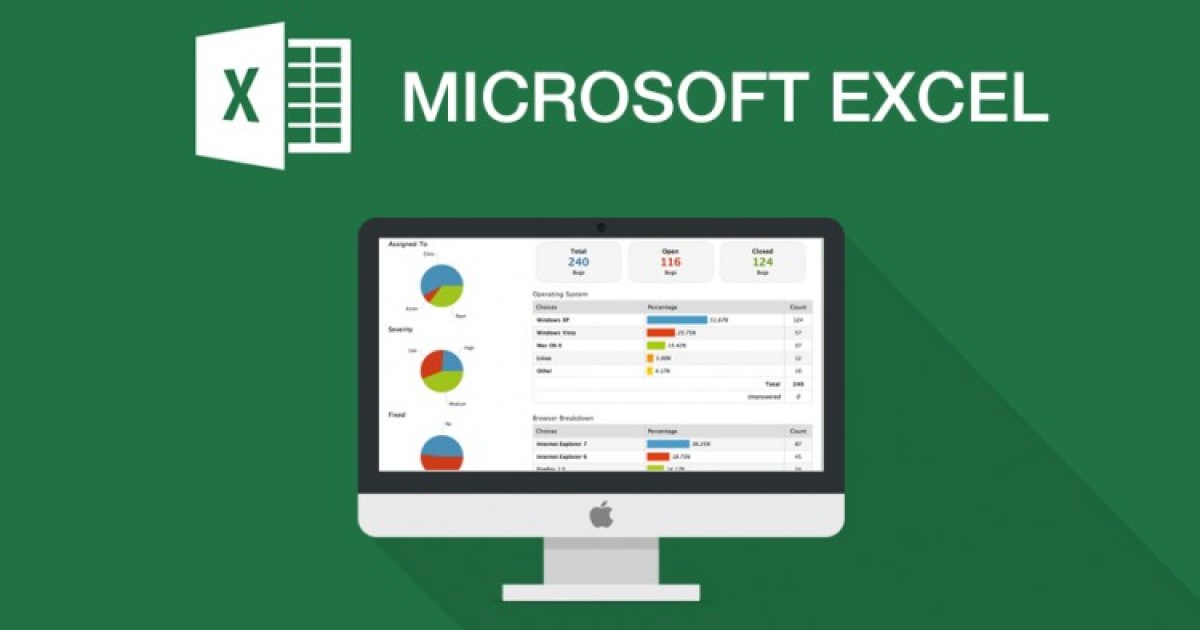We all expect our laptops to perform smoothly, whether tackling a demanding work project or enjoying our favorite video game. Unfortunately, laptops can slow down, hindering productivity and enjoyment. Regaining that lost performance doesn’t have to be expensive. Several free methods can boost your laptop’s speed and responsiveness. This article provides actionable tips to help you optimize your laptop’s performance without spending a dime.
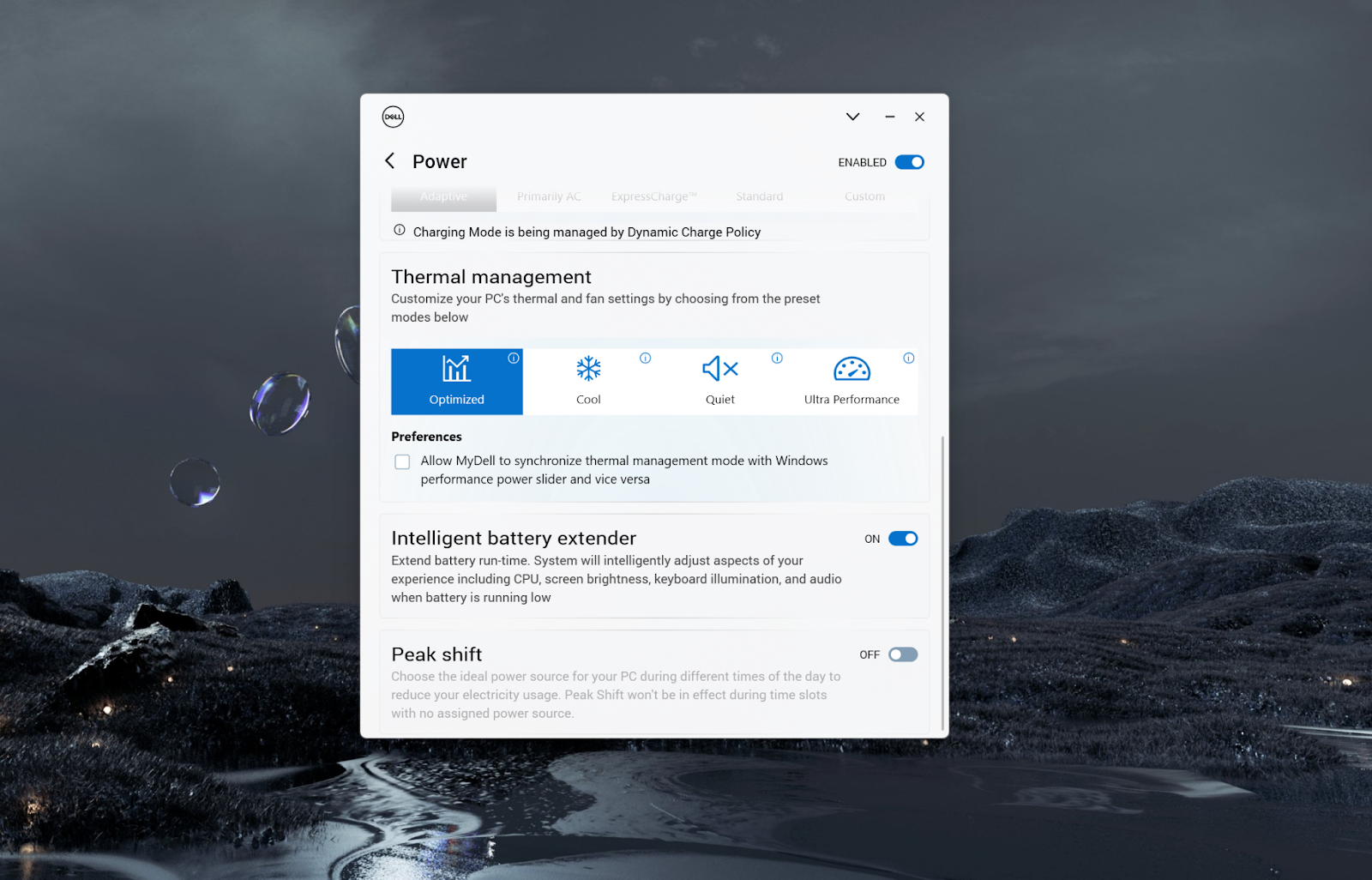
Optimize Your Power Profile
One of the most significant factors affecting laptop performance is the power profile. If your laptop prioritizes quiet operation or low temperatures, it may restrict the CPU and GPU, limiting their full potential.
Many laptops offer both Windows power plans and manufacturer-specific profiles. Gaming laptops often include pre-installed system management software with advanced power profile options. This is increasingly common in general-purpose laptops as well. However, these settings might be overlooked, leaving your laptop running at suboptimal levels.
On Windows 11, navigate to Settings > System > Power & Battery. Set the Power Mode to Best Performance. Additionally, check for pre-installed manufacturer tools like Lenovo Legion Arena, Alienware Command Center, Razer Synapse, or Acer Predator Sense. These tools provide further power profile customization to maximize performance. For advanced users, undervolting can offer additional performance gains.
Update Your GPU Drivers
Outdated GPU drivers can significantly impact performance, especially for gaming or workstation laptops. Updated drivers optimize the GPU’s handling of specific applications, resulting in noticeable improvements. Intel Arc graphics, for example, have seen substantial performance boosts through driver updates. Ensure you have the latest drivers for your specific GPU from AMD, Nvidia, or Intel.
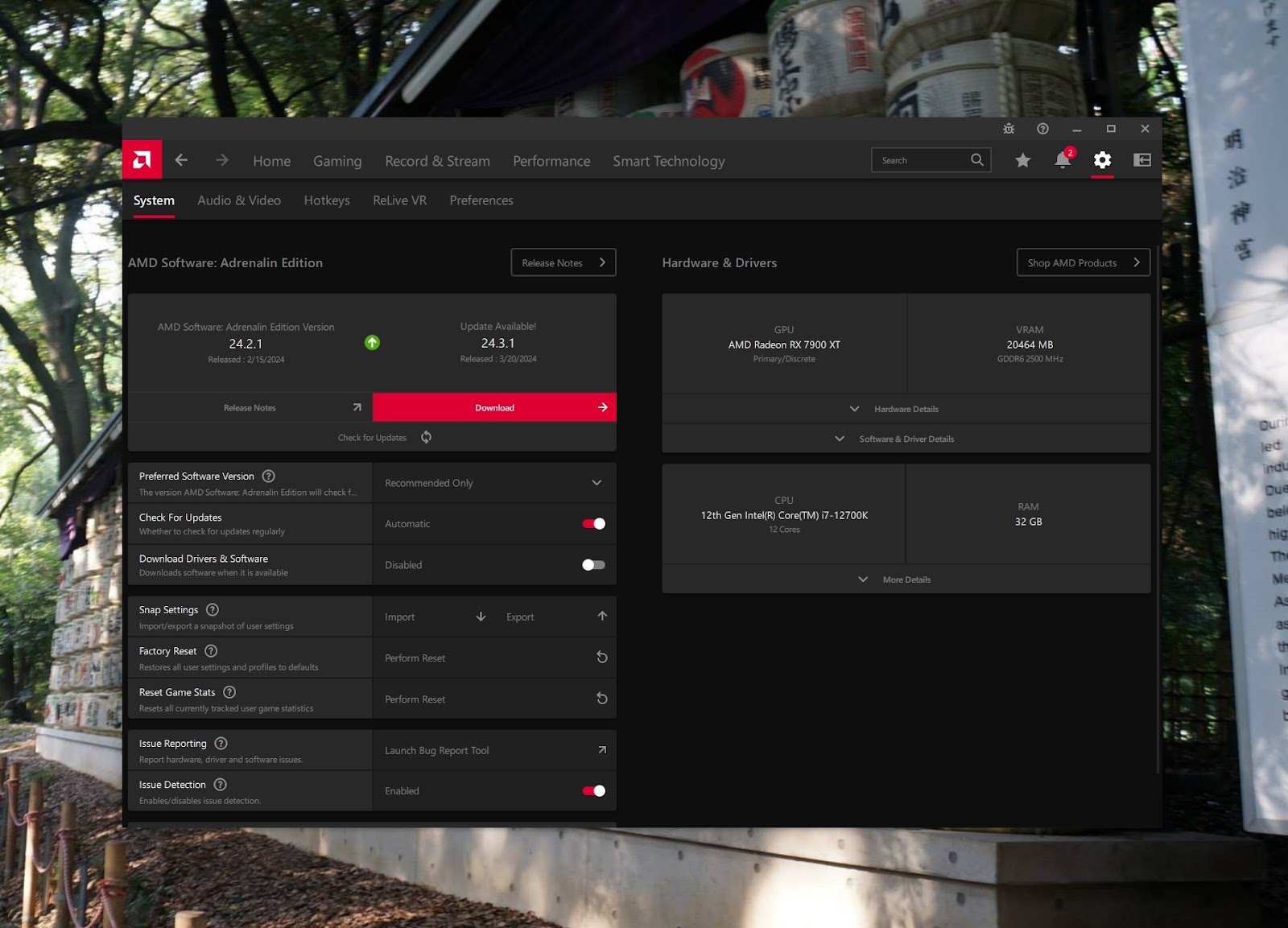
Adjust Windows Performance Options
Windows’ visual effects can consume system resources. While these effects enhance the user experience, they can be disabled to improve performance. Access Performance Options by searching for “adjust the appearance and performance of Windows” in the Start Menu or by typing “systempropertiesperformance.exe” in Command Prompt. You can also find it directly in C: > Windows > System32 > SystemPropertiesPerformance.
Within the Visual Effects tab, uncheck any unnecessary options. Disabling these effects can free up resources and improve overall speed, especially on less powerful laptops.
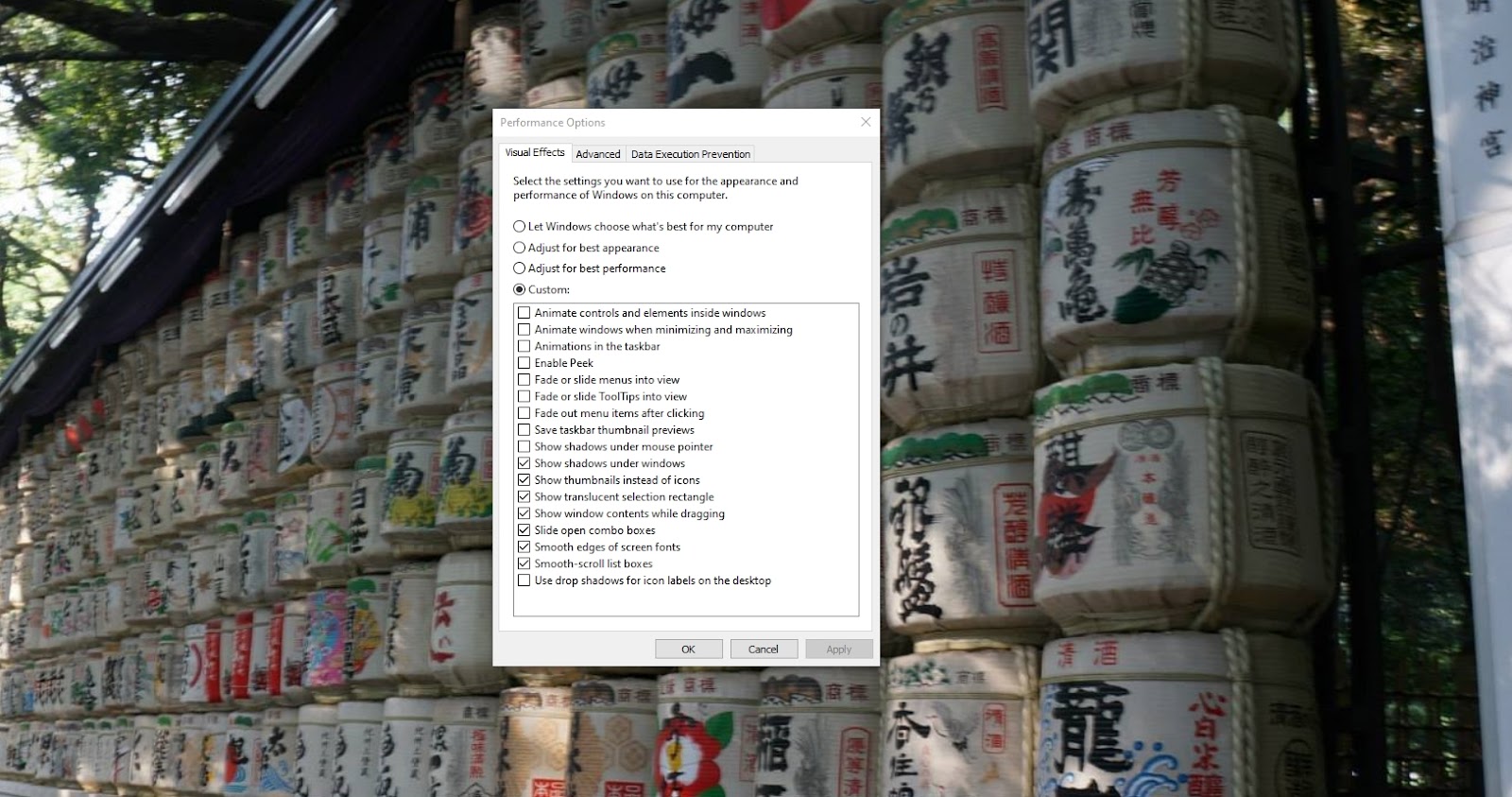
Manage Startup Applications
Slow startup times are often caused by numerous applications launching automatically. These applications consume resources during startup and continue to run in the background, impacting overall performance. To manage startup apps, go to Settings > Apps > Startup (or search for “Startup Apps”). Disable any applications you don’t need to launch automatically.
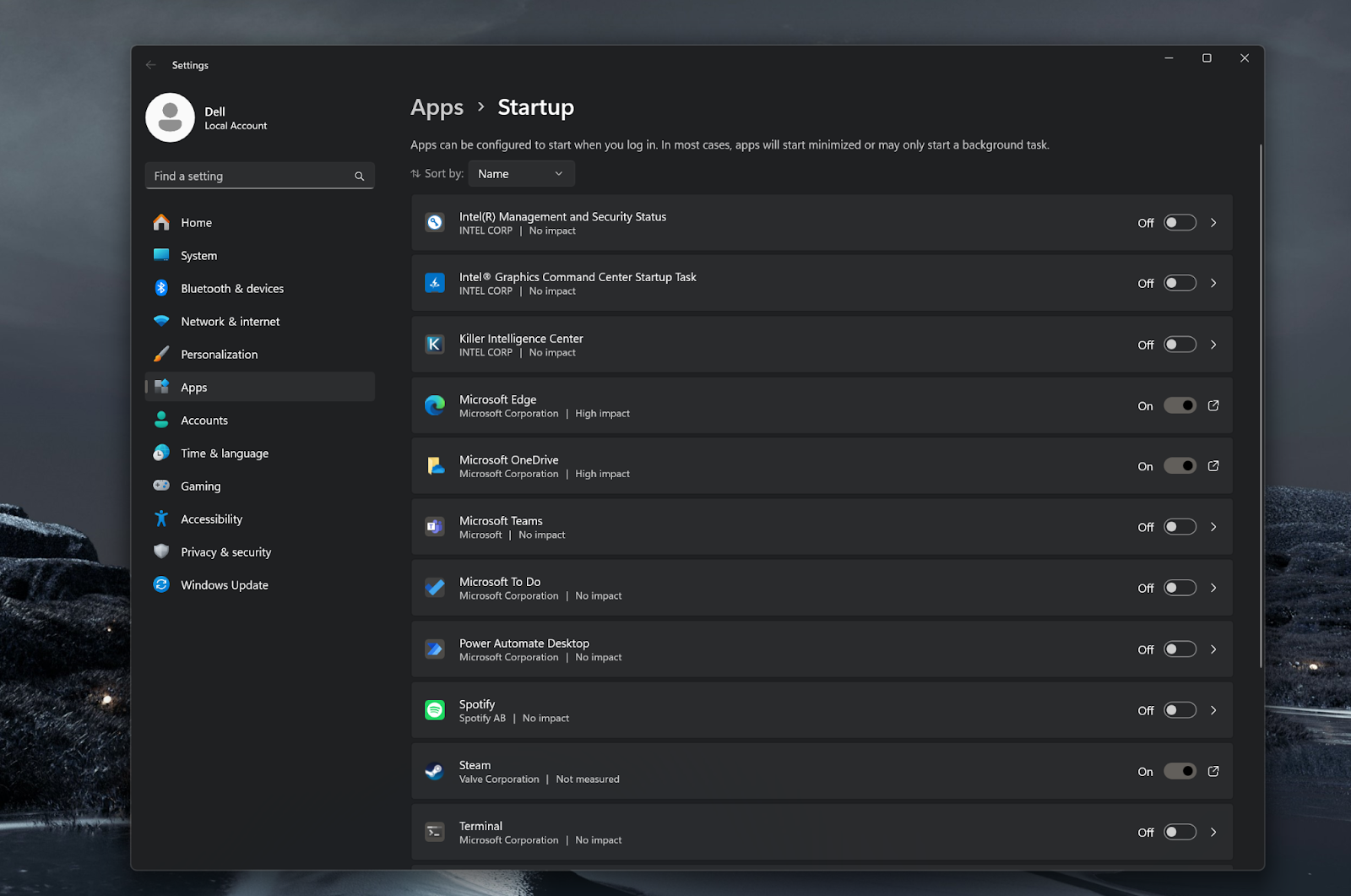
Identify and Close Memory-Intensive Processes
Even after managing startup apps, some running programs can still consume excessive memory. Use Task Manager (Ctrl+Shift+Esc) to identify memory hogs. Sort processes by memory usage to quickly find and close any unnecessary applications consuming significant resources.
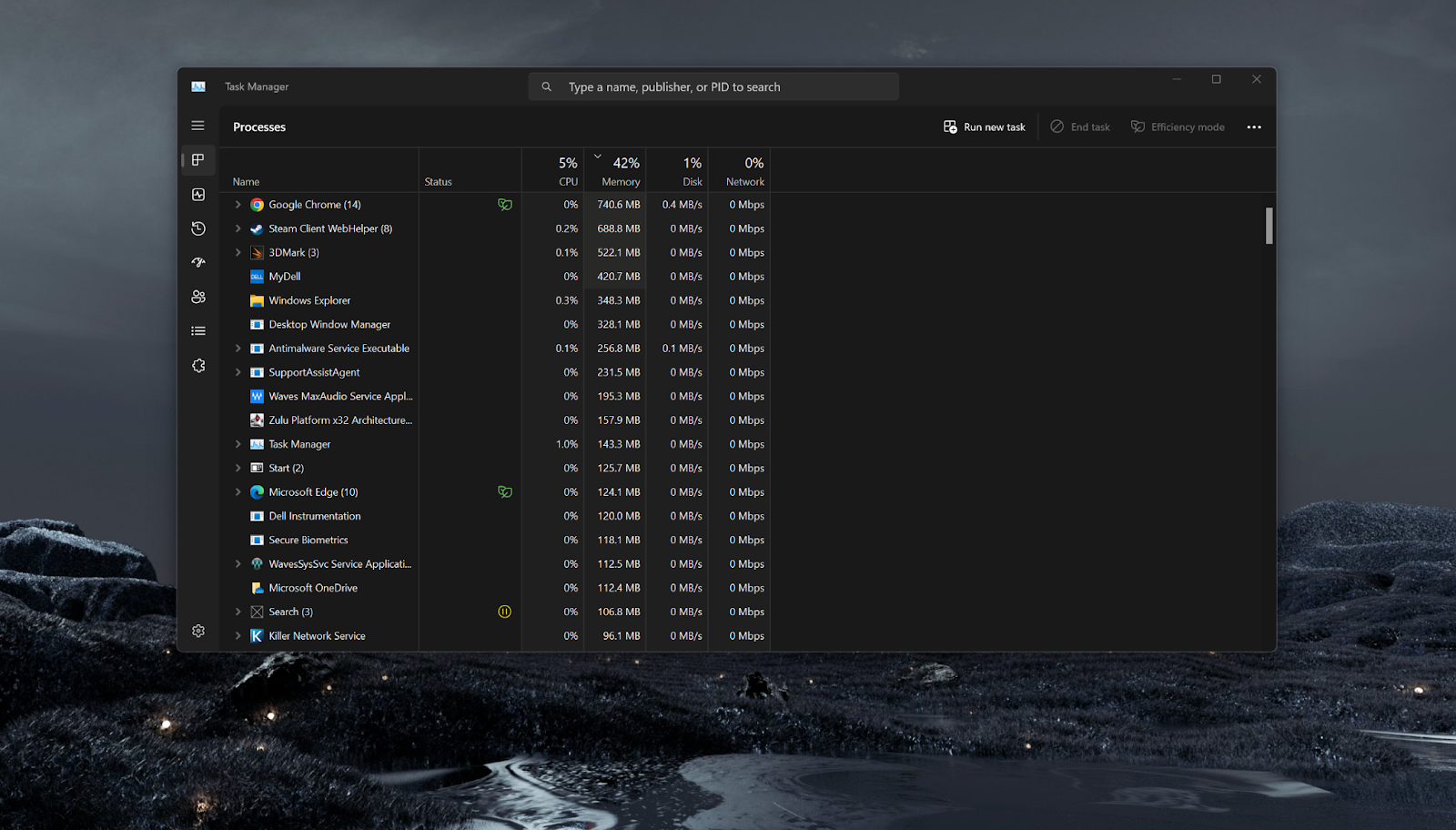
Pause Windows Updates
While essential, Windows Updates can significantly impact performance during download and installation. If you need optimal performance, temporarily pause updates. Go to Settings > Windows Update and select the option to pause updates for up to five weeks. Remember to resume updates later to maintain system security and stability.
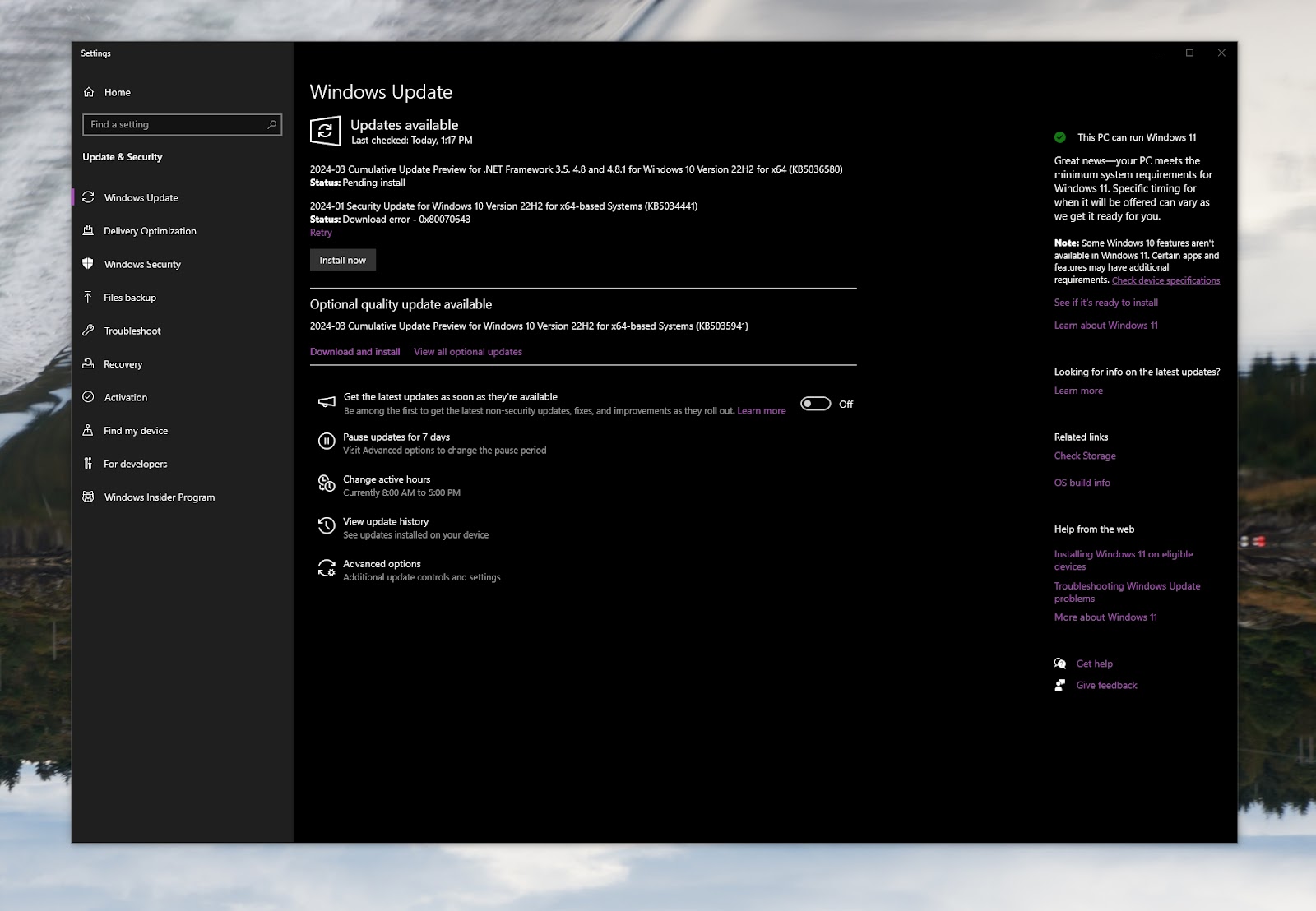
Utilize Router QoS Settings
Network slowdowns can also affect perceived laptop performance. Some routers offer Quality of Service (QoS) settings, allowing you to prioritize specific devices or traffic types. Access your router’s settings (often by entering 192.168.0.1 in a browser) and configure QoS to prioritize your laptop’s network traffic.
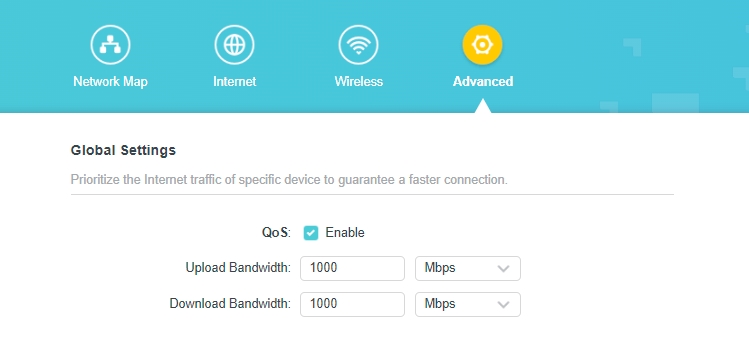
Optimize Airflow and Clean Dust Buildup
Overheating can significantly throttle laptop performance. Ensure proper airflow by placing your laptop on a hard, flat surface that doesn’t obstruct vents. Avoid soft surfaces like blankets or pillows. Using a cooling pad or external fan can further enhance cooling. Regularly cleaning dust and debris from vents and internal components can prevent overheating and maintain optimal performance.
These free and easy tips can help you revitalize your laptop’s performance and enjoy a smoother, more responsive computing experience.