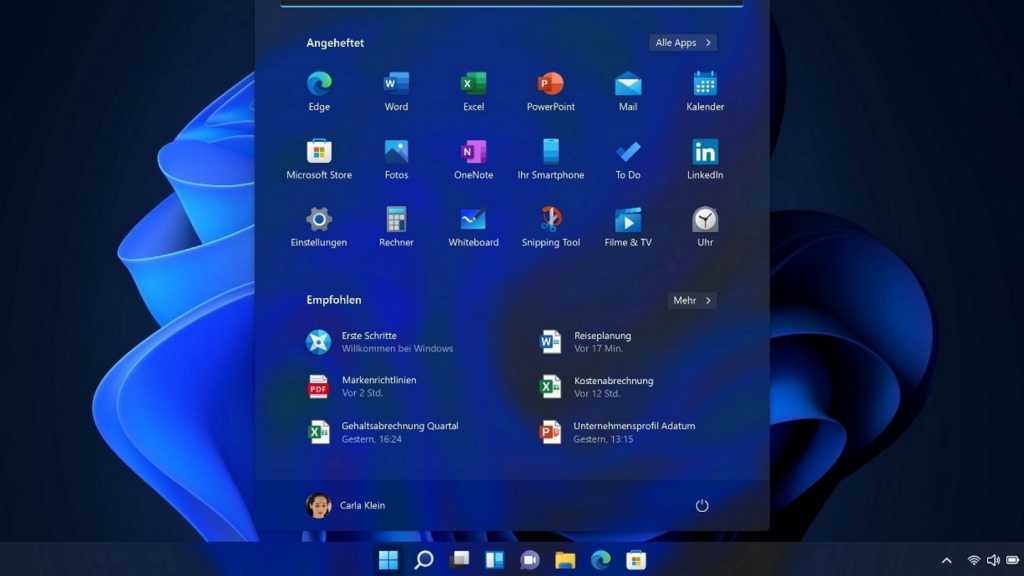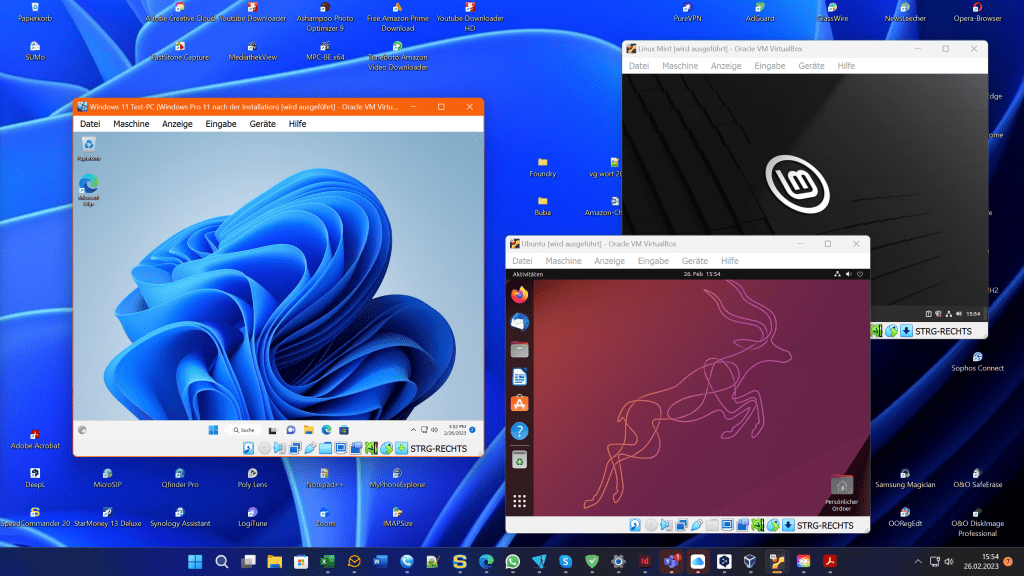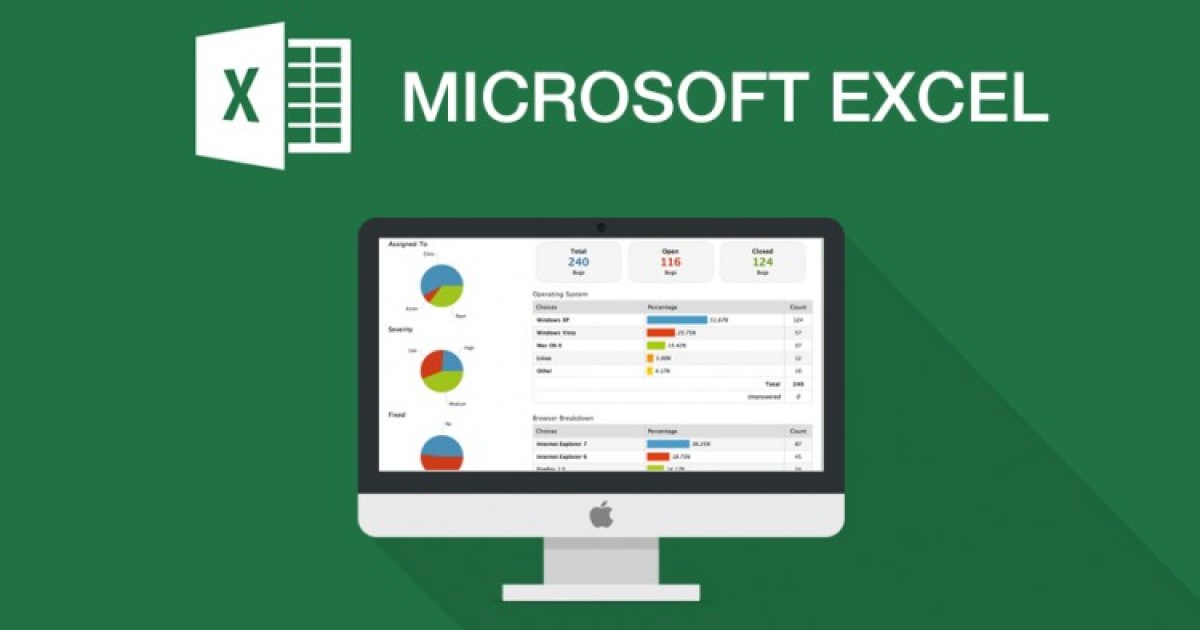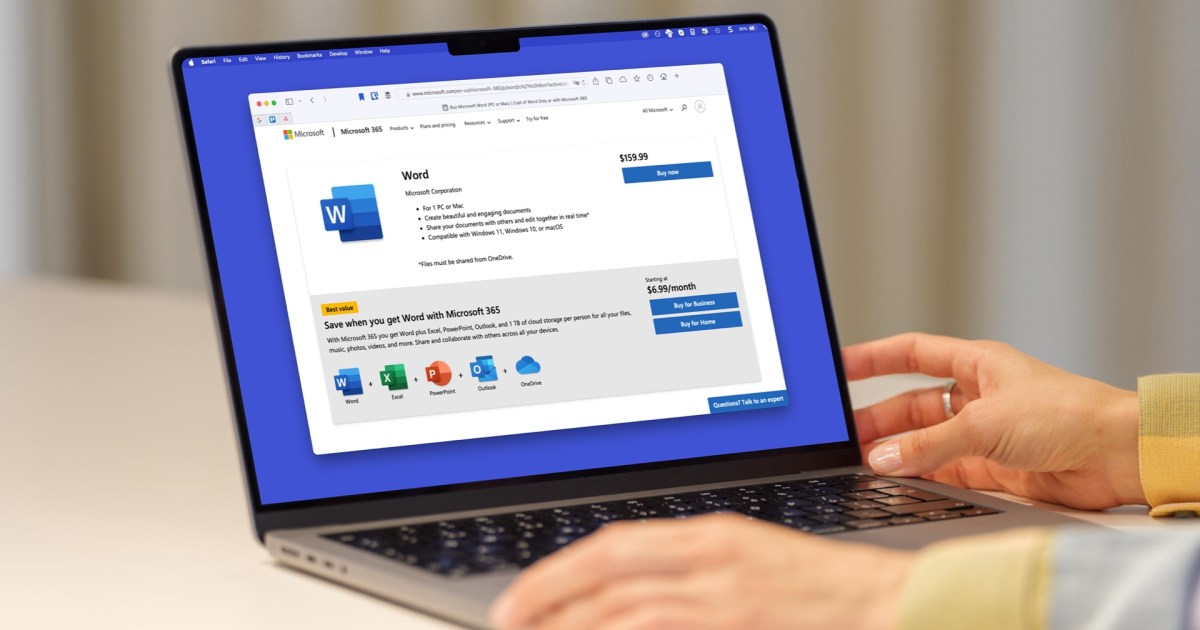The Windows Terminal offers a unified interface for various command-line tools, including PowerShell, Command Prompt, and Azure Cloud Shell. By default, it launches PowerShell, but you can configure it to open directly with Command Prompt. This tutorial explains how.
Accessing Windows Terminal
You can access the Windows Terminal in several ways:
- Start Menu: Right-click the Start button and select “Terminal” or “Terminal (Administrator)” for elevated privileges.
- File Explorer: Right-click a folder in File Explorer or on the desktop and choose “Open in Terminal.”
Changing the Default Profile
Initially, the Terminal will open with PowerShell. To change the default profile to Command Prompt:
- Click the downward-pointing arrow in the Terminal’s title bar.
- Select “Settings.”
- In the “Settings” window, navigate to the “Start” tab.
- Under the “Default profile” menu, choose “Command Prompt.”
- Click “Save” to apply the changes.
Using the Command Prompt in Windows Terminal
Once you’ve set Command Prompt as the default profile, the Terminal will launch directly with it. You can still switch to PowerShell or other shells using the dropdown menu in the title bar. This provides a streamlined workflow for users who primarily work with Command Prompt.
Conclusion
Customizing the Windows Terminal to open with your preferred shell enhances productivity. By setting Command Prompt as the default, you can access it directly without additional steps, simplifying command-line tasks.