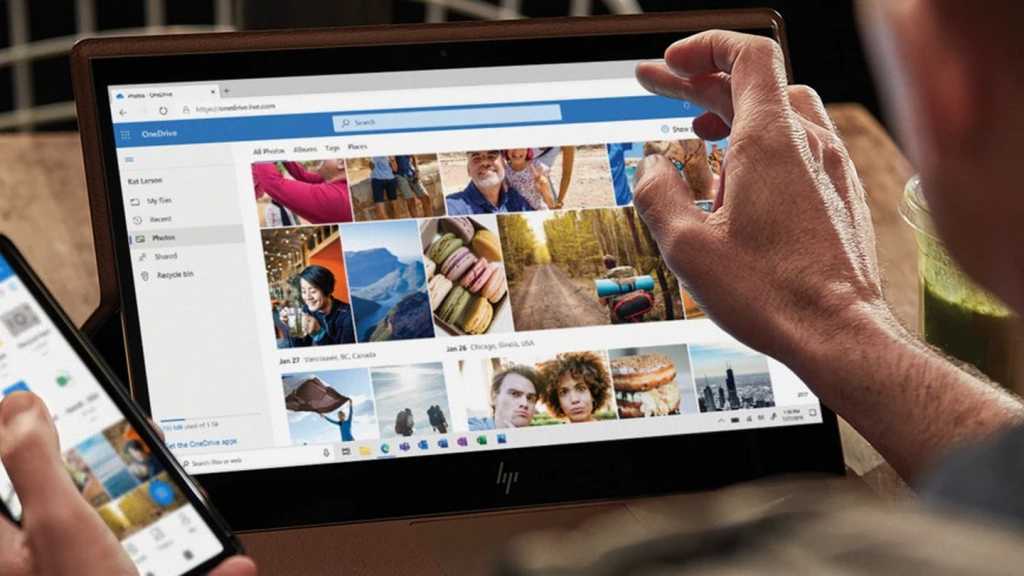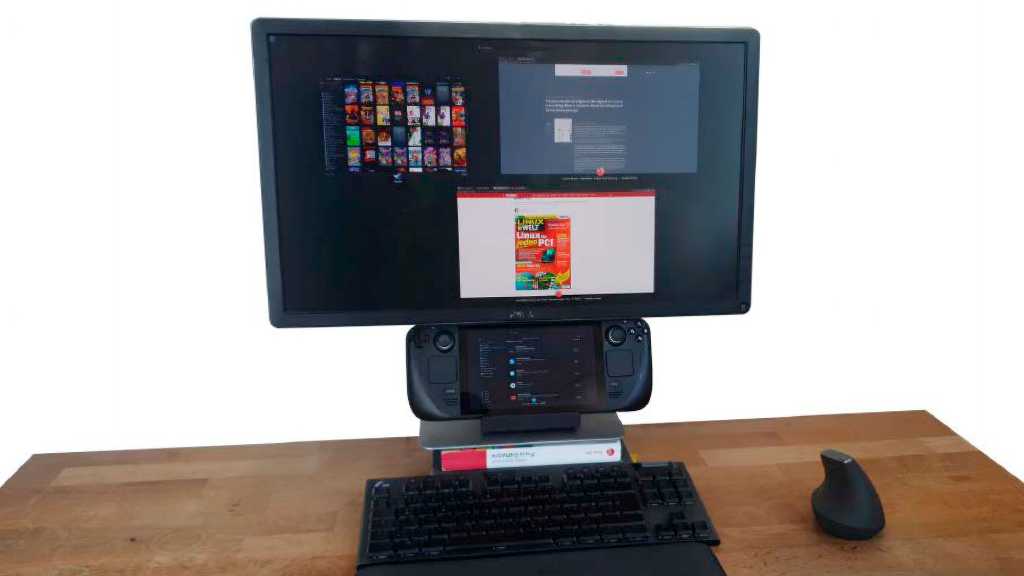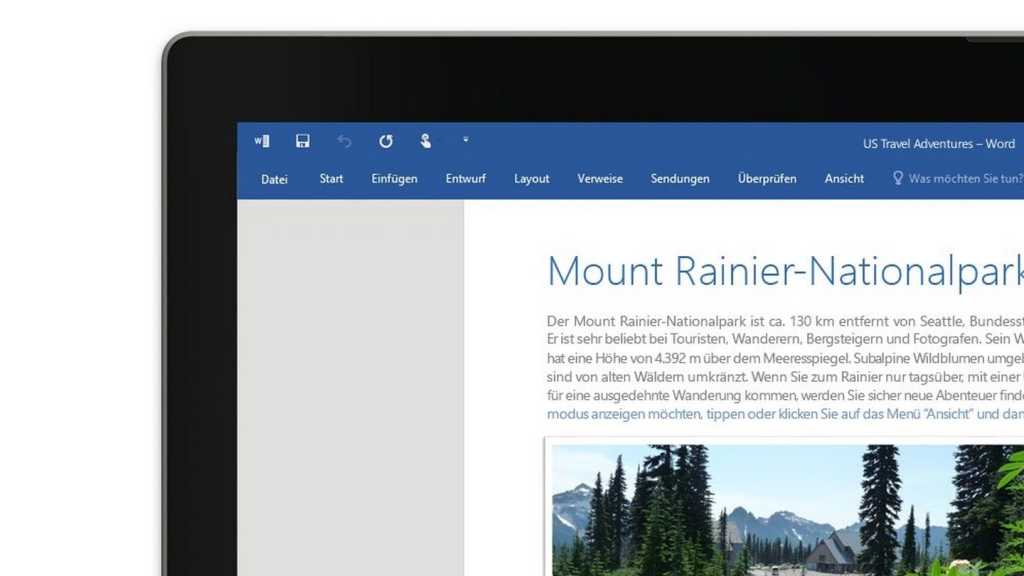Cloud storage offers convenient access to your data from any device with an internet connection. OneDrive, unlike Dropbox or Google Drive, integrates deeply with Windows 11, offering seamless synchronization of files, photos, and even system settings. This article provides essential tips to maximize your OneDrive experience and outlines the differences between various Microsoft subscriptions.
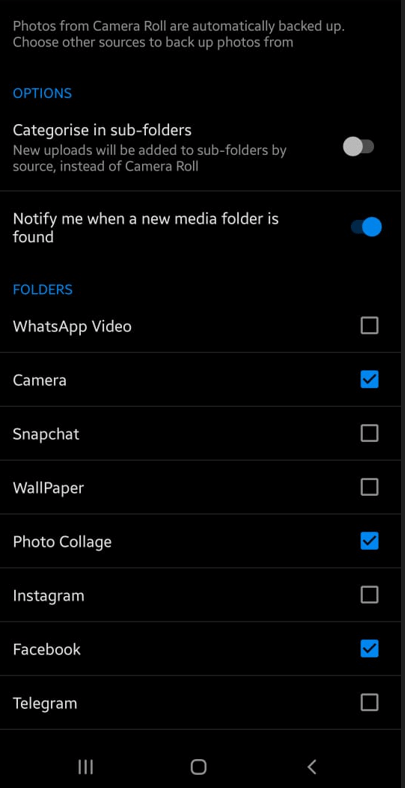 Practical: Similar to Dropbox and Google Drive, OneDrive saves the photos on your smartphone in the cloud and automatically synchronizes them to your PC.
Practical: Similar to Dropbox and Google Drive, OneDrive saves the photos on your smartphone in the cloud and automatically synchronizes them to your PC.
Setting Up OneDrive: Local and Microsoft Accounts
OneDrive is accessible through a web browser or the pre-installed Windows 11 app (also available for Windows 10). While a Microsoft account streamlines the process, OneDrive can also be used with a local Windows account. Simply log in with your Microsoft account in the browser or directly within the OneDrive app. This login doesn’t alter your Windows login; a local account remains local.
During setup, you can customize the local storage location for your OneDrive files, including choosing a different drive or partition. You can also specify folders for Windows Backup.
Recommendation: If you’re using the free storage tier, initially deactivate all folders or choose “I’ll do it later” to avoid exceeding the limit. Decline any immediate upgrade prompts.
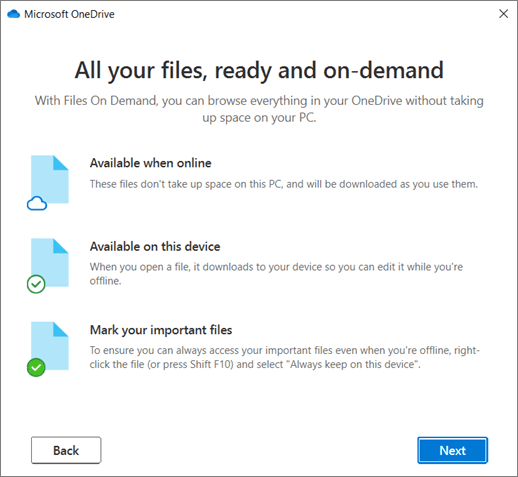 During the setup of OneDrive, it looks like general advertising, but it is important: The references to different status icons for files and folders.
During the setup of OneDrive, it looks like general advertising, but it is important: The references to different status icons for files and folders.
On your smartphone, enable “Camera Backup” in the OneDrive app for automatic photo and video uploads. This feature usually defaults to backing up photos and screenshots, but you can include WhatsApp images and videos as well.
Three Essential Starting Tips:
- After your initial desktop setup, OneDrive prompts you to automatically back up future screenshots. Enable this for effortless screenshot management.
- For faster synchronization, enable OneDrive on startup. Open the Task Manager, navigate to “Startup” (Windows 10) or “Startup Apps” (Windows 11), and right-click OneDrive to enable autostart.
- All OneDrive settings, including account logout, are customizable within the app’s “Settings” menu.
Expanding Your Free Storage and Utilizing Premium Features
Long-time Hotmail, Live, or Outlook users often have 15GB of free OneDrive storage. New users receive 5GB, but this can be expanded to 15GB through referrals. Some legacy users may even have 25GB due to loyalty bonuses.
Referral Process: Access your account settings in a web browser (click the cogwheel icon), then navigate to “Options > Referral bonus > Earn more” to send invitation links. Each accepted invitation adds 500MB, up to a maximum bonus of 10GB.
OneDrive’s functionality varies based on your subscription (free or paid). Paid options include Microsoft 365 Basic ($20/year) or Microsoft 365 with Office applications and 1TB of storage. While Microsoft highlights certain features as premium-only, many are accessible with a free account using workarounds. For example, folder backup, mobile photo uploads, and keyword search are all possible without a paid subscription.
While mobile document editing requires downloading, editing, and re-uploading, and password-protected sharing necessitates using a tool like 7-Zip, these workarounds provide access to premium-like features for free users. Even version history and the Personal Vault (limited to three files for free users) can be utilized effectively with some creative solutions, like archiving multiple files with 7-Zip before placing them in the Vault.
OneDrive Storage Plans and Features
OneDrive, Microsoft’s cloud storage solution, provides 5GB of free storage, expandable to 15GB through referrals. Paid subscriptions include Microsoft 365 Basic (100GB for $20/year), Microsoft 365 Single (1TB for $70/year), and Microsoft 365 Family (1TB per user for up to six users, $100/year).
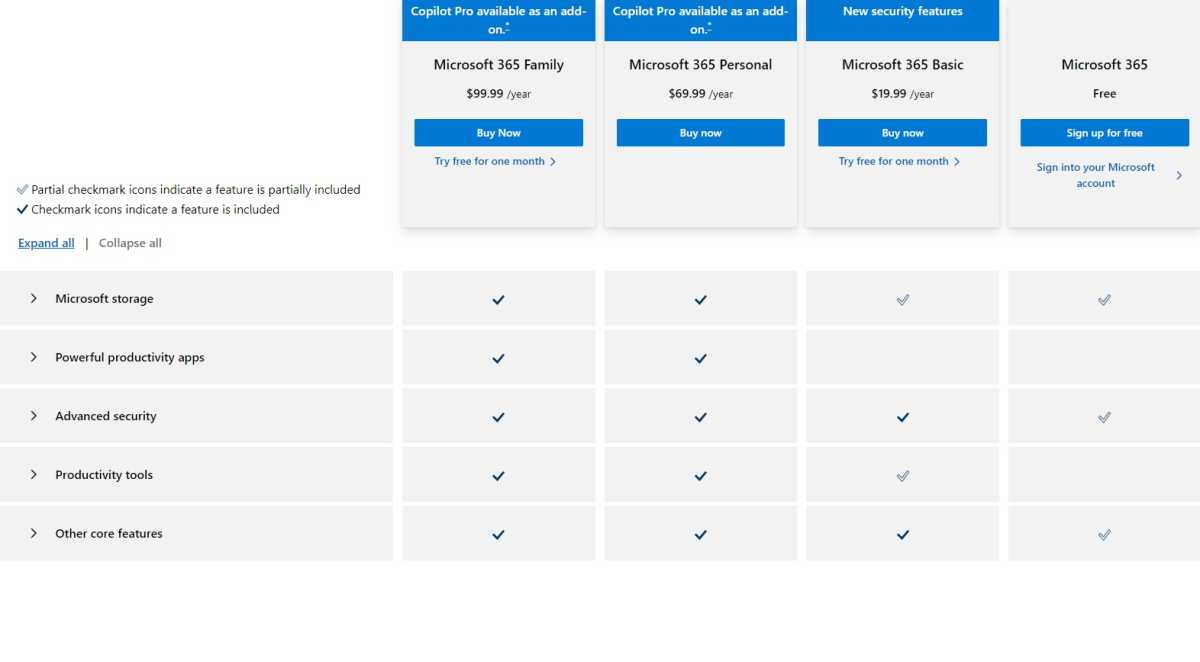 Storage space, Office applications, security functions, collaboration, and more: Microsoft subscriptions differ considerably when it comes to OneDrive functions.
Storage space, Office applications, security functions, collaboration, and more: Microsoft subscriptions differ considerably when it comes to OneDrive functions.
Besides storage capacity and Office applications, these subscriptions differ significantly in OneDrive features. This includes the Personal Vault with two-factor authentication, ransomware detection, file sharing and restoration, mobile app functionality, version history, and more. Microsoft provides a detailed comparison of these features (expandable for full details). As mentioned earlier, many features advertised as premium-only can be accessed on free accounts with workarounds.
Offline Access to OneDrive Files
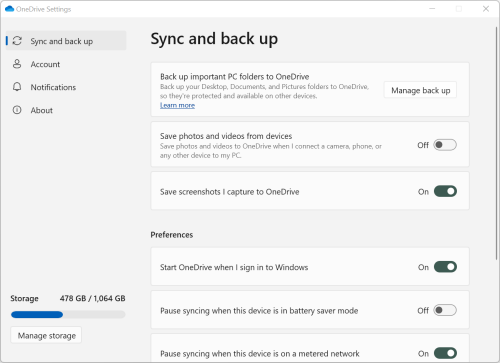 This option in the OneDrive settings ensures that all cloud content is stored locally and is therefore also available without an internet connection.
This option in the OneDrive settings ensures that all cloud content is stored locally and is therefore also available without an internet connection.
By default, OneDrive optimizes storage by not keeping all cloud files locally. File Explorer displays all files, but icons indicate their availability: a blue cloud signifies “online-only,” a green tick on white means “also available locally,” and a tick within a green circle represents “always keep on this device.” Microsoft offers detailed explanations of these status icons.
You can change a file or folder’s status via the right-click context menu (“OneDrive > …”). If storage space permits, you can download all OneDrive files for offline access. Changes made offline are synchronized automatically when you reconnect. To download all files, right-click the OneDrive taskbar icon, navigate to “Settings > Sync and backup > Advanced settings,” scroll down, and click “Download all files > Continue” under “Files On-Demand.” This process may take time depending on the data volume.
Additional Tips and Tools: Recycle Bin, Business Use, and More
Using the OneDrive app offers advantages over browser access, including standard file management features like drag-and-drop and offline access. The app also provides clearer deletion warnings, moving files to the Windows Recycle Bin. Browser deletions only move files to the online recycle bin.
Further Tips:
- You can use both the personal OneDrive and “OneDrive for Business” simultaneously on the same PC by logging in with your respective accounts.
- Edit photos stored on OneDrive directly in your browser, including adding filters.
- While OneDrive appears in File Explorer, it lacks a drive letter. Tools like Raidrive can assign a drive letter to OneDrive for easier integration with other software.
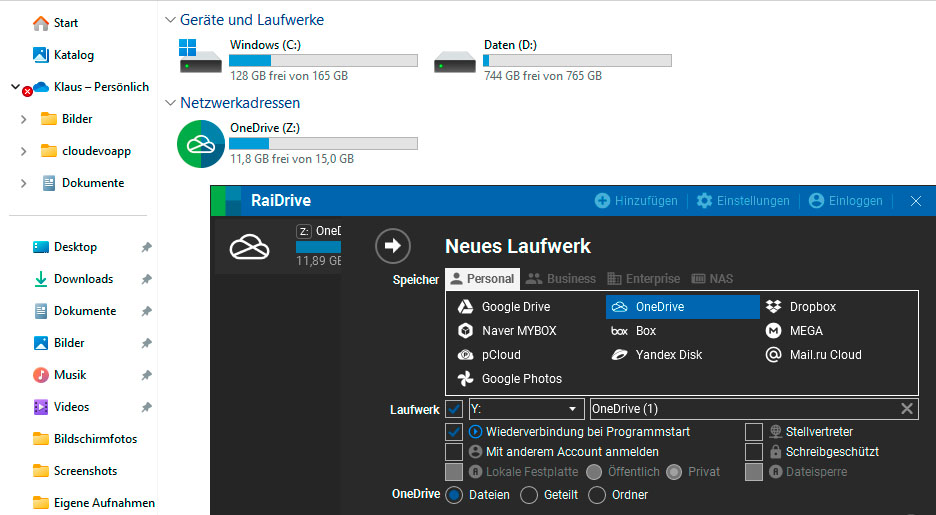 The Raidrive tool assigns real drive letters to cloud storage such as Dropbox, Google Drive, and OneDrive on the Windows computer.
The Raidrive tool assigns real drive letters to cloud storage such as Dropbox, Google Drive, and OneDrive on the Windows computer.
Microsoft 365: Office Suite and Ample Storage
Especially with Microsoft 365 Single or Family, OneDrive provides more than just cloud storage at a competitive price. While Dropbox and Google offer 2TB for around $100/year, Microsoft 365 Single provides 1TB plus the entire Office suite (Word, Excel, PowerPoint, Outlook, etc.) and ransomware protection for around $70/year. A standalone Office purchase costs around $300. Microsoft 365 Family offers six users 1TB each and Office apps for about $100/year, making it a cost-effective option for families.