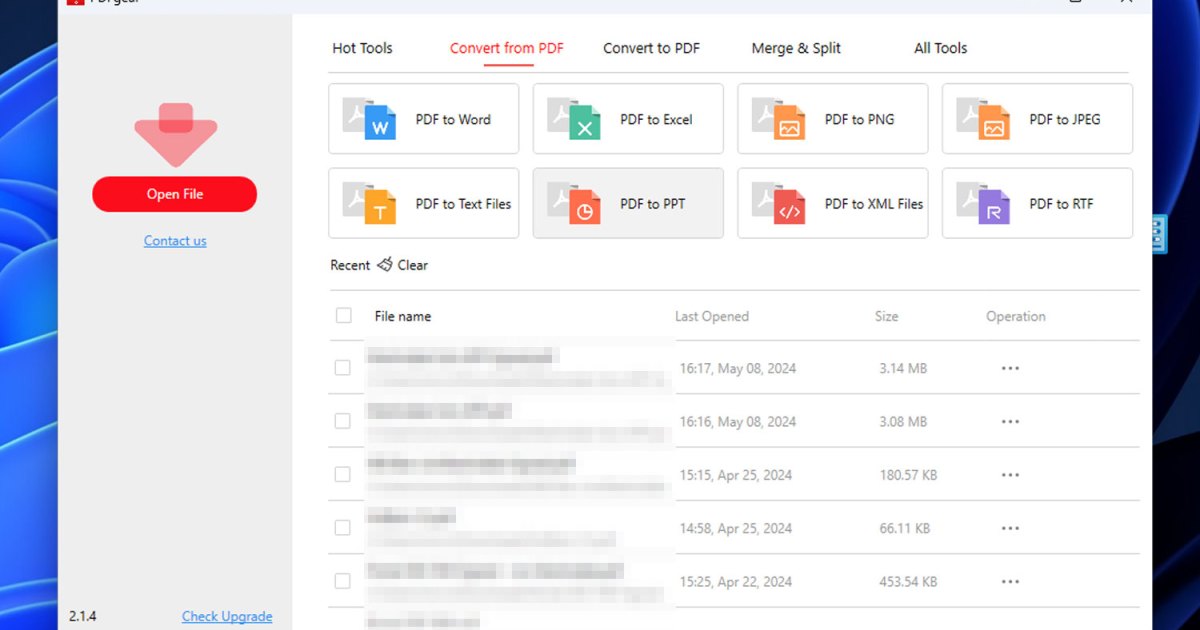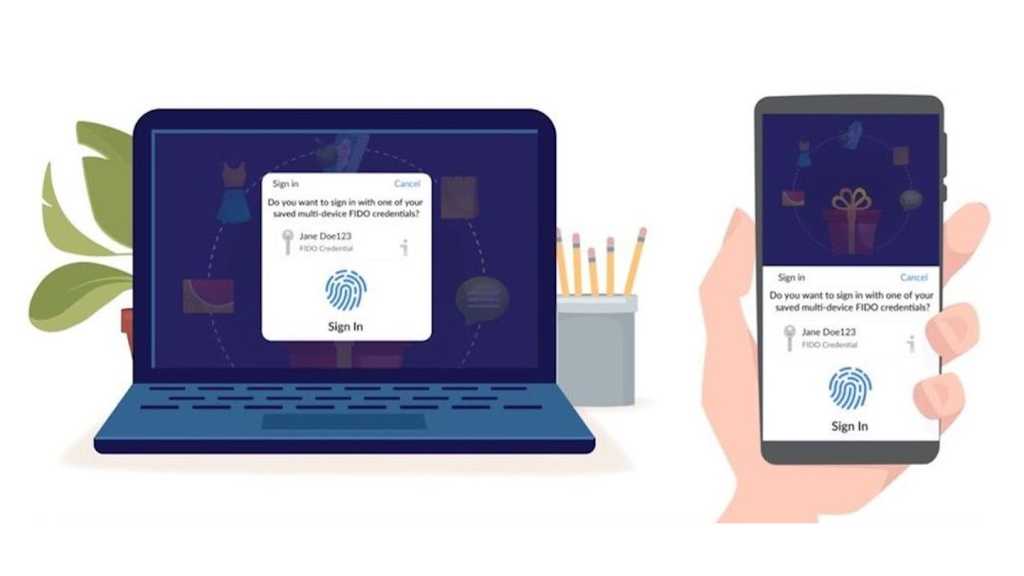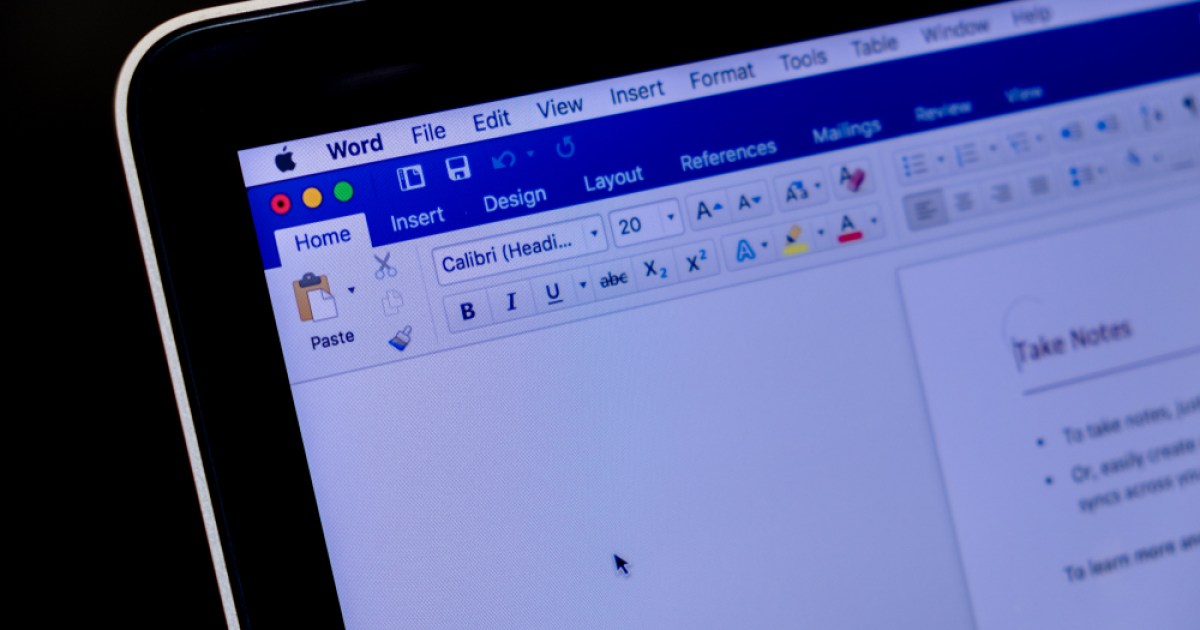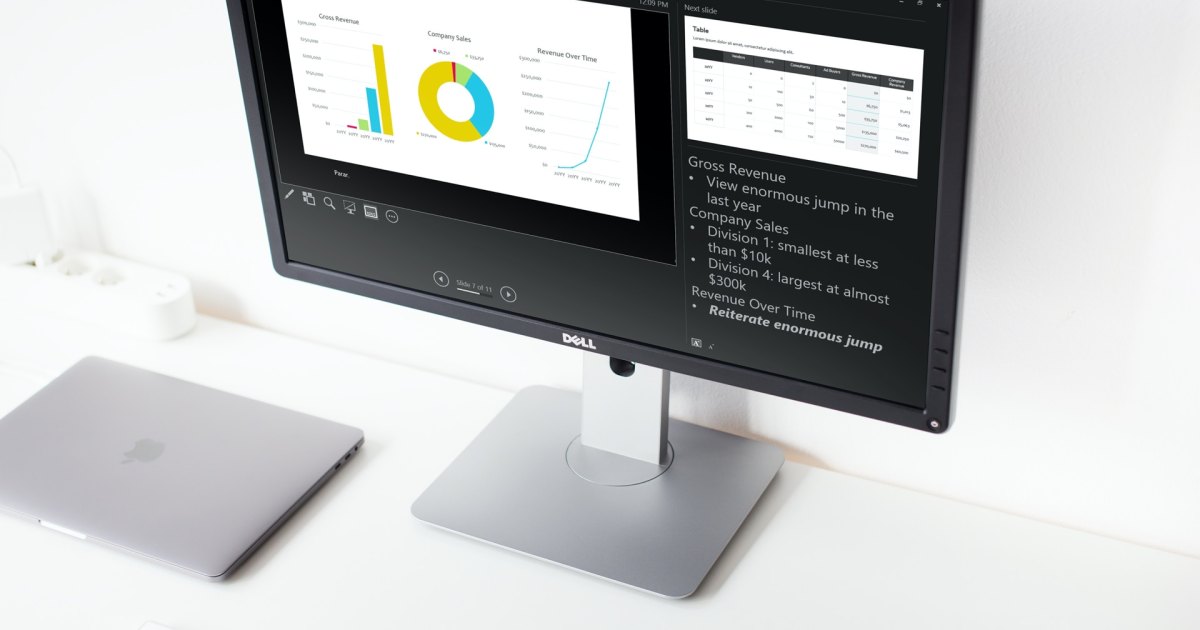Converting PDFs to PowerPoint presentations is a valuable skill, especially when dealing with complex documents that need to be presented in a more digestible format. This guide outlines both online and offline methods for seamless PDF to PowerPoint conversion, making your presentations more engaging and impactful.
Converting a PDF to PowerPoint simplifies complex information for presentations, and it’s easier than you think. This guide provides free online and offline methods for a smooth conversion process.
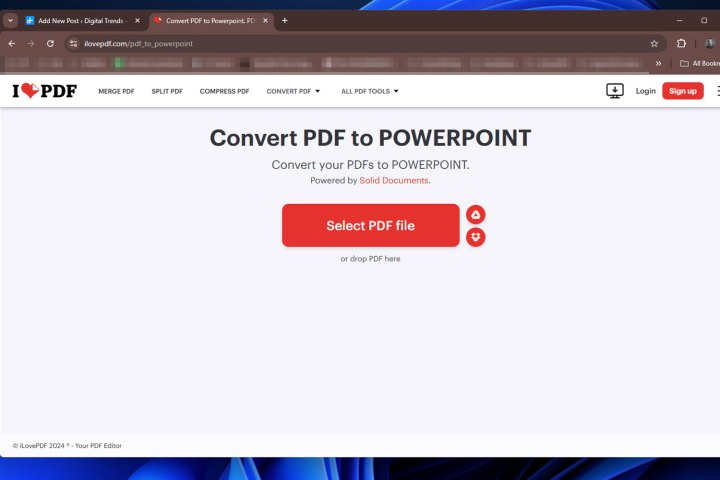 ILovePDF conversion page. Alt: ILovePDF website interface for PDF to PowerPoint conversion.
ILovePDF conversion page. Alt: ILovePDF website interface for PDF to PowerPoint conversion.
Converting PDF to PowerPoint Online
Online conversion tools offer a quick and convenient way to transform your PDFs. We recommend ILovePDF for its ability to accurately convert both text and images without restrictive file size limits. Here’s a step-by-step guide:
Step 1: Access ILovePDF: Visit the ILovePDF conversion page.
Step 2: Select Your PDF: Click “Select PDF file,” navigate to your desired PDF in the file explorer, and click “Open.”
Step 3: Initiate Conversion: Upload any additional PDFs you wish to convert. Once ready, click “Convert to PPTX.”
Step 4: Await Completion: The conversion time depends on the file size and complexity. Larger files with numerous images may take longer.
Step 5: Download Your Presentation: Click “Download PowerPoint” to save the converted PPTX file to your computer.
Converting PDF to PowerPoint Offline
Offline converters offer more privacy and flexibility, particularly for sensitive documents. PDFGear, a free PDF editor and merger, is an excellent choice. Follow these steps:
Step 1: Install PDFGear: Download PDFGear and install it on your computer.
Step 2: Navigate to Conversion Tool: Open PDFGear and select the “Convert from PDF” tab, then choose “PDF to PPT.”
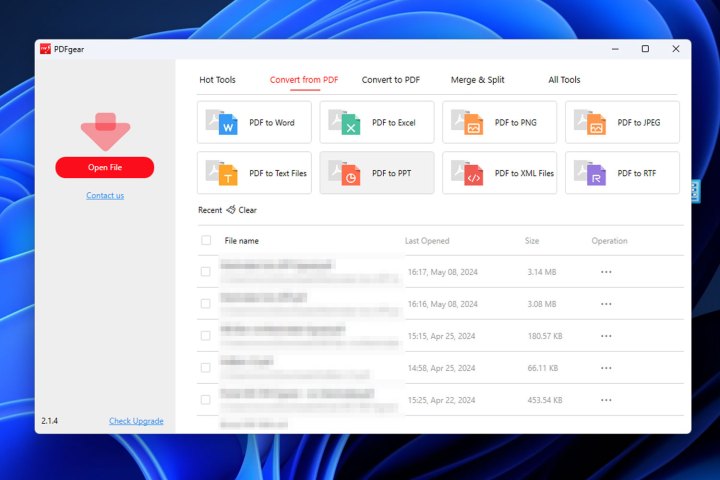 PDFGear conversion. Alt: PDFGear interface showing the PDF to PowerPoint conversion option.
PDFGear conversion. Alt: PDFGear interface showing the PDF to PowerPoint conversion option.
Step 3: Add Your PDF: Click “Add a file,” locate your PDF using File Explorer, and click “Open.”
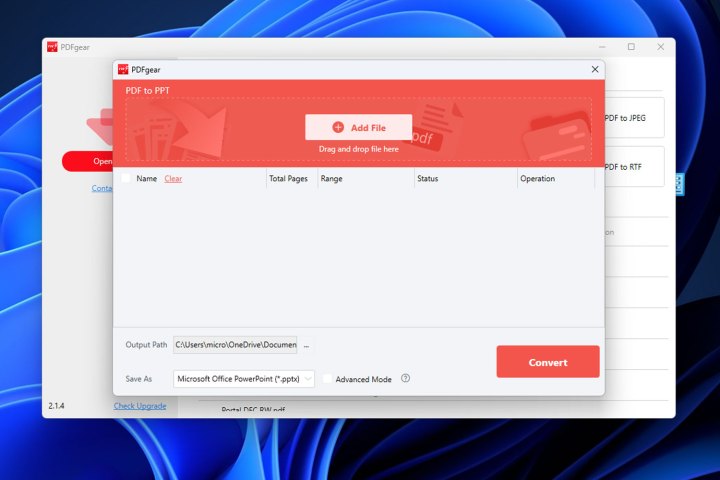 Converting a PDF to Powerpoint. Alt: Adding a PDF file to PDFGear for conversion to PowerPoint.
Converting a PDF to Powerpoint. Alt: Adding a PDF file to PDFGear for conversion to PowerPoint.
Step 4: Convert: After adding all the PDFs you want to convert, click “Convert” and wait for the process to finish.
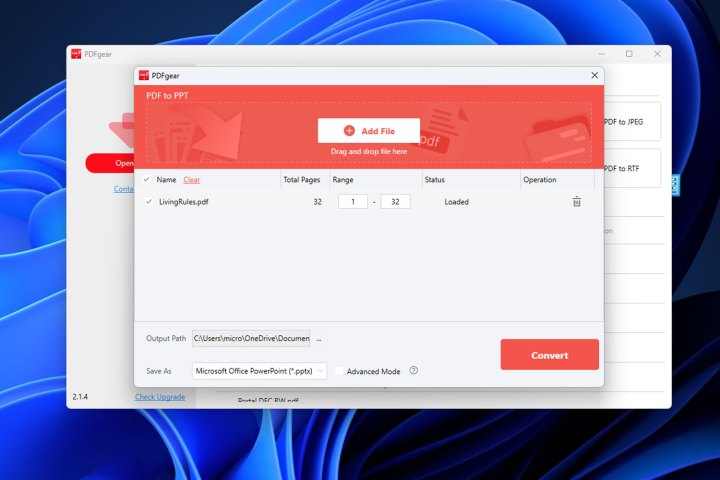 Converting PDF to Powerpoint. Alt: PDFGear displaying the progress of the PDF to PowerPoint conversion.
Converting PDF to Powerpoint. Alt: PDFGear displaying the progress of the PDF to PowerPoint conversion.
Step 5: Access Your PowerPoint File: A file explorer window will automatically open, displaying the converted PowerPoint document.
Conclusion
Converting PDFs to PowerPoint provides an effective way to present complex information in a more accessible format. Whether you prefer online convenience or offline security, the tools and steps outlined in this guide offer a straightforward solution for your conversion needs. This empowers you to create dynamic and engaging presentations by leveraging existing PDF content.