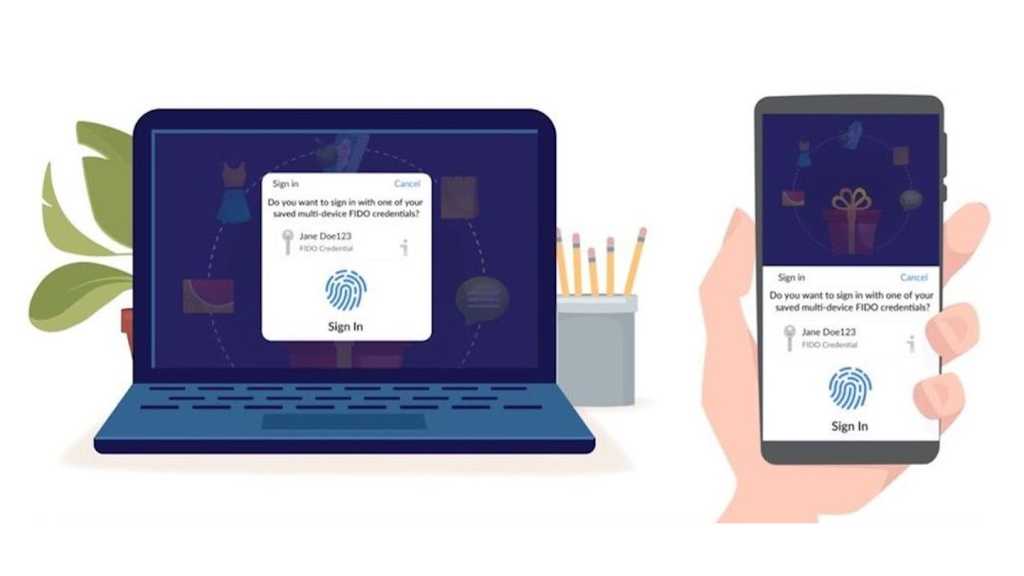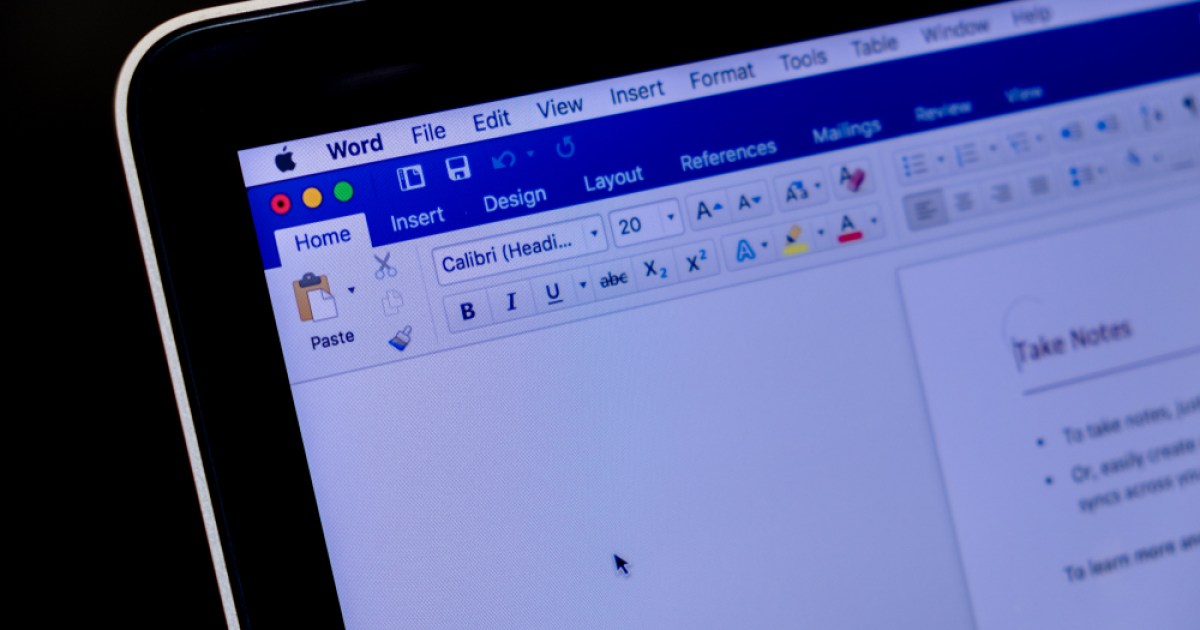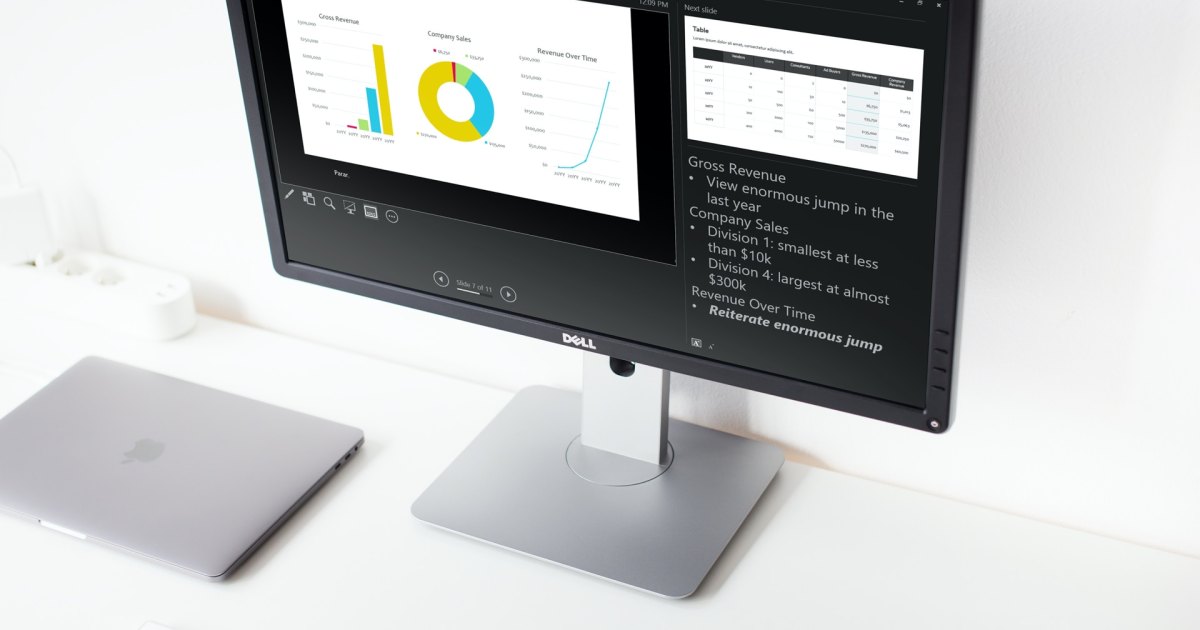PowerPoint is a powerful tool for creating engaging presentations. While Presenter View is a handy feature for displaying notes on your screen during a presentation, having a physical copy of your slides and notes offers a reliable backup and can be beneficial for reviewing and practicing. This guide provides a step-by-step walkthrough on how to print PowerPoint presentations with notes on Windows, Mac, and the web.
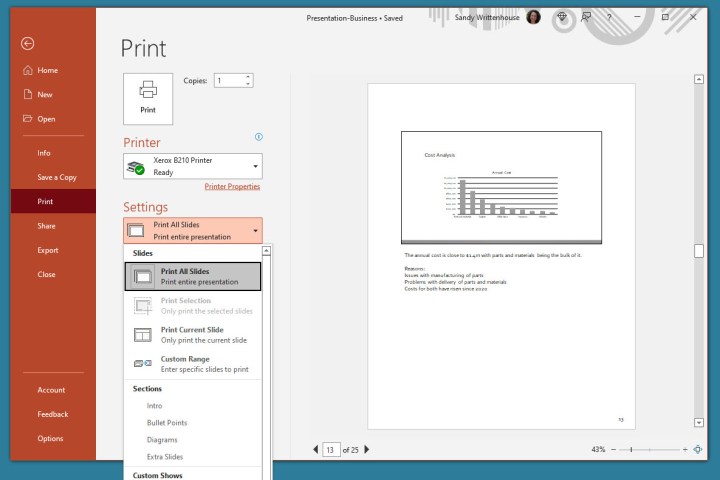 Printing PowerPoint slides with speaker notes provides a helpful backup during presentations. Image used with permission by copyright holder
Printing PowerPoint slides with speaker notes provides a helpful backup during presentations. Image used with permission by copyright holder
Printing PowerPoint Slides with Notes on Windows
Printing your PowerPoint presentation with notes on Windows is straightforward:
-
Open PowerPoint: Launch PowerPoint and open the presentation you wish to print.
-
Access the Print Menu: Navigate to the File tab and select Print.
-
Select Printer: Choose your desired printer from the Printer drop-down menu.
-
Choose Slides: Specify the slides you want to print. Options include printing all slides, the current slide, or a custom range.
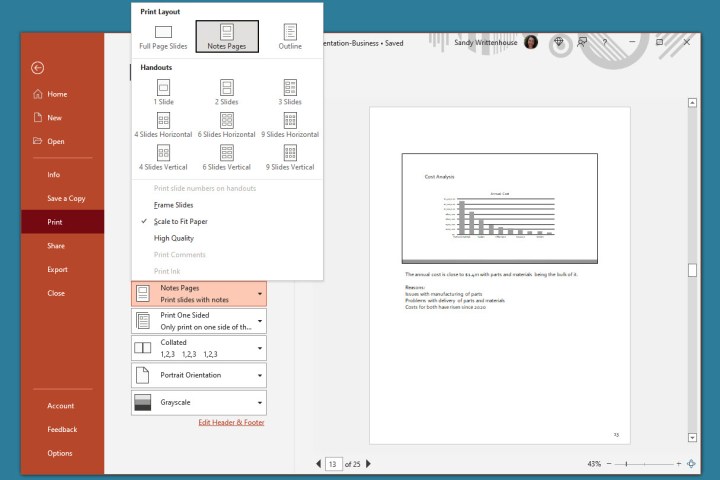 Selecting print options in PowerPoint for Windows, including slide range. Image used with permission by copyright holder
Selecting print options in PowerPoint for Windows, including slide range. Image used with permission by copyright holder
-
Select “Notes Page” Layout: In the Print layout drop-down menu, select Notes page. The preview pane will display how your printed output will appear.
-
Adjust Settings (Optional): Customize settings like page orientation (portrait or landscape) and color output (color or grayscale).
-
Print: Click the Print button to finalize the process.
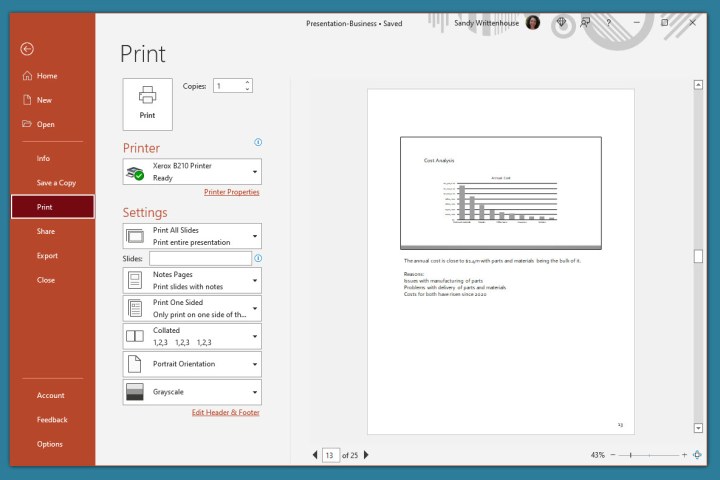 Final print dialog box in PowerPoint on Windows, ready to print. Image used with permission by copyright holder
Final print dialog box in PowerPoint on Windows, ready to print. Image used with permission by copyright holder
Printing PowerPoint Slides with Notes on Mac
Printing with notes on a Mac is similarly easy:
-
Open Presentation: Open the desired presentation in PowerPoint for Mac.
-
Access Print Menu: Go to File > Print in the menu bar.
-
Select Printer: Choose your printer from the drop-down menu.
-
Select Slides: Choose which slides to print (all, specific slides, selection, or custom range).
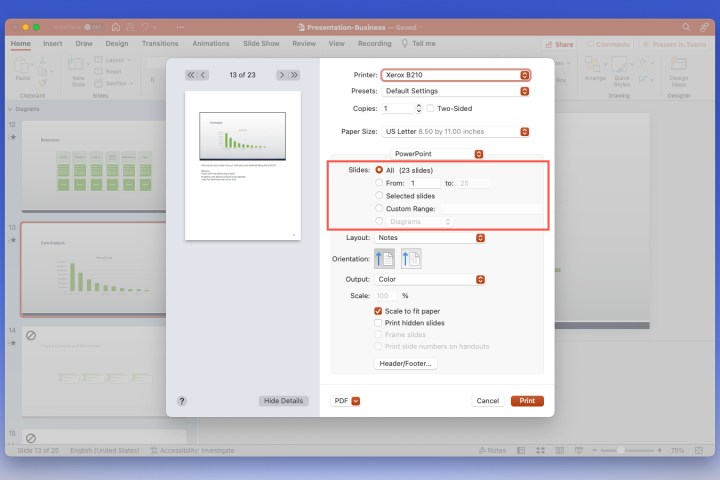 Choosing slides to print in PowerPoint for Mac, with options for specific slides or ranges. Image used with permission by copyright holder
Choosing slides to print in PowerPoint for Mac, with options for specific slides or ranges. Image used with permission by copyright holder
-
Select “Notes” Layout: From the Layout drop-down, select Notes. The preview will update accordingly.
-
Adjust Settings (Optional): Fine-tune settings like orientation, output, and scale.
-
Print: Click Print to begin printing.
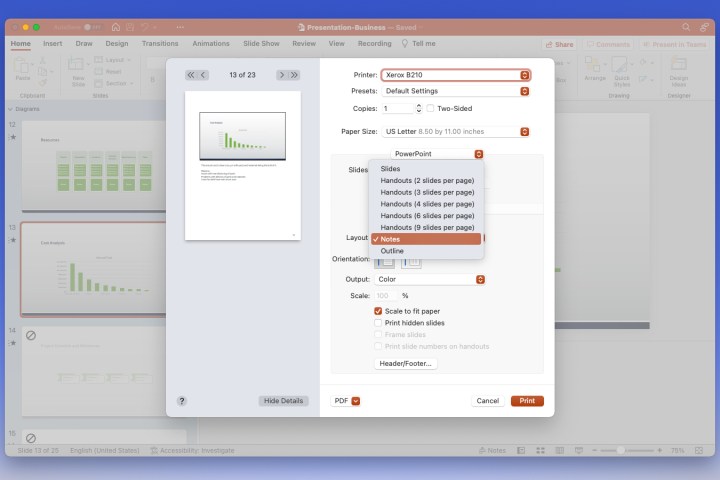 Previewing and printing PowerPoint slides with notes on macOS. Image used with permission by copyright holder
Previewing and printing PowerPoint slides with notes on macOS. Image used with permission by copyright holder
Printing PowerPoint Slides with Notes on the Web
Printing from PowerPoint on the web requires a few extra steps:
-
Access PowerPoint on the Web: Go to PowerPoint on the web, sign in, and open your presentation.
-
Access Print Menu: Click the File tab and select Print.
-
Select “Print notes pages”: Choose the option to print notes pages.
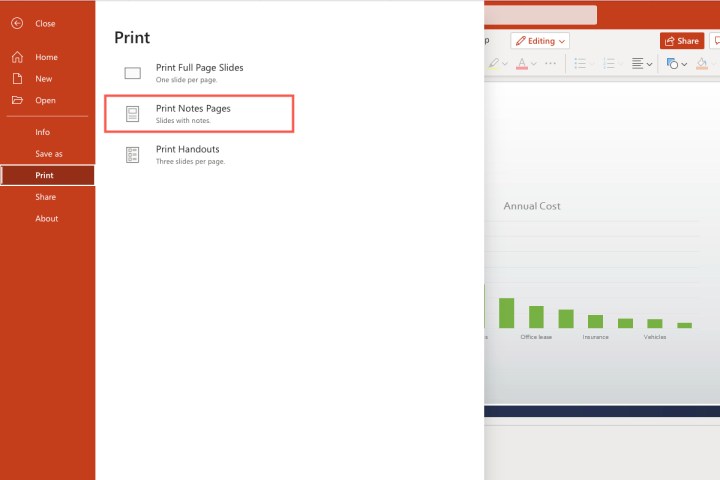 Selecting the "Print notes pages" option in PowerPoint for the web. Image used with permission by copyright holder
Selecting the "Print notes pages" option in PowerPoint for the web. Image used with permission by copyright holder
-
Open PDF: In the pop-up window, select Open PDF.
-
Print PDF: Depending on your browser, either click the print button within the PDF viewer or download the PDF to print locally.
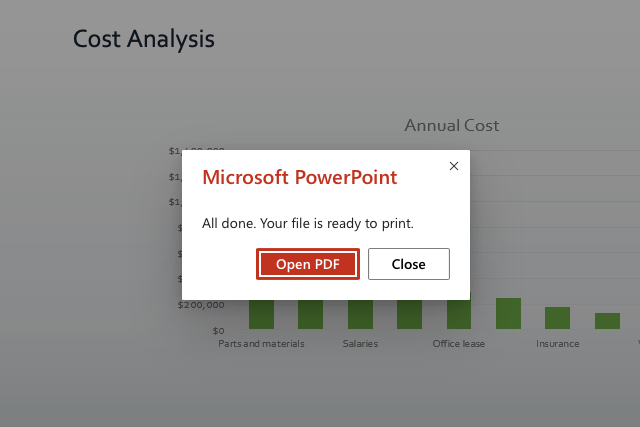 Dialog box in PowerPoint for the web prompting to open the presentation as a PDF for printing. Image used with permission by copyright holder
Dialog box in PowerPoint for the web prompting to open the presentation as a PDF for printing. Image used with permission by copyright holder
Conclusion
Printing your PowerPoint slides with notes provides a valuable safety net for presentations and facilitates effective preparation. Whether you’re using Windows, Mac, or the web version of PowerPoint, following these steps ensures you have a readily available hard copy of your presentation materials. This enables you to confidently deliver your message even in the face of technical difficulties or when presenting in environments without a monitor.