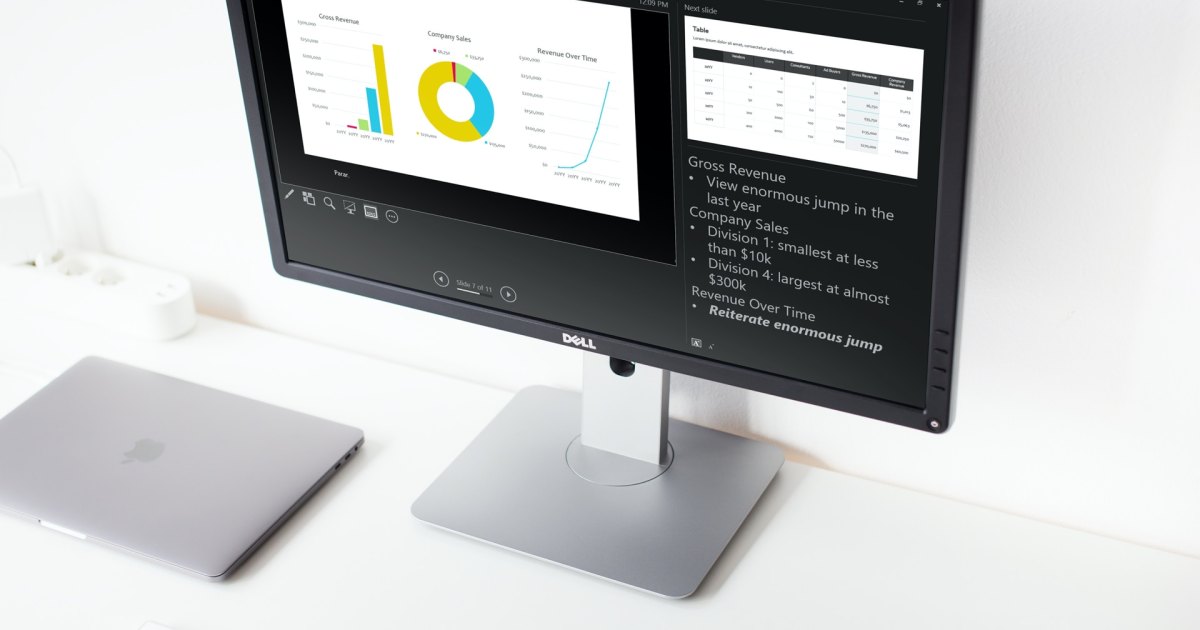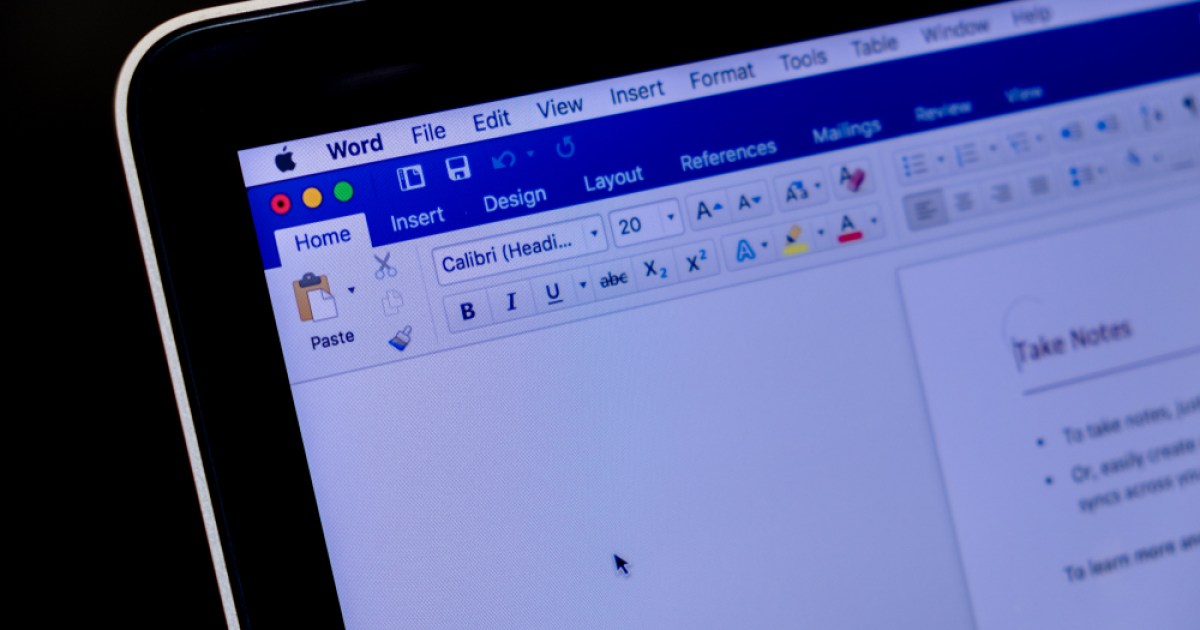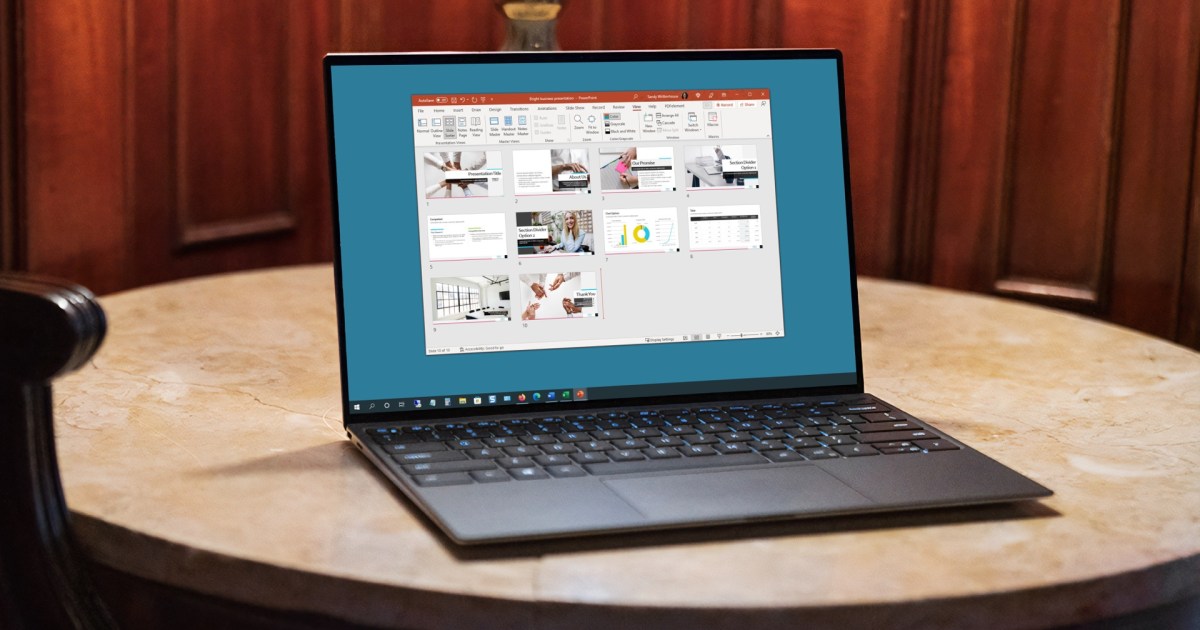PowerPoint presentations often require more explanation than what fits on the slides. Speaker notes provide a valuable space to expand on key points, elaborate on visuals, and ensure a smooth delivery. This guide explores how to effectively add, view, and utilize speaker notes in Microsoft PowerPoint.
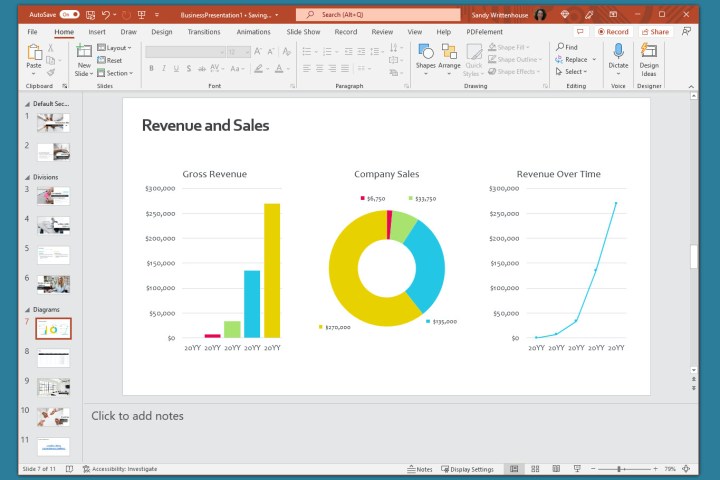 Adding speaker notes in PowerPoint's note panel Image: Adding speaker notes directly within PowerPoint
Adding speaker notes in PowerPoint's note panel Image: Adding speaker notes directly within PowerPoint
Adding Speaker Notes in PowerPoint
Adding speaker notes is a straightforward process. Open your presentation and navigate to the slide requiring notes.
Step-by-Step Instructions
-
Choose the Right View: Select either “Normal” or “Outline View” from the “View” tab. This provides a clear view of the slide and the notes section. Alternatively, the “Notes Page” view displays the slide and notes section like a printed page.
-
Access the Notes Panel: If the Notes panel isn’t visible below the slide, click the “Notes” button in the Status Bar at the bottom, or drag the bottom edge of the slide window upwards.
-
Begin Typing: Click inside the Notes panel where it says “Click to Add Notes” and start typing your notes.
-
Format Your Notes: Use the formatting tools on the “Home” tab or the floating toolbar to add bullet points, bold, italics, underline, and other formatting options.
-
Manage Lengthy Notes: For longer notes, use the scrollbar or drag the top edge of the Notes panel to expand it.
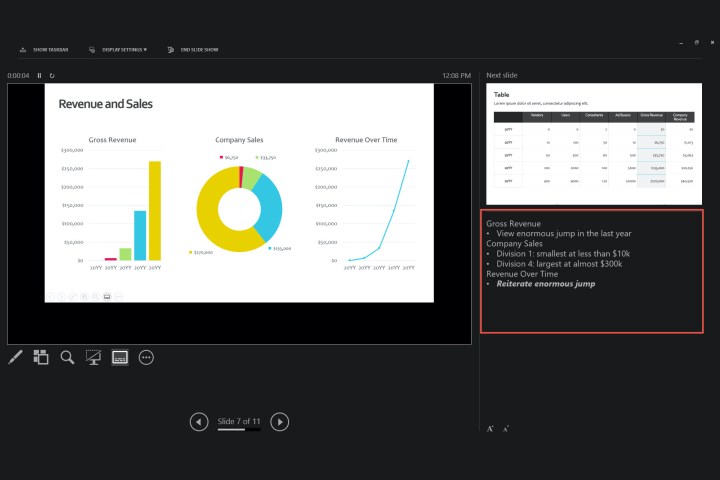 Viewing speaker notes in PowerPoint's Presenter View Image: Utilizing Presenter View to see notes while presenting
Viewing speaker notes in PowerPoint's Presenter View Image: Utilizing Presenter View to see notes while presenting
Hiding Notes While Editing
To maximize slide visibility while editing, hide the Notes panel by clicking the “Notes” button in the Status Bar or dragging the panel downwards. This doesn’t delete the notes, simply hides them from view.
Viewing Speaker Notes During a Presentation
Presenter View allows you to see your notes on your monitor while the audience sees only the slides on the projector or main screen.
Using Presenter View
-
Enable Presenter View: In the “Slide Show” tab, check “Use Presenter View” in the “Monitors” section (Windows). On a Mac, click the “Presenter View” button in the “Start Slide Show” section. If the slideshow has already started, click the three dots in the Presenter Toolbar and select “Show Presenter View” (Windows) or “Use Presenter View” (Mac).
-
View Your Notes: Your notes will appear on the right side of the screen, with the current slide displayed on the left. The notes automatically update as you advance through the slides.
-
Adjust Note Font Size: Use the plus and minus buttons below the Notes panel to adjust the font size of your notes.
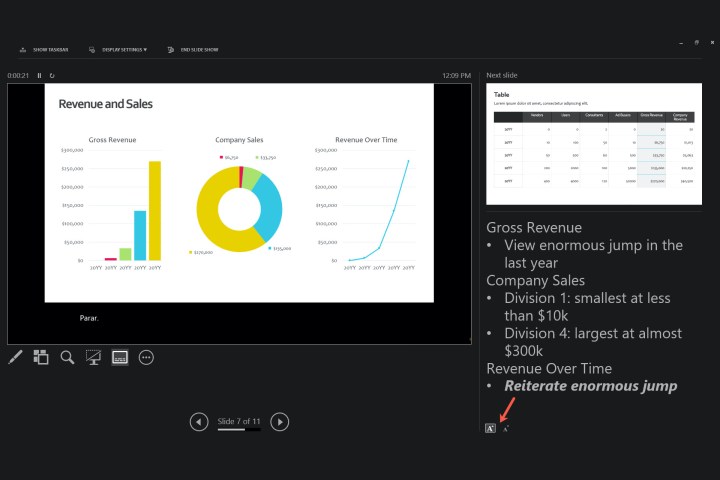 Adjusting the font size of speaker notes Image: Increasing the font size of speaker notes for better readability
Adjusting the font size of speaker notes Image: Increasing the font size of speaker notes for better readability
Conclusion
PowerPoint speaker notes are a powerful tool for enhancing presentations. Whether used as prompts during delivery or as supplementary information during slide creation, mastering this feature can significantly improve your presentation effectiveness. By following these steps, you can leverage speaker notes to deliver engaging and informative presentations.