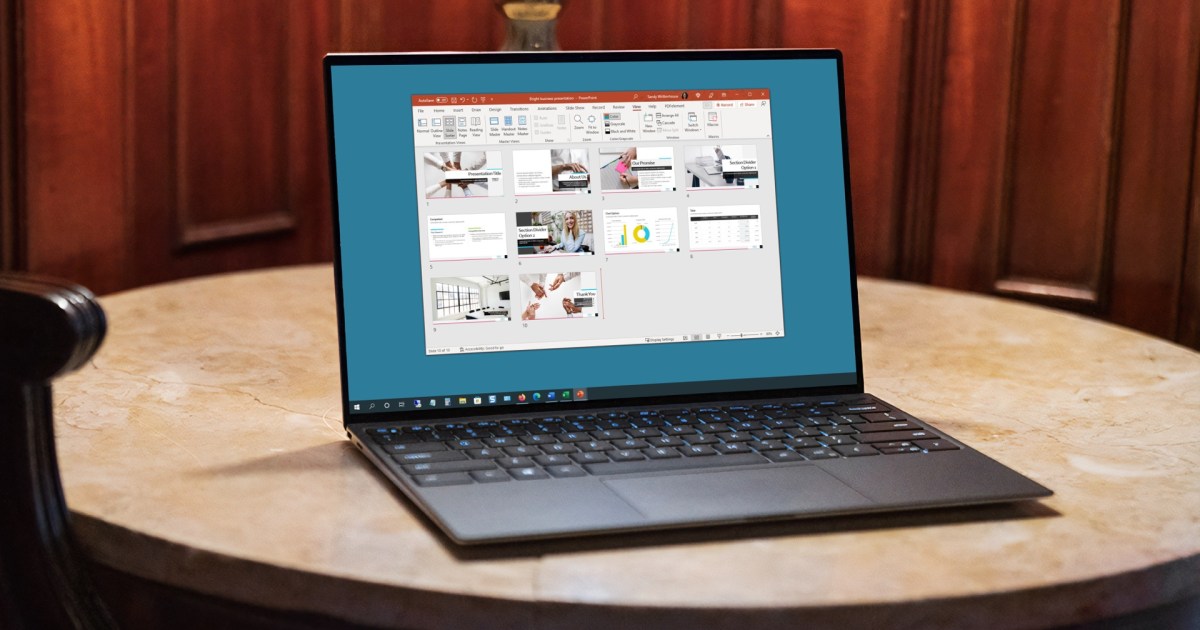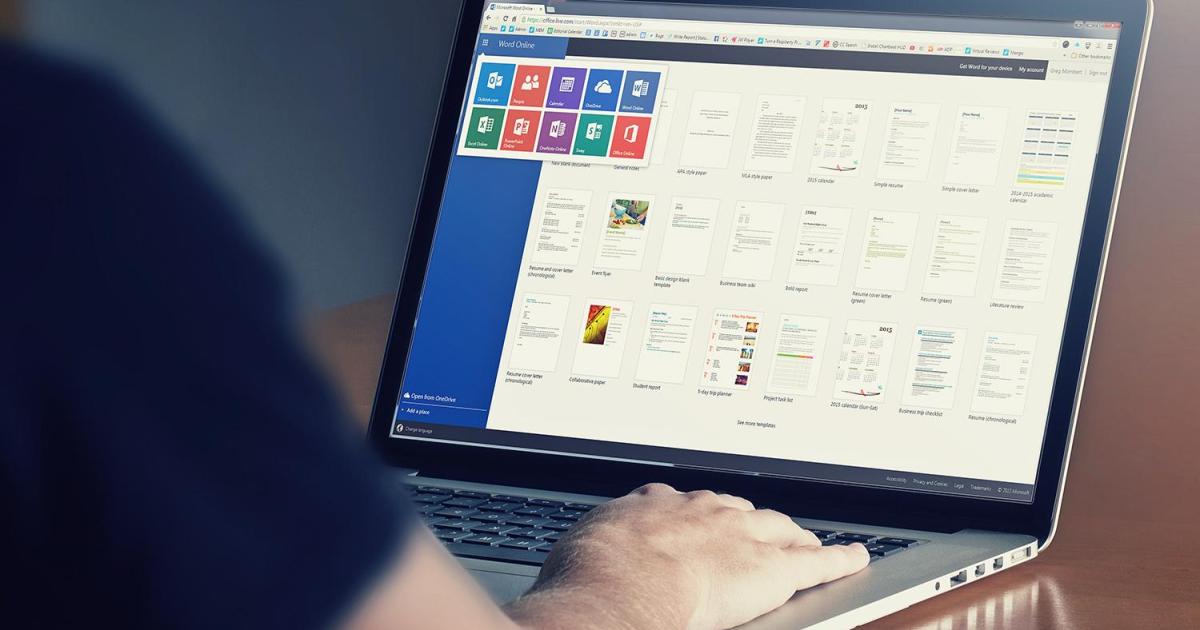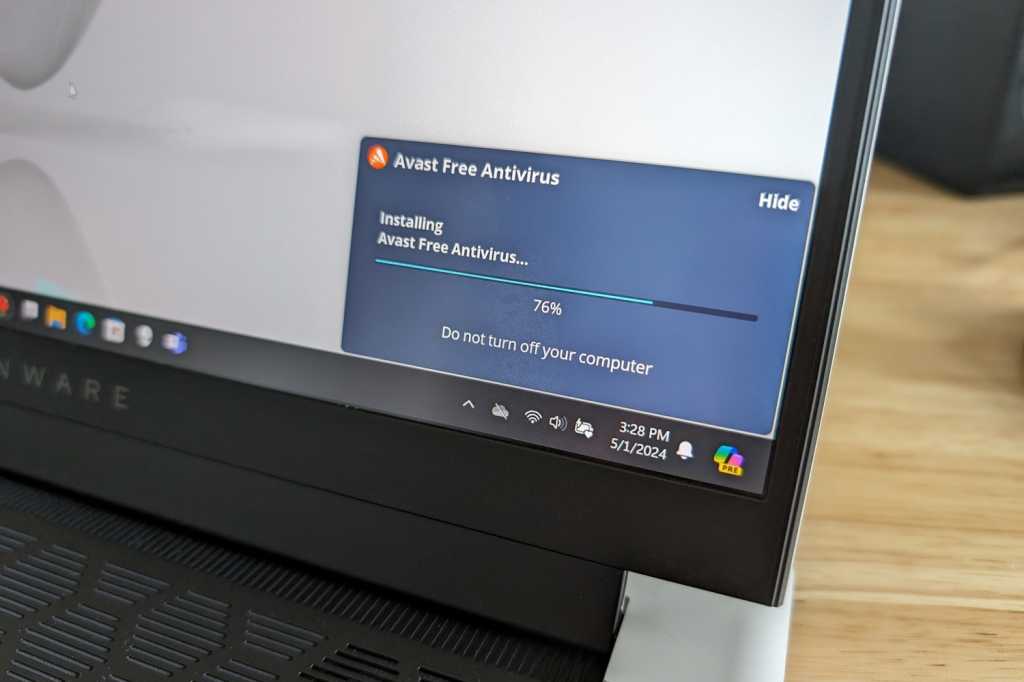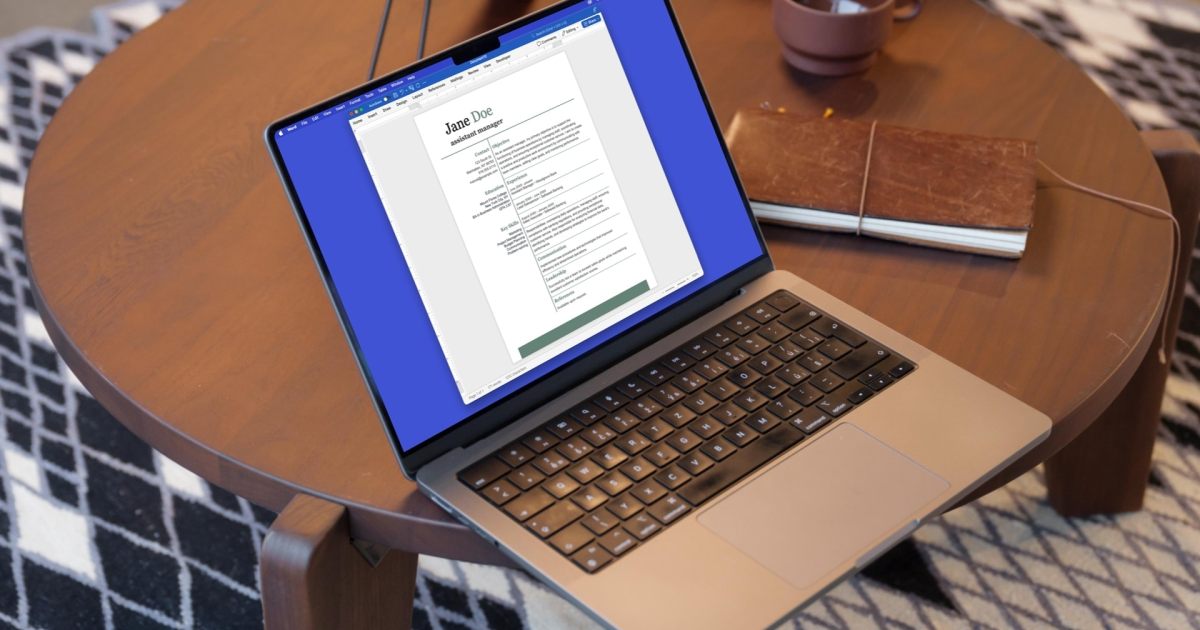Adding music to your PowerPoint slideshow can enhance its impact, whether you want a catchy tune for a specific slide or a subtle melody throughout the presentation. This guide explores five different methods to seamlessly integrate music into your PowerPoint slides.
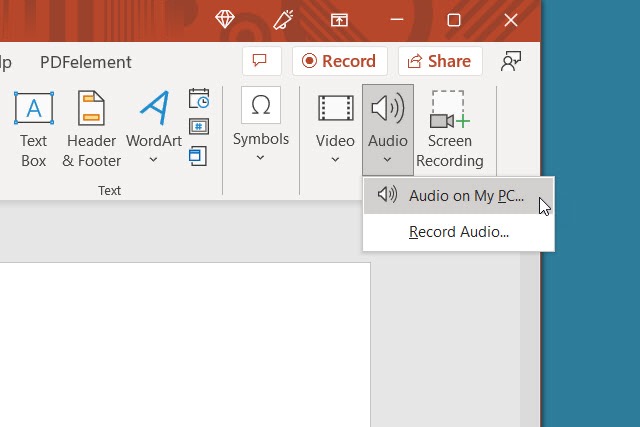 Adding audio to a PowerPoint slide.Image used with permission by copyright holder
Adding audio to a PowerPoint slide.Image used with permission by copyright holder
Uploading Music from Your Computer
The simplest way to add music is by uploading a song directly from your computer.
- Open your PowerPoint presentation and select the target slide.
- Navigate to the Insert tab and click the Audio drop-down menu.
- Choose Audio on my PC, locate your music file, and click Insert.
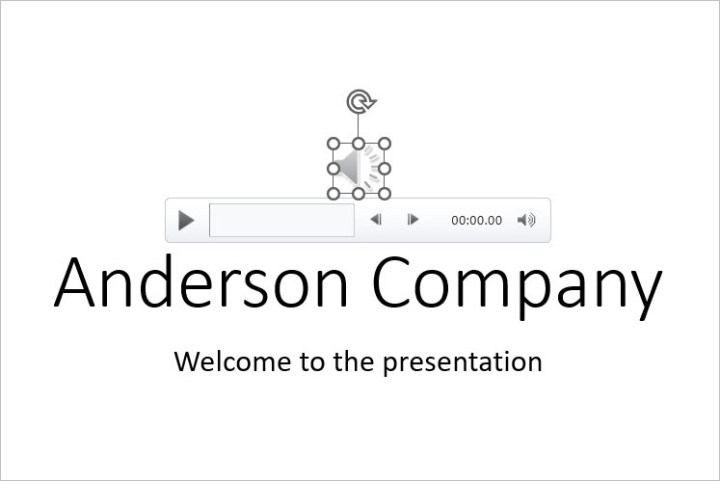 Selecting 'Audio on My PC' in PowerPoint.Image used with permission by copyright holder
Selecting 'Audio on My PC' in PowerPoint.Image used with permission by copyright holder
- An audio icon will appear on the selected slide.
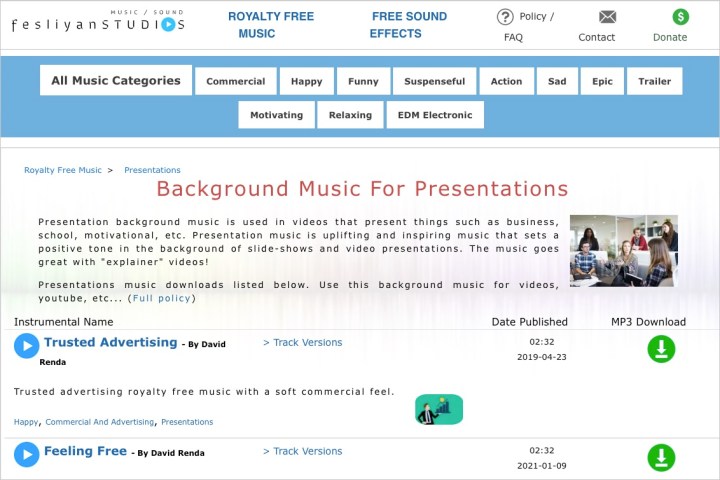 Audio icon displayed on a PowerPoint slide.Image used with permission by copyright holder
Audio icon displayed on a PowerPoint slide.Image used with permission by copyright holder
- Use the Play button to preview the audio and the Playback tab to customize playback settings.
Downloading Free Music
If you don’t have a suitable song on your computer, several online resources offer royalty-free music for presentations.
- Fesliyan Studios Inc. (https://www.fesliyanstudios.com/royalty-free-music/downloads-c/presentations-music/55): Browse genres like commercial, happy, sad, or relaxing. Preview tracks and download your chosen song.
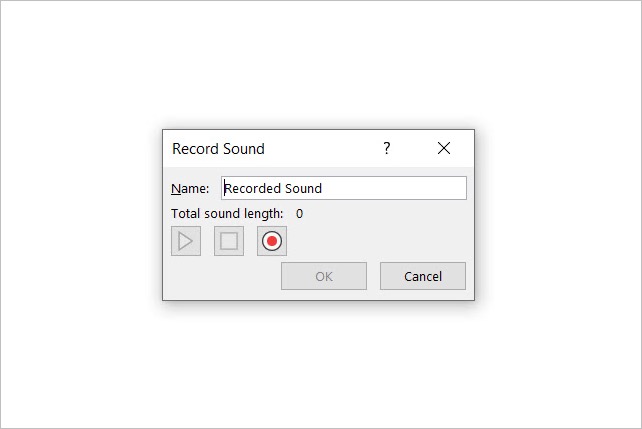 Fesliyan Studios website for royalty-free music.Image used with permission by copyright holder
Fesliyan Studios website for royalty-free music.Image used with permission by copyright holder
- Chosic (https://www.chosic.com/free-music/presentation/): Explore a wide variety of presentation music, from upbeat to mellow. Download your selected track for free.
- SoundCloud (https://soundcloud.com/): Search for “free downloads” to find royalty-free music. Use the More option (three dots) to download suitable tracks.
You can also find royalty-free music on YouTube and download it as an MP3 file using various online tools. After downloading, upload the music to your PowerPoint presentation using the steps outlined in the first section.
Recording Music Directly in PowerPoint
If you have musical talent, record your own music directly within PowerPoint.
- Select the slide where you want to add the recording.
- Go to the Insert tab and click the Audio drop-down menu.
- Choose Record Audio. (Requires a microphone.)
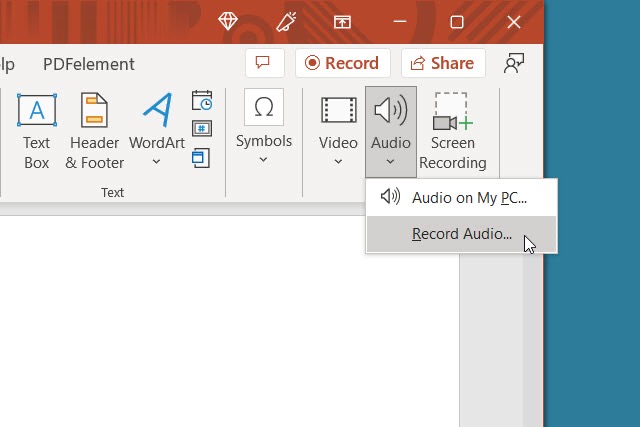 Selecting 'Record Audio' option in PowerPoint.Image used with permission by copyright holder
Selecting 'Record Audio' option in PowerPoint.Image used with permission by copyright holder
- In the Record Sound dialog box, click the red Record button to begin.
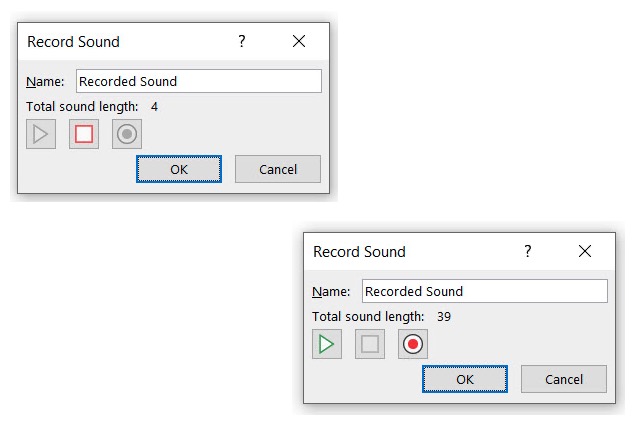 Record Sound dialog box in PowerPoint.Image used with permission by copyright holder
Record Sound dialog box in PowerPoint.Image used with permission by copyright holder
- Click the square Stop button when finished, and use the Play button to review.
- Click OK to insert the recording onto the slide. An audio icon will appear.
Utilizing Offscreen Video Audio
If your desired music is part of a video, you can use a workaround to play just the audio in your presentation.
- Select the slide where you want the audio.
- Go to the Insert tab and click the Video drop-down.
- Choose This Device, Stock Videos, or Online Videos and insert your video.
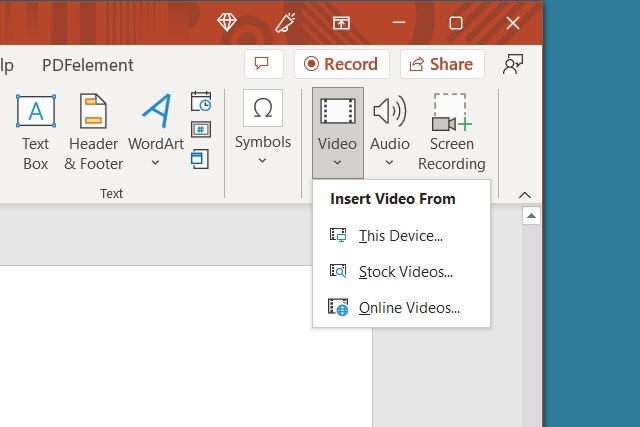 Video insertion options in PowerPoint.Image used with permission by copyright holder
Video insertion options in PowerPoint.Image used with permission by copyright holder
- Resize the video and move it completely off-screen.
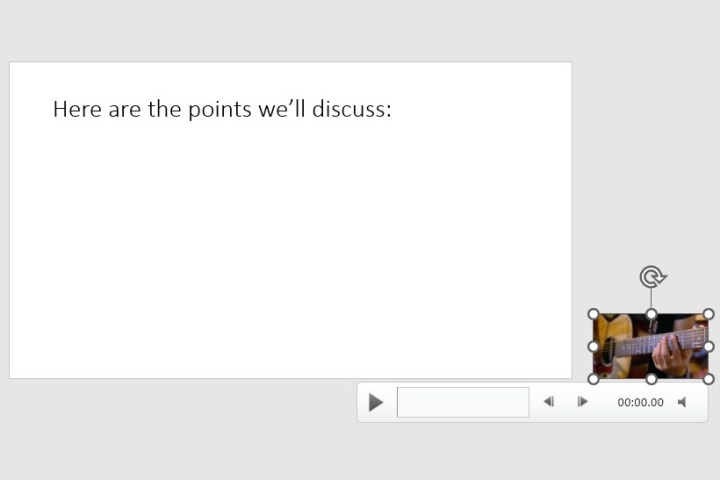 Resizing and moving a video off-screen in PowerPoint.Image used with permission by copyright holder
Resizing and moving a video off-screen in PowerPoint.Image used with permission by copyright holder
- Use the Playback tab to configure playback options (automatic or on click).
Playing Music on a Single Slide or as Background Music
Once you’ve added music, you can control its playback.
- Select the slide containing the audio. For background music, place the audio on the first or second slide.
- Go to the Playback tab.
- For single-slide playback, use the Start drop-down to choose In Click Sequence, Automatically, or When Clicked On.
- For background music (audio files only), select Play in Background. This enables Play Across Slides and Loop Until Stopped. You can also set the starting action.
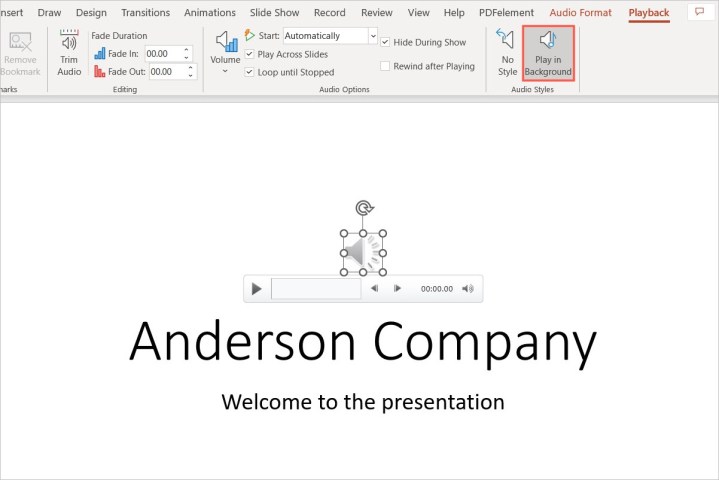 Playback options for background music in PowerPoint.Image used with permission by copyright holder
Playback options for background music in PowerPoint.Image used with permission by copyright holder
- Adjust other playback options like volume, rewind, and fade in/out effects as desired. These methods offer flexible ways to enhance your PowerPoint presentations with music.