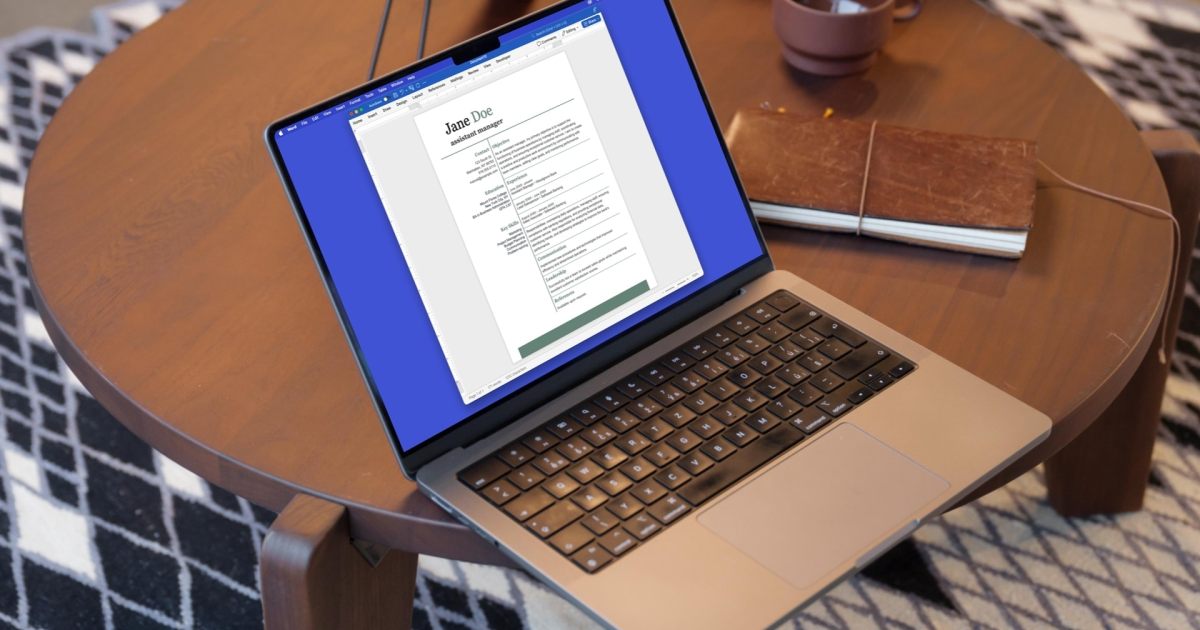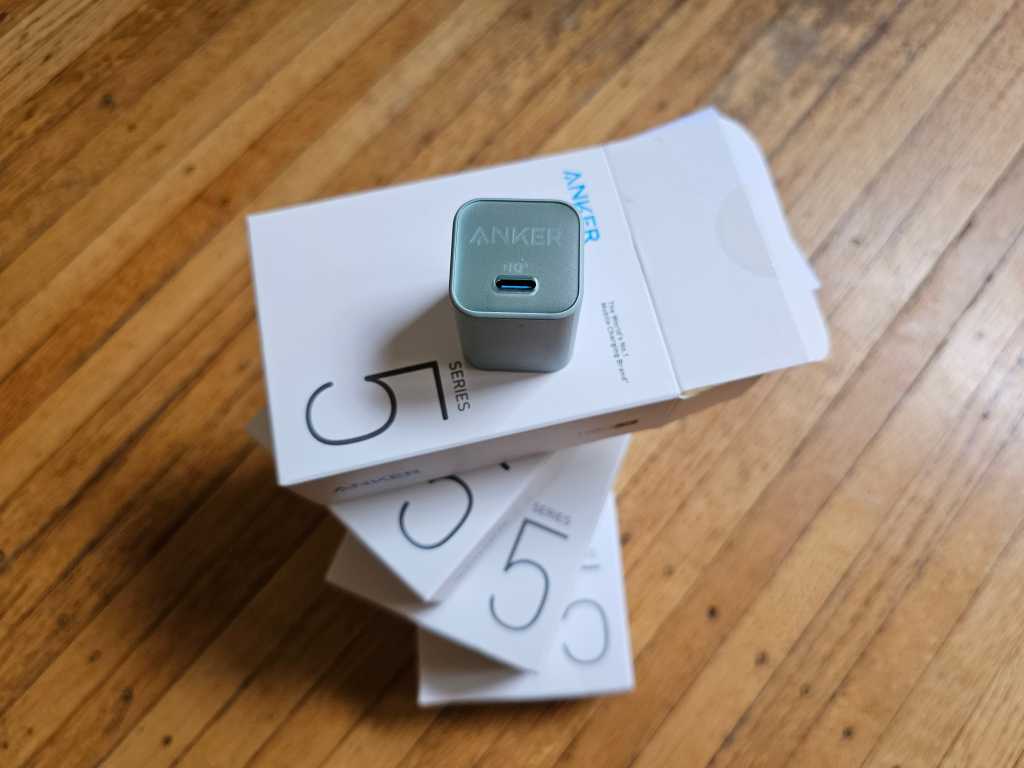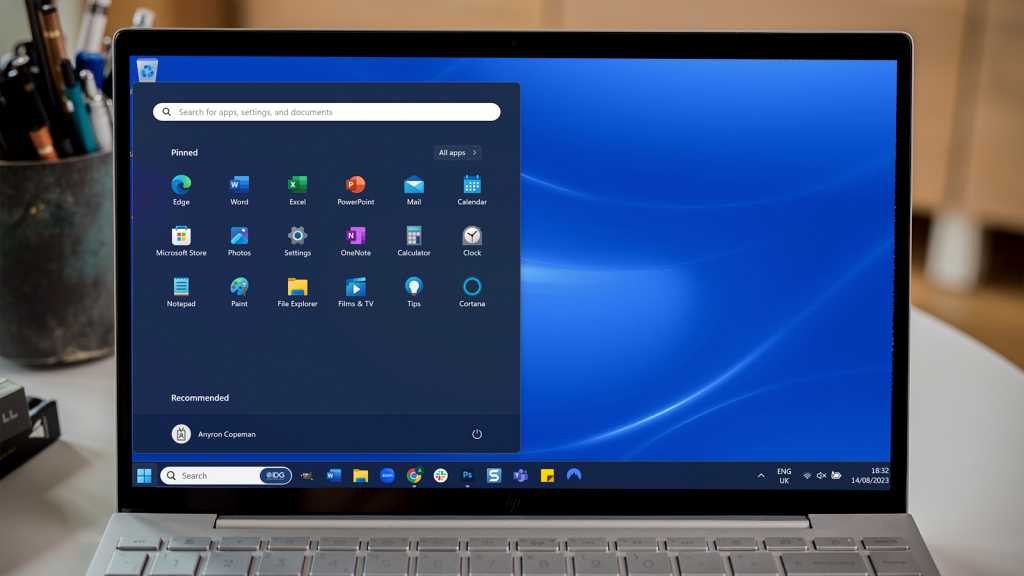Creating a professional resume is crucial for landing your dream job, whether you’re a seasoned professional or just starting your career. Microsoft Word offers a powerful and accessible platform for crafting a compelling resume. This guide provides step-by-step instructions and helpful tips for creating a resume in Word, from utilizing built-in templates to building one from scratch.
 Word resume on a MacBook on a table.
Word resume on a MacBook on a table.
Leveraging Word’s Built-in Resume Templates
For a quick and easy resume creation process, especially for new Word users, built-in templates are an excellent starting point. Word offers a diverse collection of templates tailored to various industries and job types.
To access these templates, open Word, navigate to File > New, and search for “resume.” Browse the available options and choose a template that aligns with your desired look and profession.
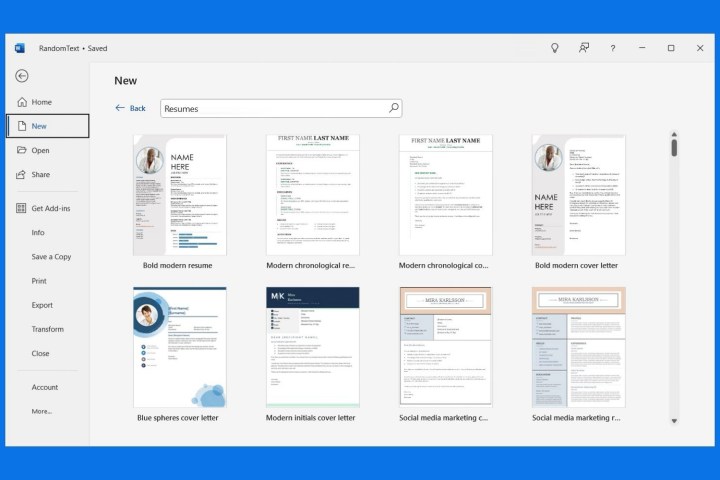 Resume templates in Word.
Resume templates in Word.
Select a template to view its description and click Create to begin customizing it. The templates include placeholders for your information, simplifying the process. You can easily replace the placeholder content with your own details while retaining the template’s formatting. You can also modify aspects like the color scheme and font styles to match your preferences. Remember to save your work by going to File > Save As.
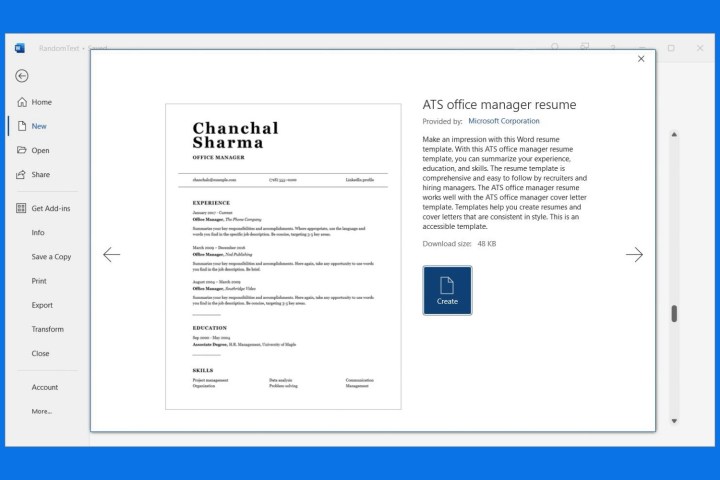 Create button for a resume template.
Create button for a resume template.
Utilizing Word Resume Templates Online
Even without Word installed on your computer, you can create a Word-formatted resume using Word for the web, a free service accessible with a Microsoft account.
Visit the Microsoft Create website and explore the available resume templates. Selecting a template will open it directly in Word for the web.
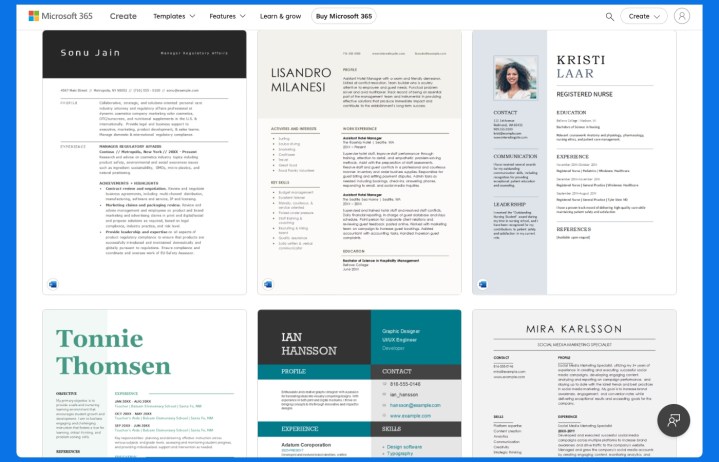 Word resume templates on the web.
Word resume templates on the web.
Alternatively, you can choose Create from scratch and select Resumes, flyers, brochures. Once Word opens, use the Designer sidebar on the right to browse and select a template.
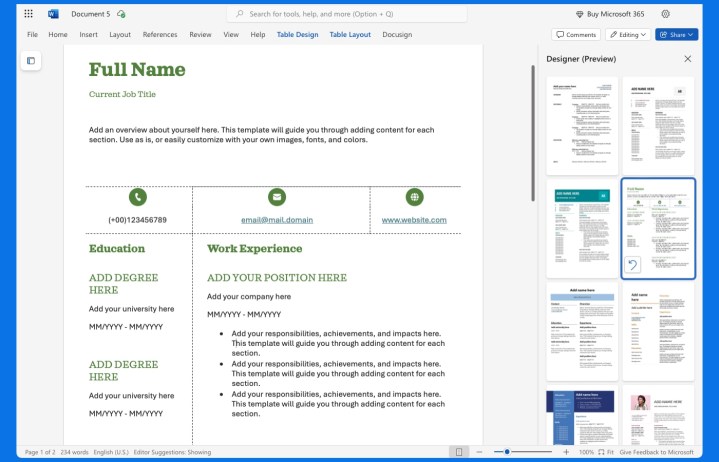 Resume template in Word on the web.
Resume template in Word on the web.
Customize the template with your information and adjust the design as needed.
Exploring Third-Party Word Resume Templates
If Microsoft’s built-in templates don’t meet your needs, consider exploring third-party templates. Websites like Resume Genius, Hloom, and Template.net offer a wide range of free and paid options.
Resume Genius
Resume Genius offers a diverse selection of customizable Word templates, ranging from simple and professional to visually appealing designs.
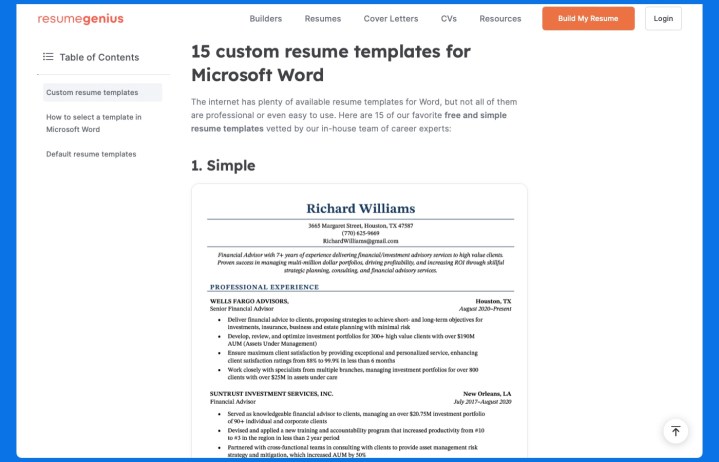 Resume Genius Word resume templates.
Resume Genius Word resume templates.
Hloom
Hloom provides over 15 free resume and CV templates, with additional paid options available. Filter by Free under the License option to see the no-cost choices. Hloom also offers cover letter templates.
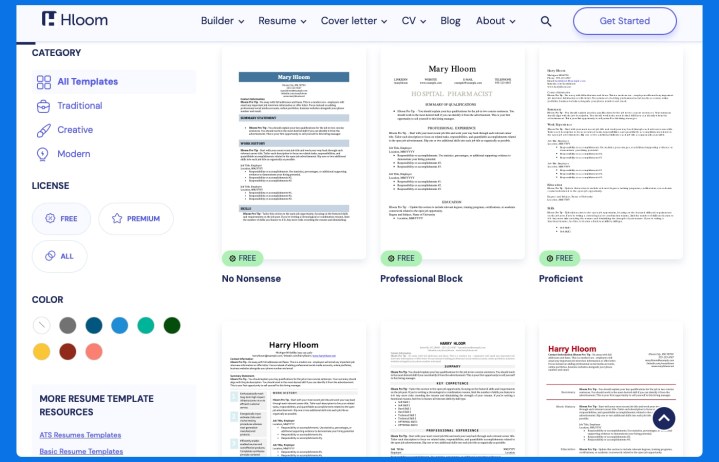 Hloom Word resume templates.
Hloom Word resume templates.
Template.net
Template.net offers a variety of attractive resume templates categorized by position and style. Filter by Free under License to view the free options. They also offer cover letter templates.
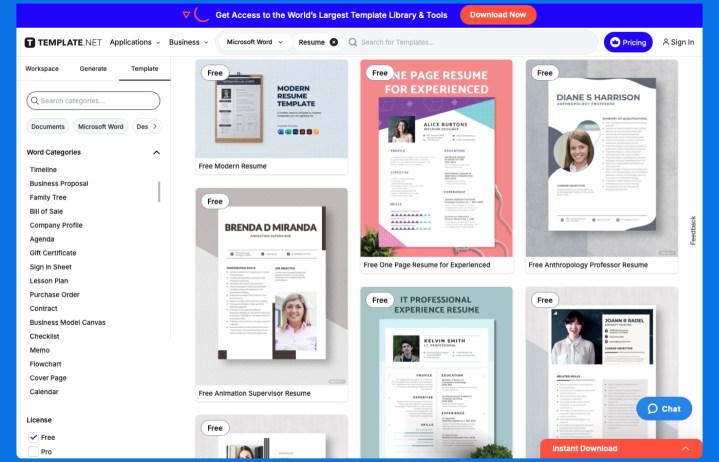 Template.net Word resume templates.
Template.net Word resume templates.
After downloading a third-party template, customize it with your information.
Creating a Word Resume from Scratch
If you prefer complete control over your resume’s design, creating one from scratch is always an option. Reviewing existing templates can provide valuable insights into formatting and content organization.
Include the following information in your resume:
- Full Name and Current Position: Place your name and current position at the top. Omit the current position if not applicable.
- Objective (Optional): Briefly describe your career goals in one or two concise sentences. This section is optional.
- Contact Details: Include your email address and phone number. You can also add your website or LinkedIn profile if relevant.
- Work Experience: List your work experience in reverse chronological order, starting with your most recent role. Include your position, employer, dates of employment, and a list of your duties and responsibilities.
- Education: List your education in reverse chronological order, including degrees, institutions, and dates of attendance.
- Skills, Awards, and More: List your skills, awards, certifications, volunteer work, and any other relevant details.
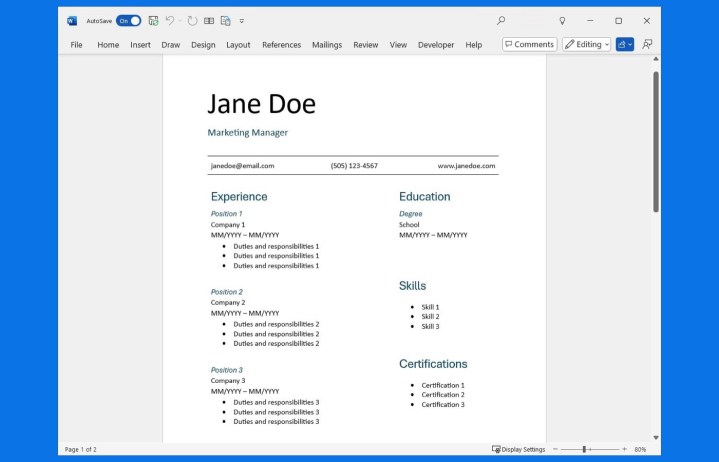 Word resume from scratch.
Word resume from scratch.
Here are some formatting tips:
- Use a heading or larger font for your name.
- Use headings for sections like Experience, Education, and Skills.
- Use one or two complementary colors if using color.
- Maintain a consistent font style throughout, using font sizes, headings, and bold formatting for emphasis.
- Use a readable font like 12-point Arial, Calibri, Georgia, or Times New Roman. Consider web readability if submitting electronically.
- Adjust line and paragraph spacing if your resume extends slightly onto a second page.
- Use a professional headshot if including one.
- Consider using a table for structure.
Maintain consistency in appearance and content throughout your resume.
Frequently Asked Questions (FAQs)
Is it acceptable to create a resume in Word?
Yes, Word is a suitable application for creating resumes. Other options include Google Docs and LibreOffice Writer. Save your resume as a PDF or other requested format for submission.
How far back should a resume go?
Generally, 10 to 15 years of relevant work experience is sufficient.
What is the ideal length of a resume?
One to two pages is standard, depending on your experience and the position you’re applying for.