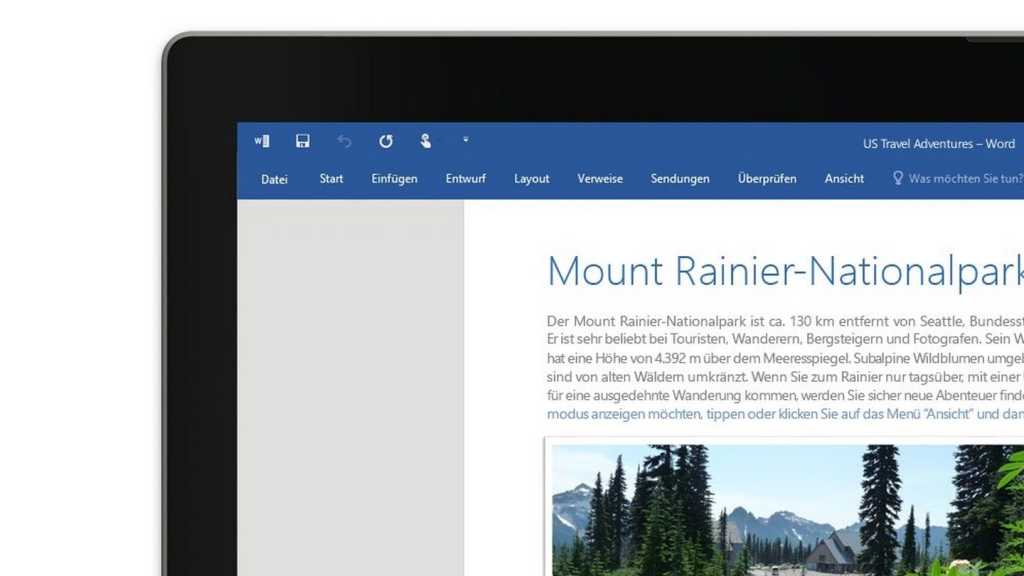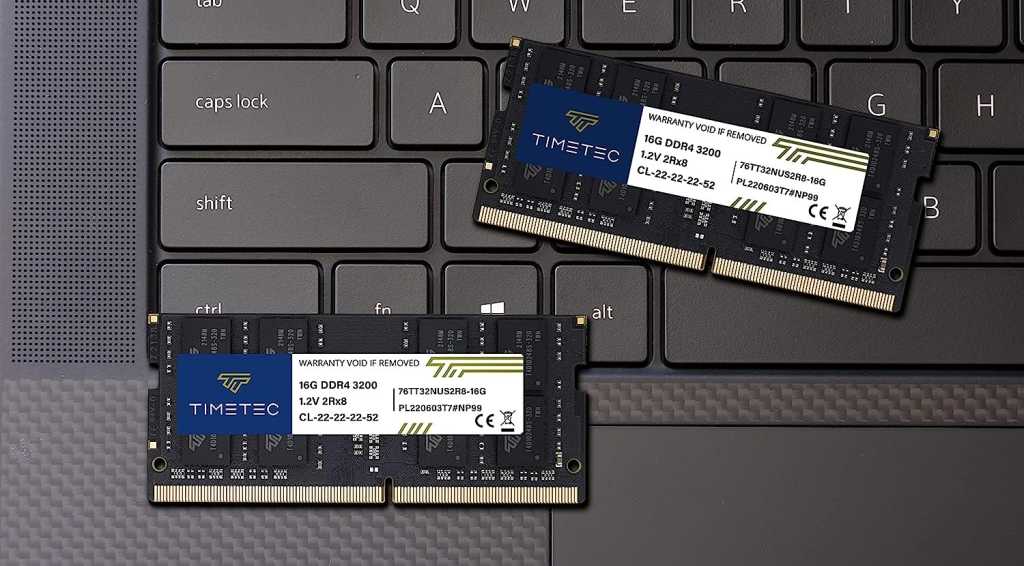When a document undergoes multiple revisions or contributions from various individuals, tracking changes can become challenging. Fortunately, Microsoft Word provides a built-in comparison feature that simplifies this process. This feature helps pinpoint the exact modifications made between two versions of a document.
Word’s comparison function efficiently identifies differences between document versions. To access this feature, navigate to the “Review” tab and select Compare > Compare. In the subsequent window, choose the original document from the left-hand dropdown menu and the revised document from the right-hand dropdown.
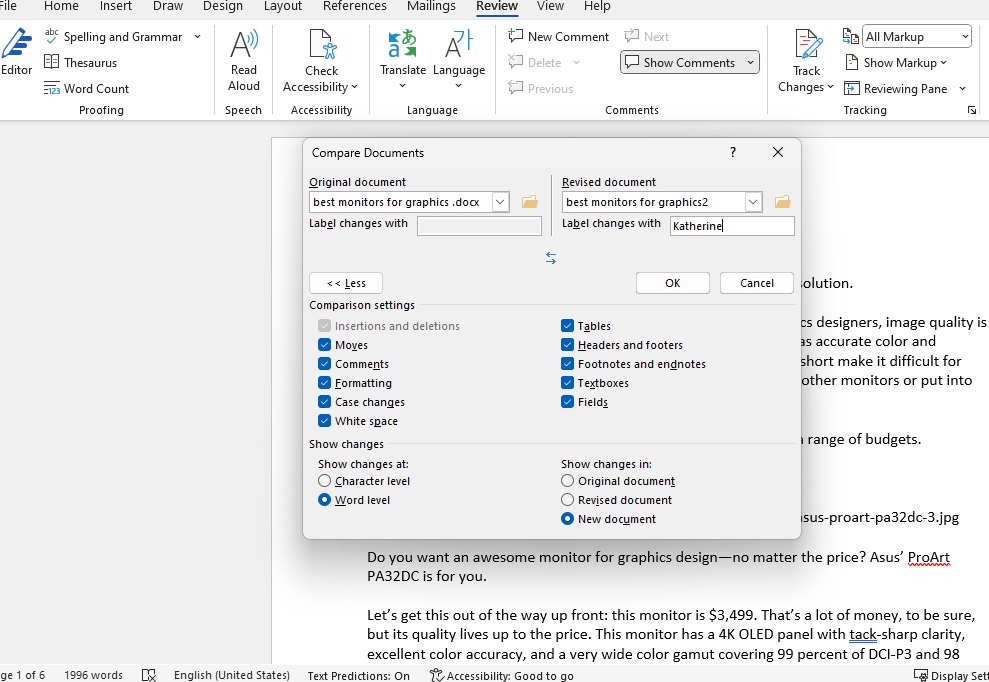 Word compareComparing documents in Microsoft Word allows you to easily track changes between versions.
Word compareComparing documents in Microsoft Word allows you to easily track changes between versions.
Clicking “Expand” allows for a more refined comparison. By removing elements like comments or formatting changes, you can focus on the core textual differences between the two files. This provides a clearer overview of the substantive changes. Under “Show changes in,” you can specify whether the comparison results should be displayed within the original document, the revised version, or a completely new file.
After clicking “OK,” Word highlights the modified passages directly within the chosen document. Insertions, deletions, and formatting changes are clearly marked, making it easy to identify and review the revisions. This function streamlines the review process, whether you’re tracking your own edits or collaborating with others.
The “Compare” feature is especially useful when working on collaborative projects where multiple authors contribute to a single document. It allows each contributor to easily see the changes made by others, ensuring everyone is on the same page and reducing the risk of conflicting edits.
Finally, for a cleaner comparison, you can choose to view changes in a new document. This keeps your original and revised versions intact while providing a clear and concise overview of the differences.
Further reading: Microsoft Word: 9 tricks and hidden features
In conclusion, Microsoft Word’s “Compare” function offers a powerful tool for efficiently tracking changes between document versions. Its user-friendly interface and customizable options simplify the review process, saving time and ensuring accuracy. Whether managing personal revisions or navigating collaborative projects, this feature is an invaluable asset for anyone working with Word documents.