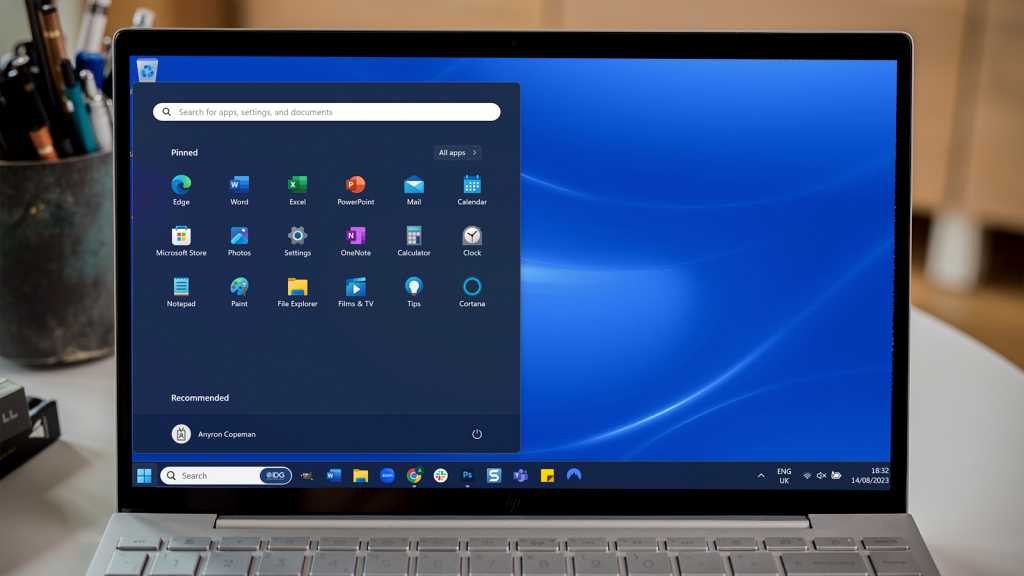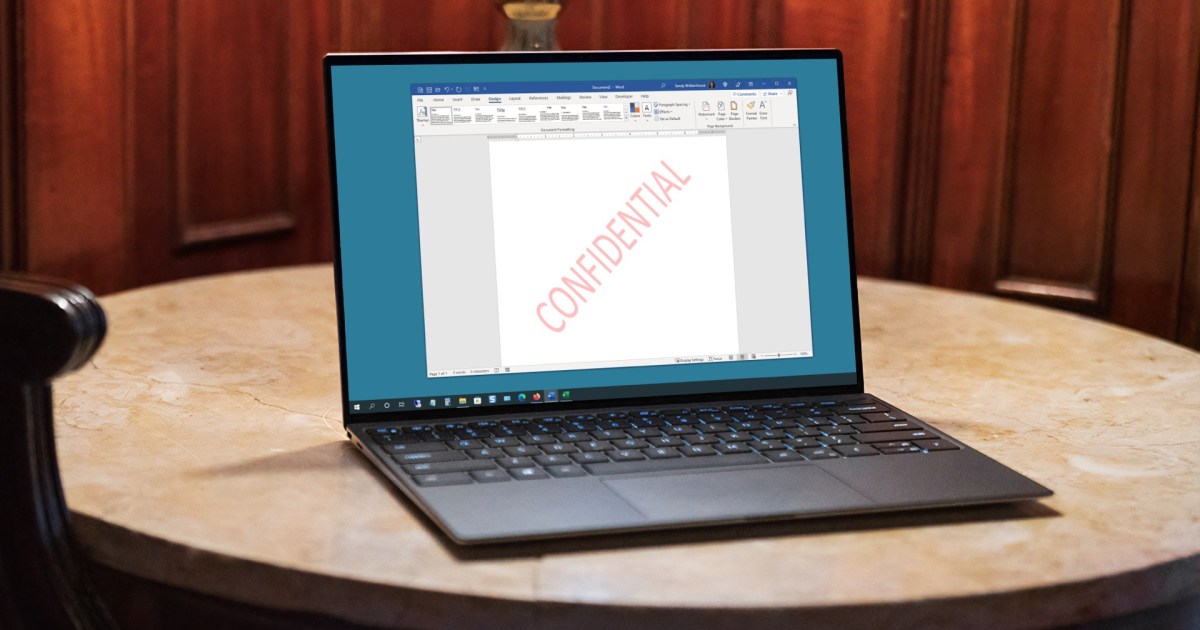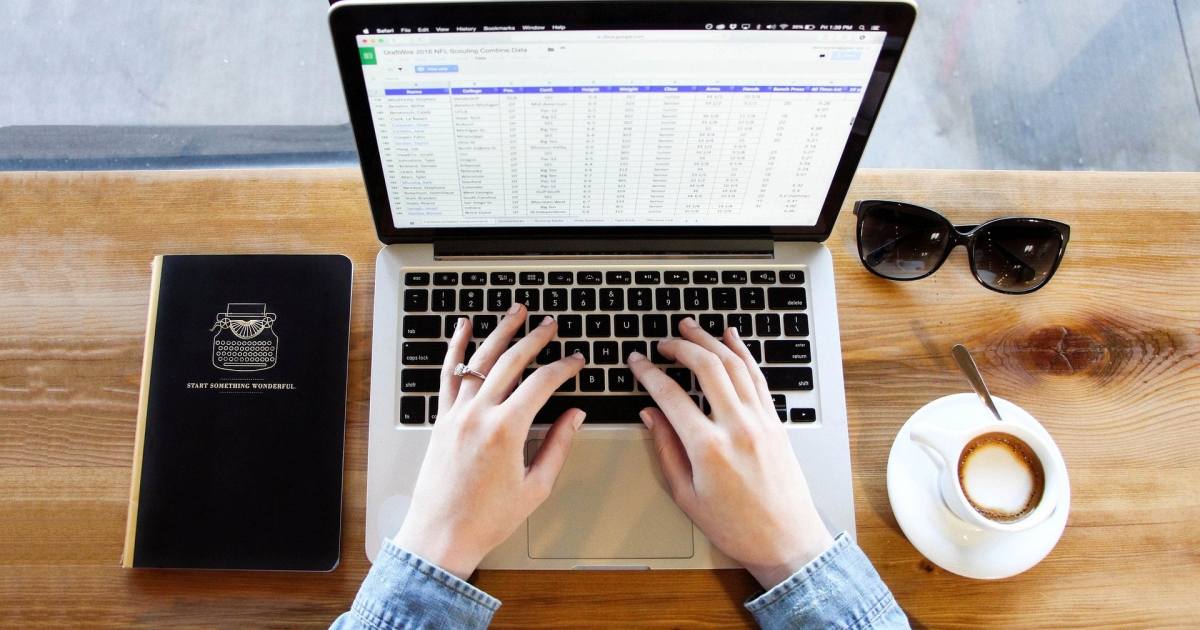PDFs are ubiquitous for sharing documents due to their cross-platform compatibility and ability to seamlessly integrate text, images, graphs, and other visual elements. However, editing PDFs can be challenging without specialized software. Fortunately, converting a PDF to a Word document simplifies the process of modifying text and layout. This guide explores various methods to convert PDFs to Word, catering to different needs and software preferences.
Converting PDFs Using Dedicated Software
Several software options offer efficient PDF to Word conversion, ranging from free tools to professional applications.
PDFGear: A Free and Feature-Rich Solution
PDFGear stands out as a versatile PDF editor with numerous features, including format conversion. Follow these steps to convert your PDF to Word using PDFGear:
-
Download and install PDFGear from the official website.
-
Launch PDFGear and select the “PDF to Word” icon from the main menu.
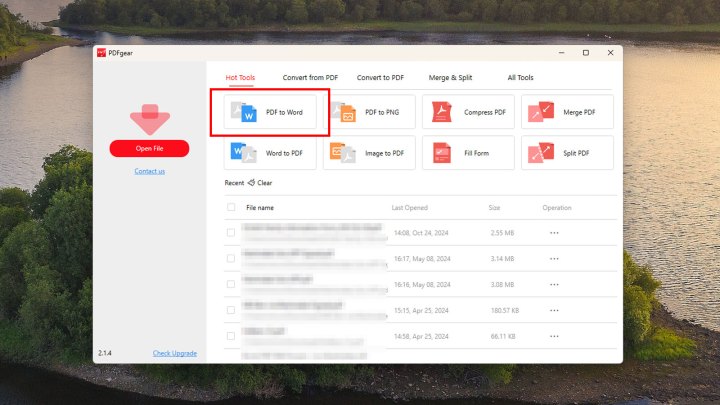 Converting to Word in PDFGear.
Converting to Word in PDFGear. -
Click the “Add file” button in the new window.
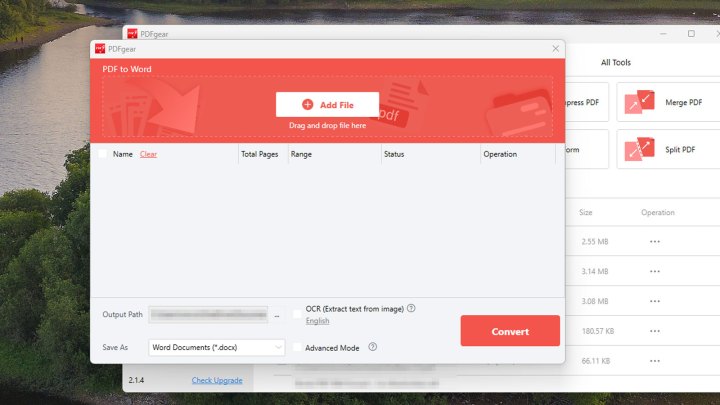 Adding a PDF file in PDFGear.
Adding a PDF file in PDFGear. -
Specify the page range for conversion or retain the default setting to convert the entire document. Then, click the red “Convert” button.
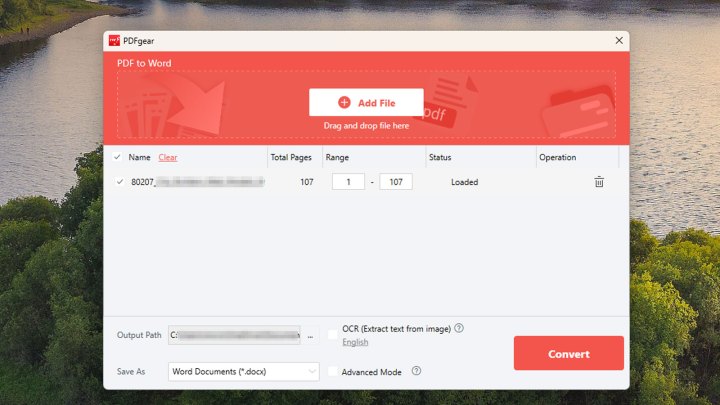 Converting a PDF in PDFGear.
Converting a PDF in PDFGear. -
The conversion time depends on factors like document size, content complexity, and your computer’s processing power. Once complete, use the provided icons to open the converted document in Word, access its destination folder, or delete it.
Adobe Acrobat: Precision and Control (Paid Software)
Adobe Acrobat provides accurate format retention during conversion, making it a preferred choice for professional use. However, this functionality requires the paid version of Acrobat. A free seven-day trial is available for one-time conversions. For regular conversions, a subscription is recommended.
-
Open the PDF in Acrobat.
-
Click the “Tools” tab and select “Export PDF.”
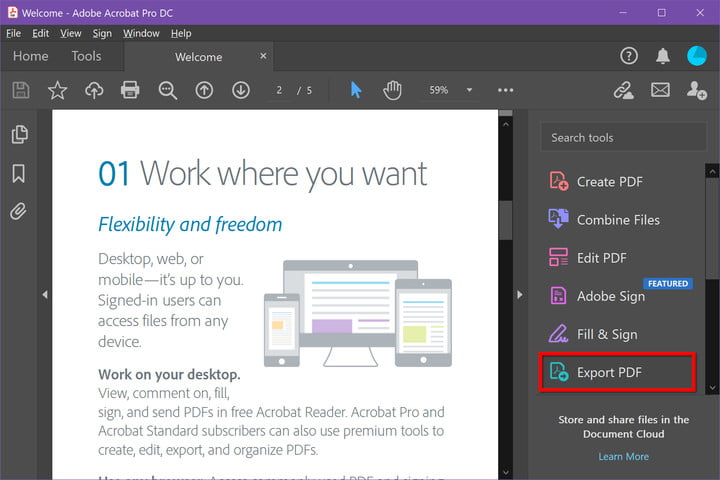 Exporting a PDF in Adobe Acrobat.
Exporting a PDF in Adobe Acrobat. -
Choose “Microsoft Word” as the export format. Select “Word 97-2003 document” for the older .doc format if needed.
-
Customize conversion settings (layout, comments, images, text recognition) using the cog symbol if required. Click “OK.”
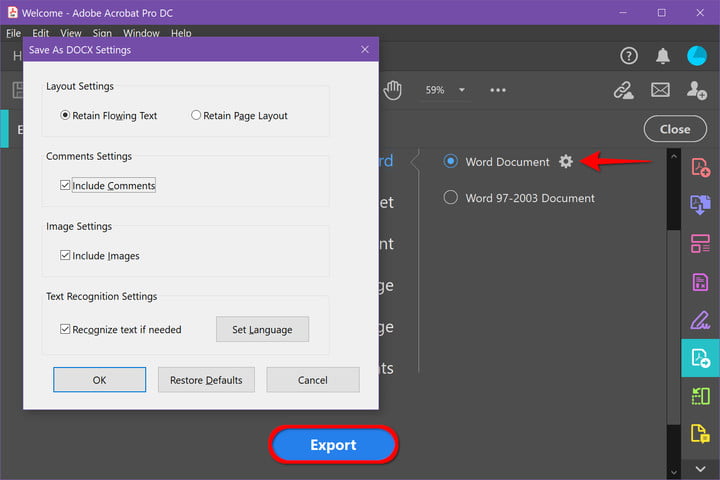 Acrobat Export Settings.
Acrobat Export Settings. -
Click “Export” to initiate the conversion process.
-
Acrobat automatically performs text recognition for scanned text. Minor reformatting might be necessary after conversion. Save the new Word file.
Leveraging Microsoft Word for Conversion
Microsoft Word (or a Microsoft 365 subscription) offers a convenient built-in PDF conversion feature. While generally effective, formatting inconsistencies might occur.
-
Open Microsoft Word and click “Open.”
-
Navigate to the PDF file’s location and select it.
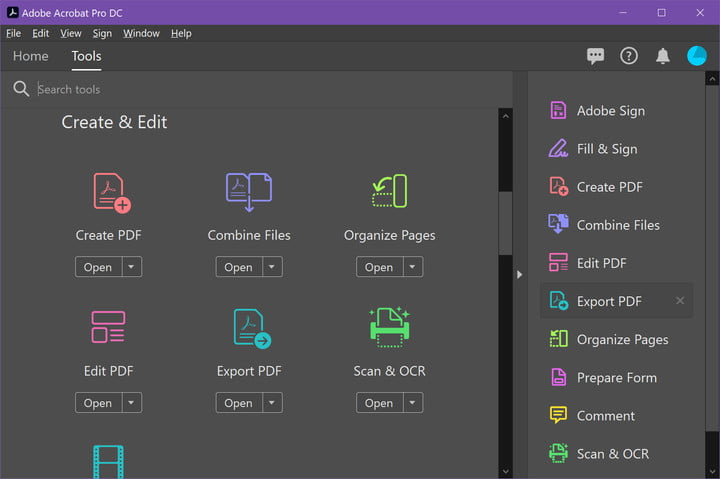 Word's Open Dialog.
Word's Open Dialog. -
Word displays a notification about the conversion process. Click “OK” to proceed.
 Word Conversion Warning.
Word Conversion Warning. -
Word converts and opens the document. Review the formatting and ensure editability.
Online PDF to Word Conversion Tools
Several free online tools offer PDF to Word conversion without requiring software installation. However, exercise caution with sensitive documents due to potential privacy concerns. Here are a few popular options:
-
Nitro PDF to Word: Emails the converted Word file to a specified address. Also offers a free software trial.
-
Smallpdf: A fast, simple, and free online converter with cloud storage integration. Limited to two free conversions per day.
-
LightPDF: A versatile online converter supporting multiple formats, with automatic file deletion for enhanced privacy.
-
FormSwift PDF Editor: Offers online conversion and editing capabilities, along with a free trial.
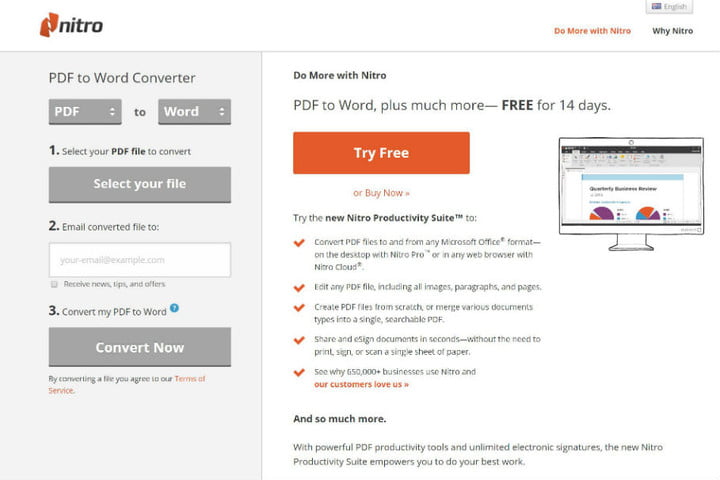 Online PDF Converter Example.
Online PDF Converter Example.
Conclusion
Converting PDFs to Word documents unlocks editing capabilities and simplifies document modification. Whether you prefer dedicated software, Microsoft Word’s built-in feature, or online converters, choose the method best suited to your needs and document sensitivity. This comprehensive guide empowers you to effortlessly transform PDFs into editable Word files.