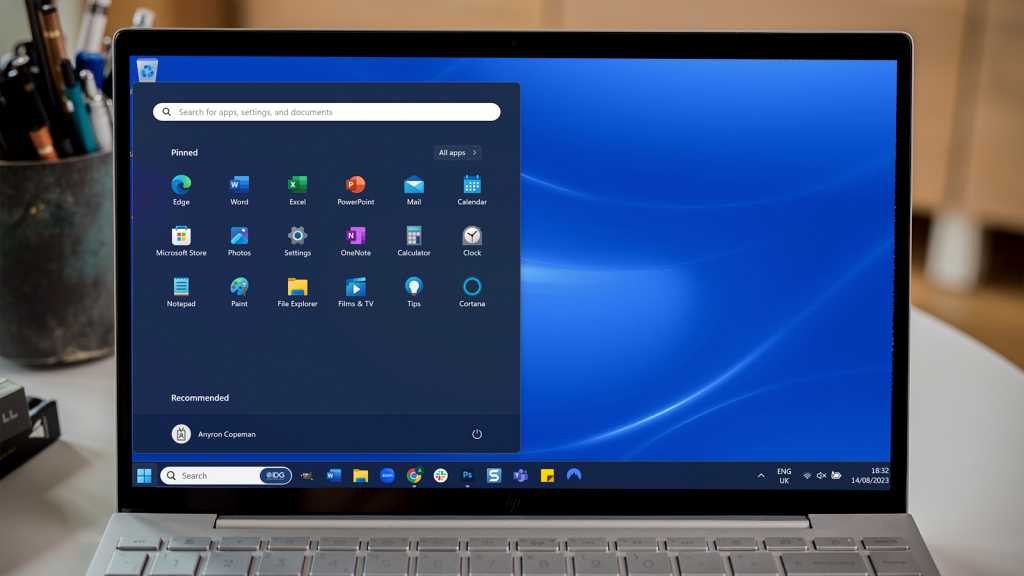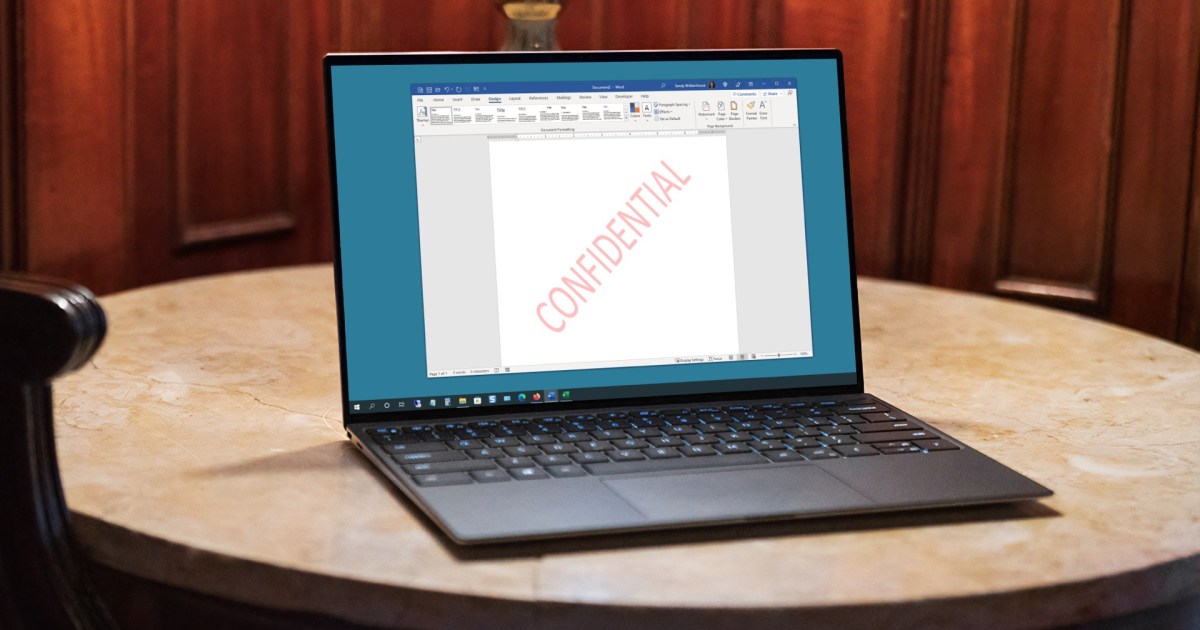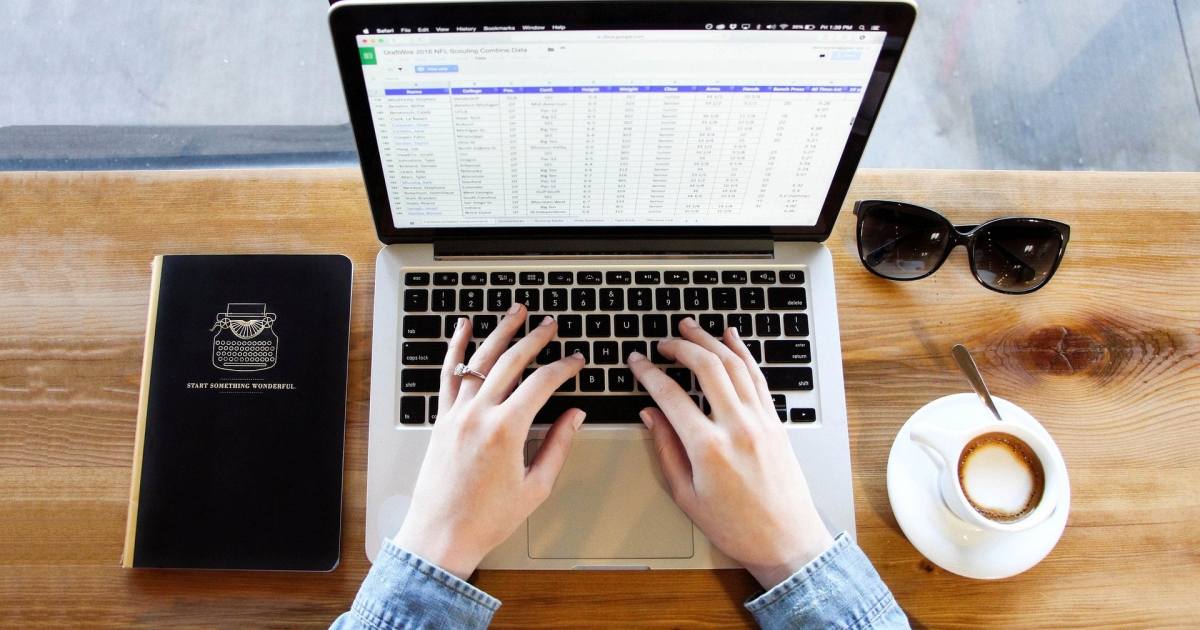The Windows taskbar is more than just a launchpad for applications; it’s a central hub for system settings, notifications, and quick access to essential features. While Windows typically defaults to a black or white taskbar, personalizing its color can enhance your desktop aesthetic. This guide provides a step-by-step approach to customizing your Windows taskbar color, allowing you to match it to your wallpaper, preferred theme, or personal style.
Windows offers a simple and effective way to change your taskbar color. By following these instructions, you can transform your taskbar from a standard element into a personalized reflection of your preferences.
First, open the Windows Settings. You can do this by clicking the Start menu and selecting the gear icon, or by pressing the Windows key + I. Once in Settings, click on “Personalization” and then “Colors.”
In the “Colors” settings, locate the “Choose your color” dropdown menu. For customized taskbar color control, select the “Custom” option. Next, under “Choose your default Windows mode,” select “Dark.” This is a crucial step because custom taskbar color selection is only available in dark mode.
Now, scroll down to the “Windows colors” section. Here, you’ll find a palette of preset colors. Click on a color you like. If you prefer a more specific hue, click the “Show colors” button next to “Custom colors” to access a broader spectrum and fine-tune your selection. Once you’ve chosen your perfect color, click “Done.” Your chosen color will then appear in the “Recently used colors” row.
Scroll down a bit further and toggle the switch for “Show accent color on Start and taskbar” to the “On” position.
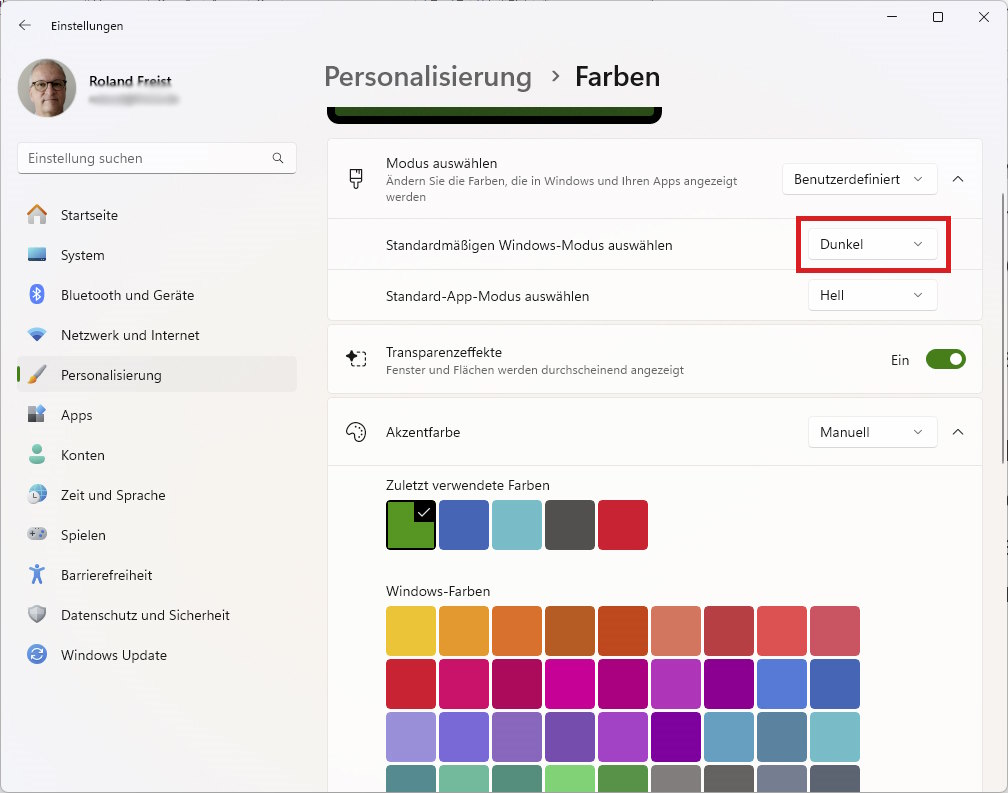 Personnalisierung FarbenActivating dark mode in Windows Settings is a prerequisite for custom taskbar colors.
Personnalisierung FarbenActivating dark mode in Windows Settings is a prerequisite for custom taskbar colors.
Your taskbar and the Start menu background will now reflect your chosen color.
For those seeking an even more minimalist look, consider making your taskbar completely transparent. The TranslucentTB utility provides a simple solution for this. After installing TranslucentTB, click its icon in the system tray (bottom right of the taskbar) and select “Desktop,” then “Clear.” This will render your taskbar transparent, seamlessly blending it with your desktop background.
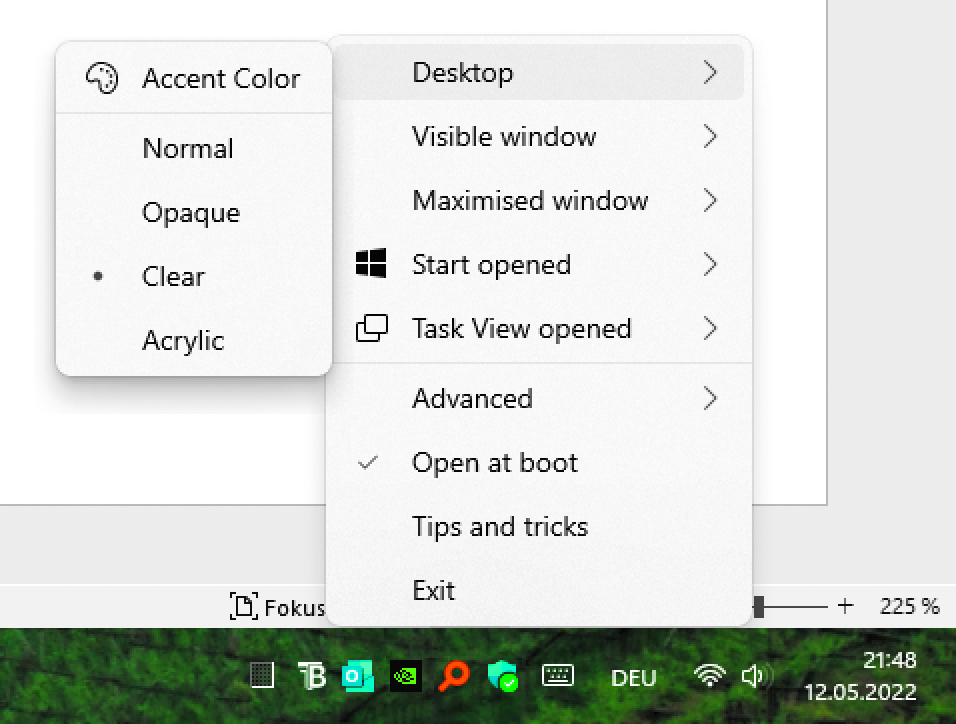 translucent tbTranslucentTB offers customization options beyond transparency, allowing you to adjust the taskbar’s color and appearance.
translucent tbTranslucentTB offers customization options beyond transparency, allowing you to adjust the taskbar’s color and appearance.
Beyond simply selecting a solid color, TranslucentTB provides further customization options. You can adjust the taskbar’s appearance for different states, such as when a window is maximized, the Start menu is open, or the Task View is active, providing a dynamic and personalized taskbar experience.
By utilizing the color customization features within Windows Settings and exploring third-party tools like TranslucentTB, you can personalize your taskbar, creating a more visually appealing and tailored Windows environment.