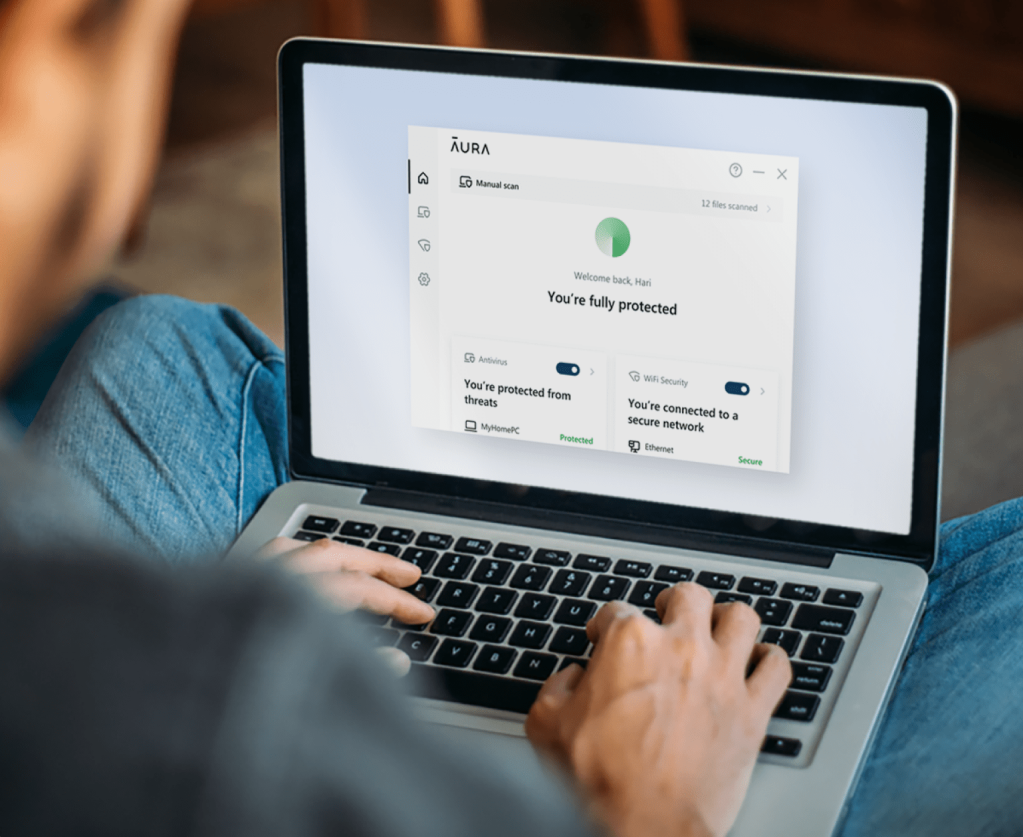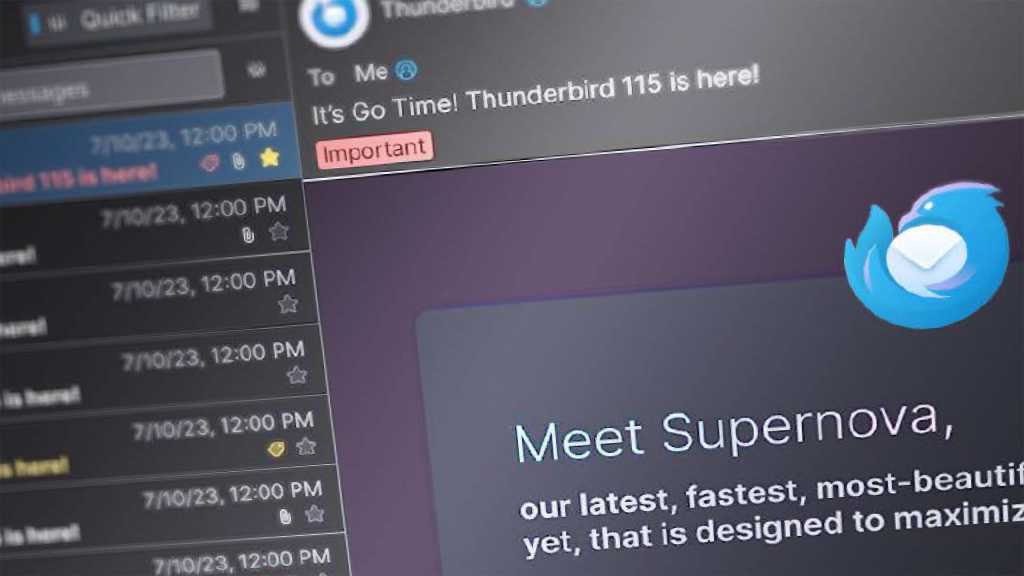Knowing how much RAM your computer has is crucial for troubleshooting performance issues or planning upgrades. This guide provides a simple, step-by-step approach to checking your RAM on Windows, macOS, and Chrome OS. You don’t need to buy more RAM just because, but understanding your current RAM capacity can help you determine if an upgrade is necessary for your workflow. If you already know how much RAM you need, adding more won’t necessarily boost performance significantly.
Checking RAM on Windows 10 and 11
Checking your RAM in Windows 10 and 11 is a straightforward process. While the visuals might differ slightly between the two operating systems, the steps are identical.
Step 1: Open the Settings app. The quickest way is to right-click the Windows icon and select “Settings.”
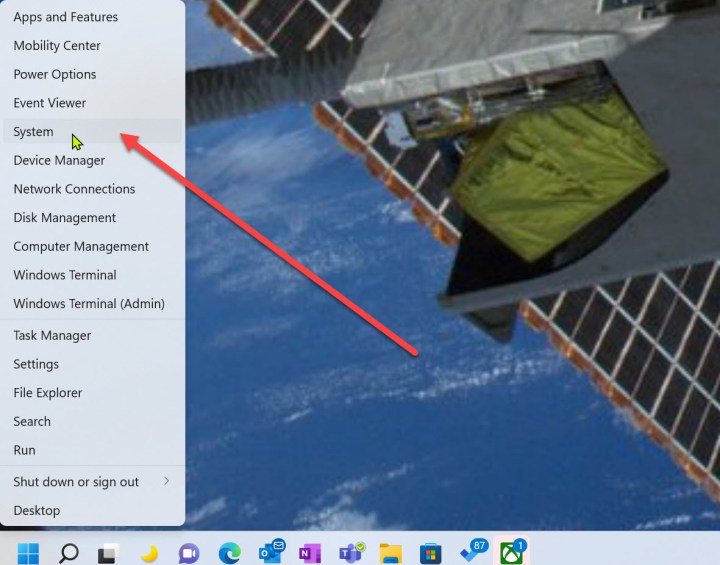 Opening the Settings app in Windows 11.Accessing Windows 11 Settings.
Opening the Settings app in Windows 11.Accessing Windows 11 Settings.
Step 2: Within the Settings app, choose “System” and then scroll down to select “About.”
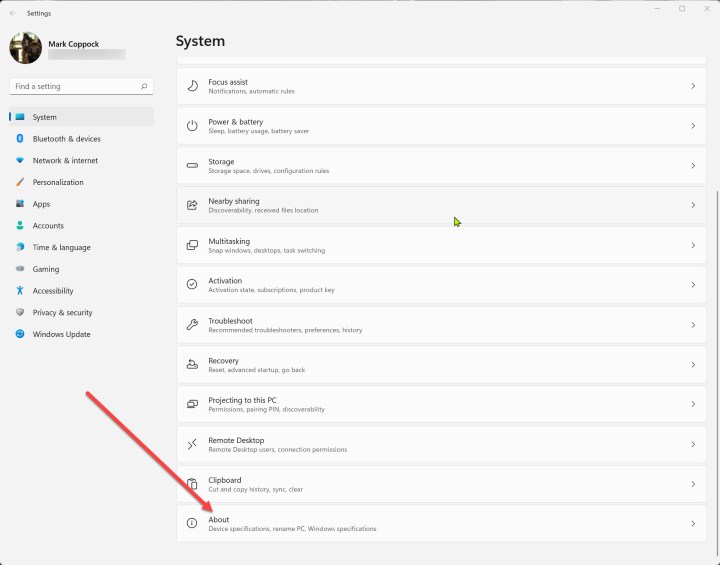 Opening Settings > About in Windows 11.Navigating to the “About” section in Windows 11 Settings.
Opening Settings > About in Windows 11.Navigating to the “About” section in Windows 11 Settings.
Step 3: Your installed RAM will be displayed under “Device Specifications.”
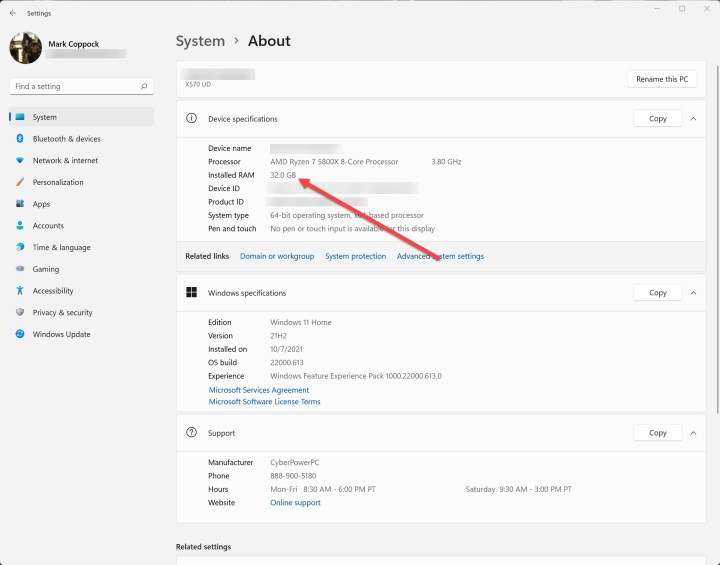 System > About information in Windows 11.Locating installed RAM information in Windows 11.
System > About information in Windows 11.Locating installed RAM information in Windows 11.
Checking RAM on macOS
macOS also offers a user-friendly way to check your RAM.
Step 1: Click the Apple menu in the top-left corner of your screen and select “About This Mac.”
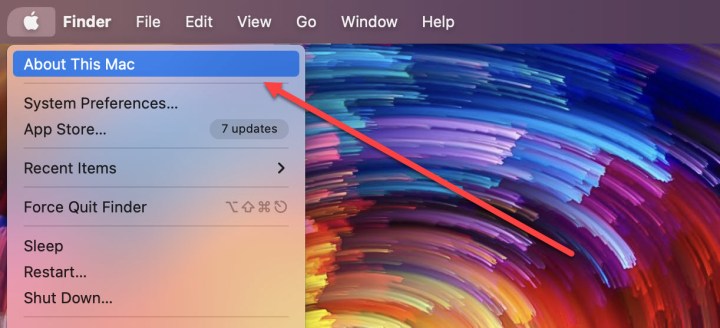 Selecting About This Mac in Mac OS.Accessing “About This Mac” on macOS.
Selecting About This Mac in Mac OS.Accessing “About This Mac” on macOS.
Step 2: The “Overview” tab should be selected by default. Your RAM information will be listed next to “Memory.”
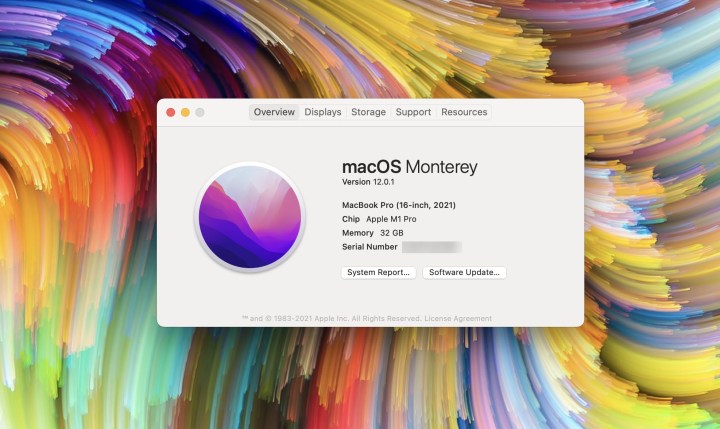 System overview information in Mac OS.Viewing RAM information in macOS Overview.
System overview information in Mac OS.Viewing RAM information in macOS Overview.
Checking RAM on Chrome OS
Finding your RAM information on Chrome OS requires a few more steps, but it’s still relatively easy.
Step 1: Open the Chrome browser and type “chrome://system” into the address bar. Press Enter.
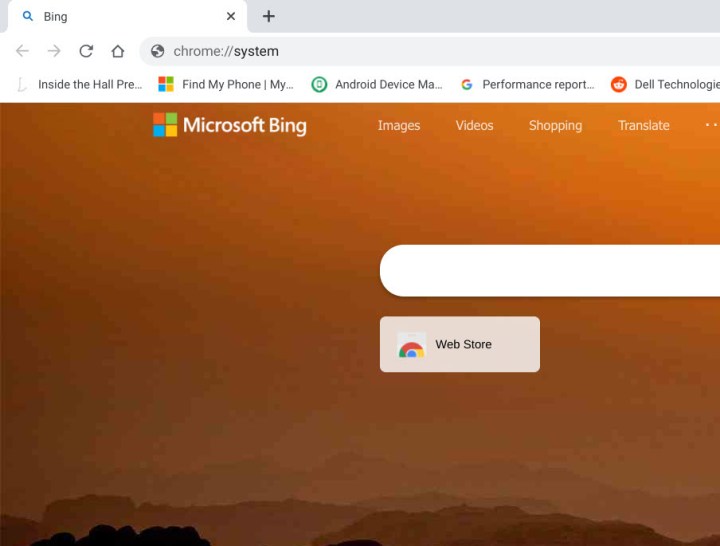 Opening system info in Chrome OS.Accessing Chrome OS system information.
Opening system info in Chrome OS.Accessing Chrome OS system information.
Step 2: Scroll down and locate “meminfo.” Click the “Expand” button.
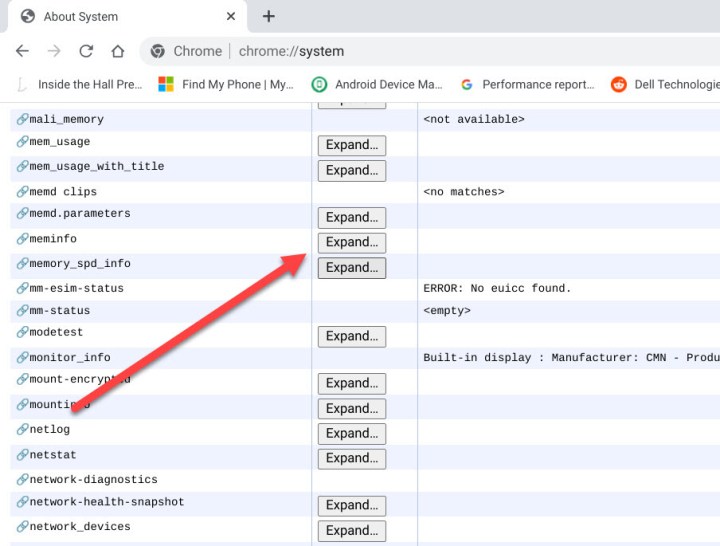 Navigate to meminfo in Chrome OS.Expanding the “meminfo” section.
Navigate to meminfo in Chrome OS.Expanding the “meminfo” section.
Step 3: Your total RAM will be listed next to “MemTotal” in kilobytes (kB). Divide this number by 1,048,576 to convert it to gigabytes (GB). Note that this value represents the RAM not currently used by the Chrome OS system. Round up to the nearest whole number to determine your total installed RAM.
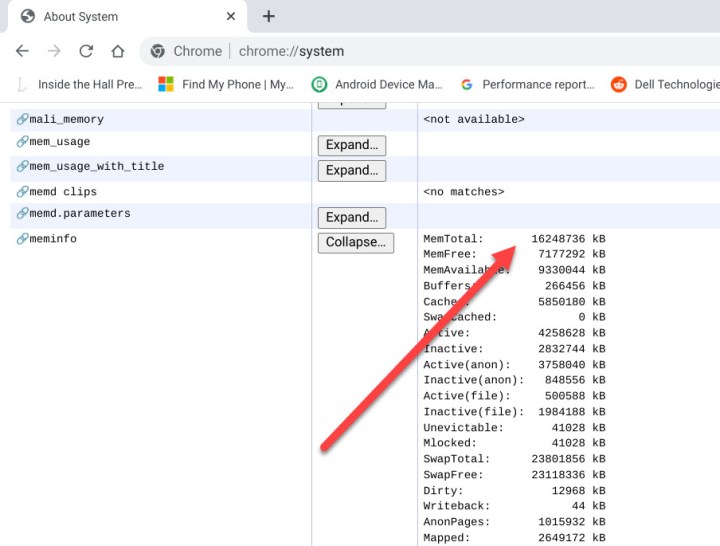 how to check much ram you have expand mem infoViewing “MemTotal” in Chrome OS.
how to check much ram you have expand mem infoViewing “MemTotal” in Chrome OS.
Frequently Asked Questions About RAM
How Do I Check My RAM?
The method for checking your RAM depends on your operating system. Refer to the sections above for instructions on Windows, macOS, and Chrome OS. For mobile devices, check your device settings or the manufacturer’s website.
How to Check Maximum RAM Capacity?
The maximum RAM capacity is often limited by the number of RAM slots on your motherboard or the design of your device. Some devices, like newer MacBooks with unified memory, have a fixed RAM capacity. Consult your device’s manual or the manufacturer’s website for this information.
Is 16GB of RAM Enough?
The sufficiency of 16GB of RAM depends on your usage. It’s generally plenty for everyday tasks like web browsing, email, and social media. However, demanding applications like video editing, 3D design, and gaming might benefit from 32GB or more. Remember, RAM speed also plays a role in overall performance.