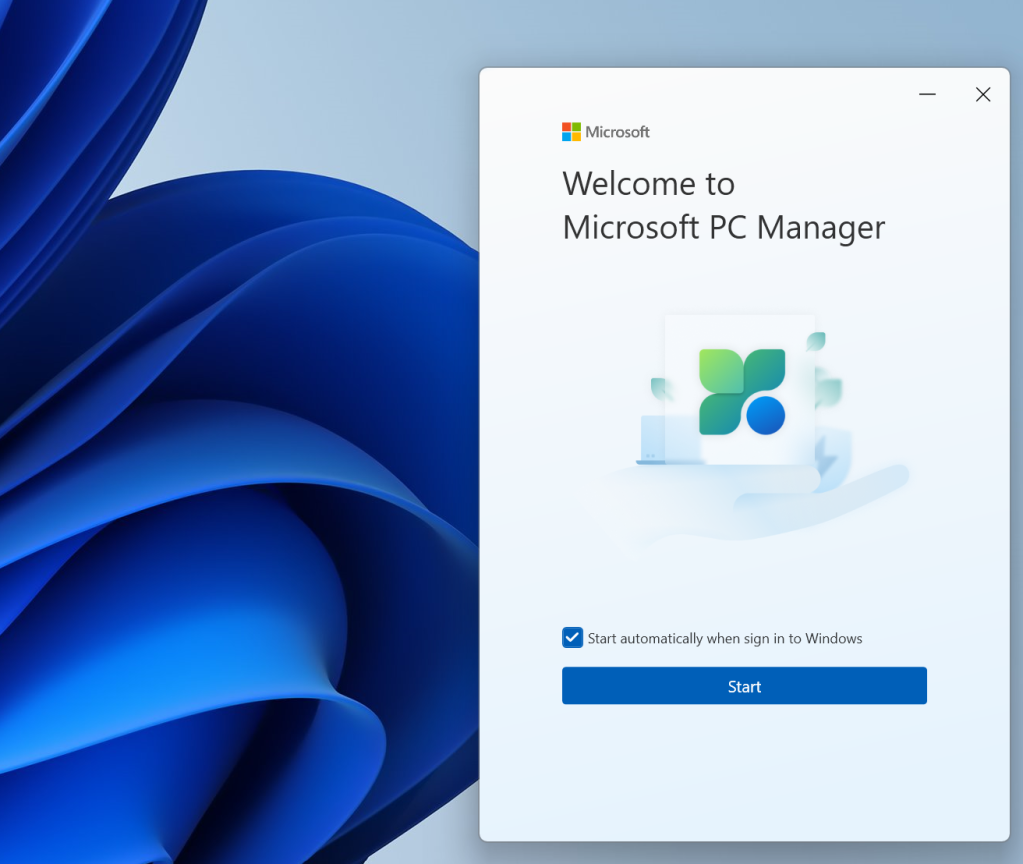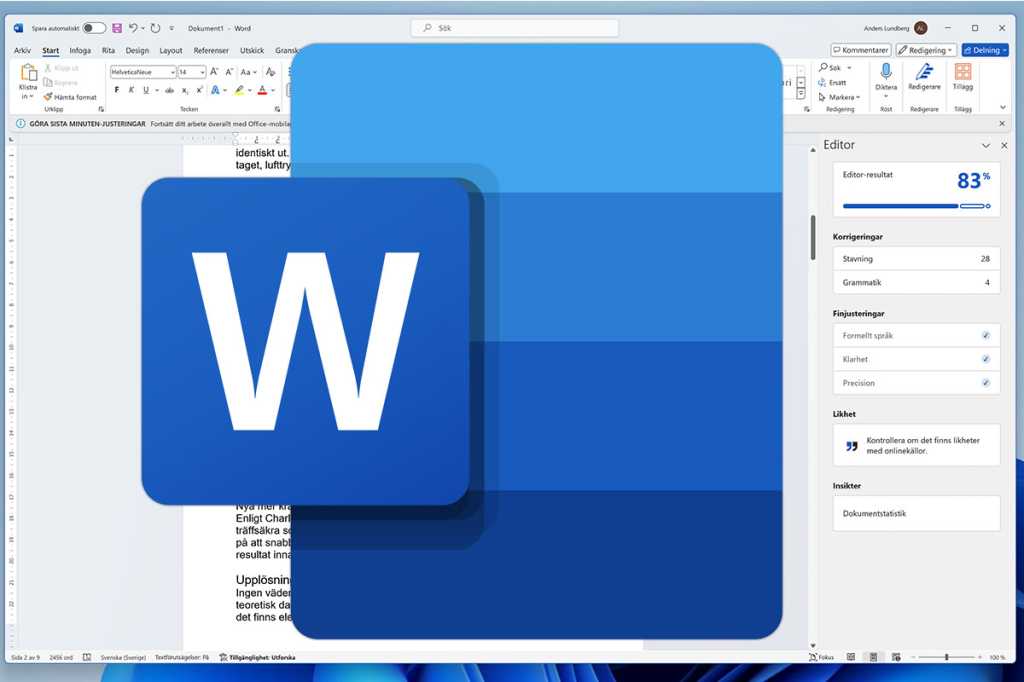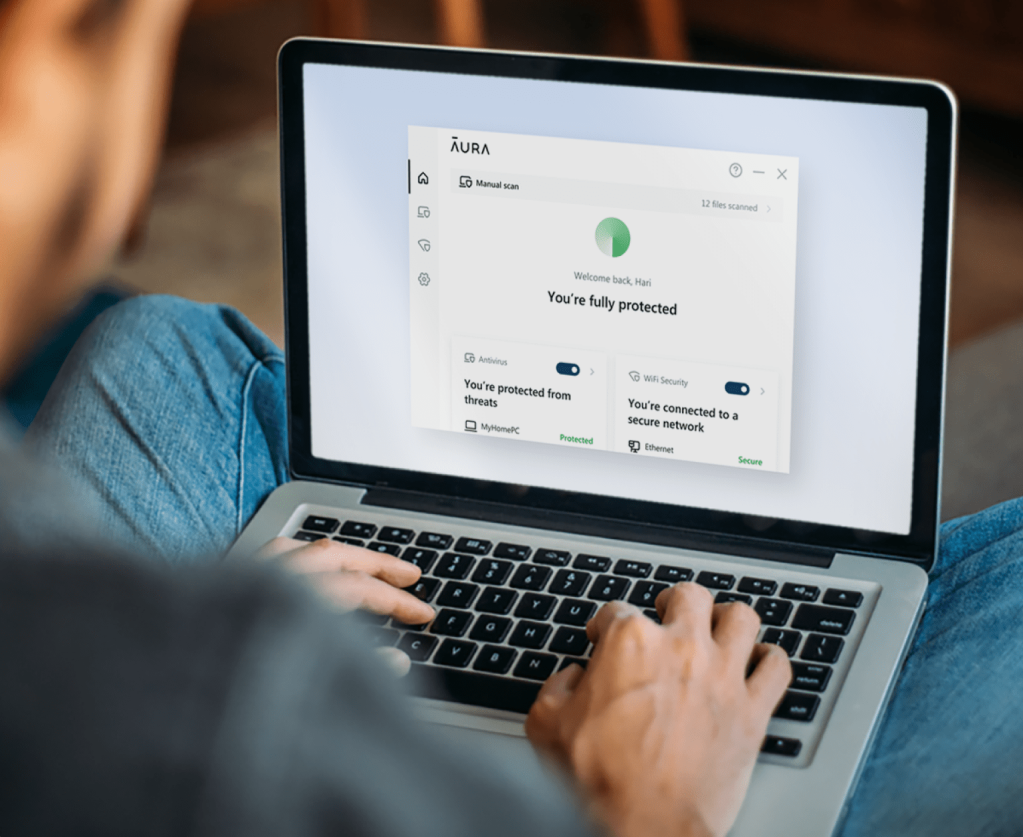Microsoft PC Manager is a free utility designed to help you declutter and optimize your Windows PC. It addresses the inevitable accumulation of digital debris like remnants of old updates, downloads, and forgotten large files. More than just a cleanup tool, PC Manager offers a suite of features for system maintenance and performance enhancement, including a handy desktop toolbar. While it may have flown under the radar for some, this evolving application deserves a closer look.
A Deeper Dive into Microsoft PC Manager’s Capabilities
Initially a Chinese-language beta in 2022, PC Manager is now available on the Microsoft Store as a fully developed utility. It shares similarities with Microsoft PowerToys, a collection of helpful utilities, and the Game Bar app. The easiest way to acquire PC Manager is through the Microsoft Store, which facilitates a direct download and prompts you to enable automatic startup upon booting.
Exploring PC Manager’s Key Features
PC Manager’s functionality revolves around five core areas. The Home screen provides a dashboard with system information and quick access to performance-enhancing utilities. The left-hand navigation pane offers deeper access to four key functions: Protection (leveraging Windows Defender and Windows Update), Storage (offering comprehensive hard drive or SSD cleaning), Apps (managing startup applications), and a Toolbox of additional utilities.
One notable quirk is the compact user interface, which is confined to a narrow portion of the screen without resizing options. This can feel cramped, especially given the wealth of information presented.
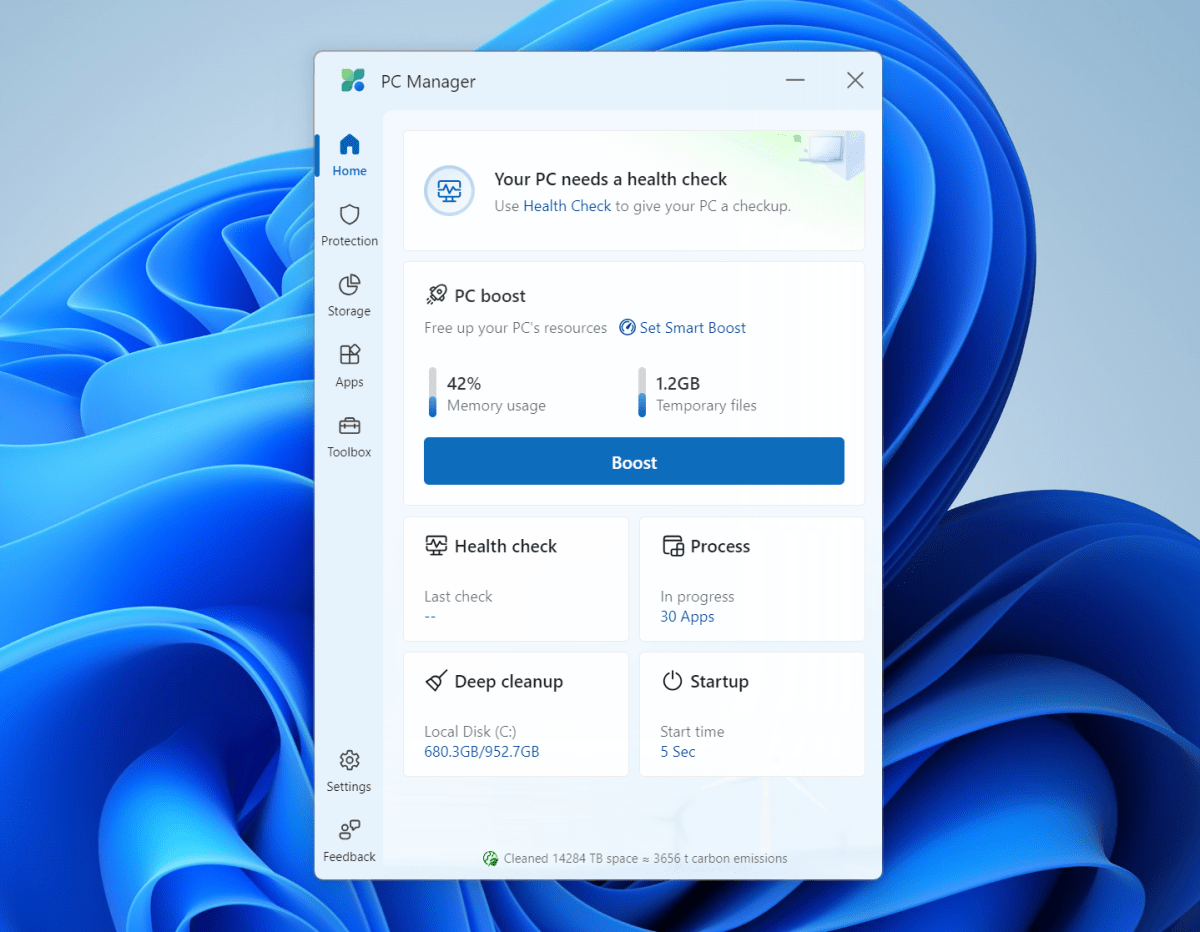 Microsoft PC Manager homePC Manager’s Home screen packs a lot of information into a compact space.
Microsoft PC Manager homePC Manager’s Home screen packs a lot of information into a compact space.
The Home screen’s primary function is a “Health Check,” which identifies files deemed deletable by Microsoft, such as Windows and browser caches, and temporary files. While the space savings might seem negligible for users with ample storage, the process is quick and efficient. It’s important to note that user discretion is advised when deleting files, especially those related to system performance like Windows Prefetch files, which have been flagged in some reports as potentially crucial for browser efficiency.
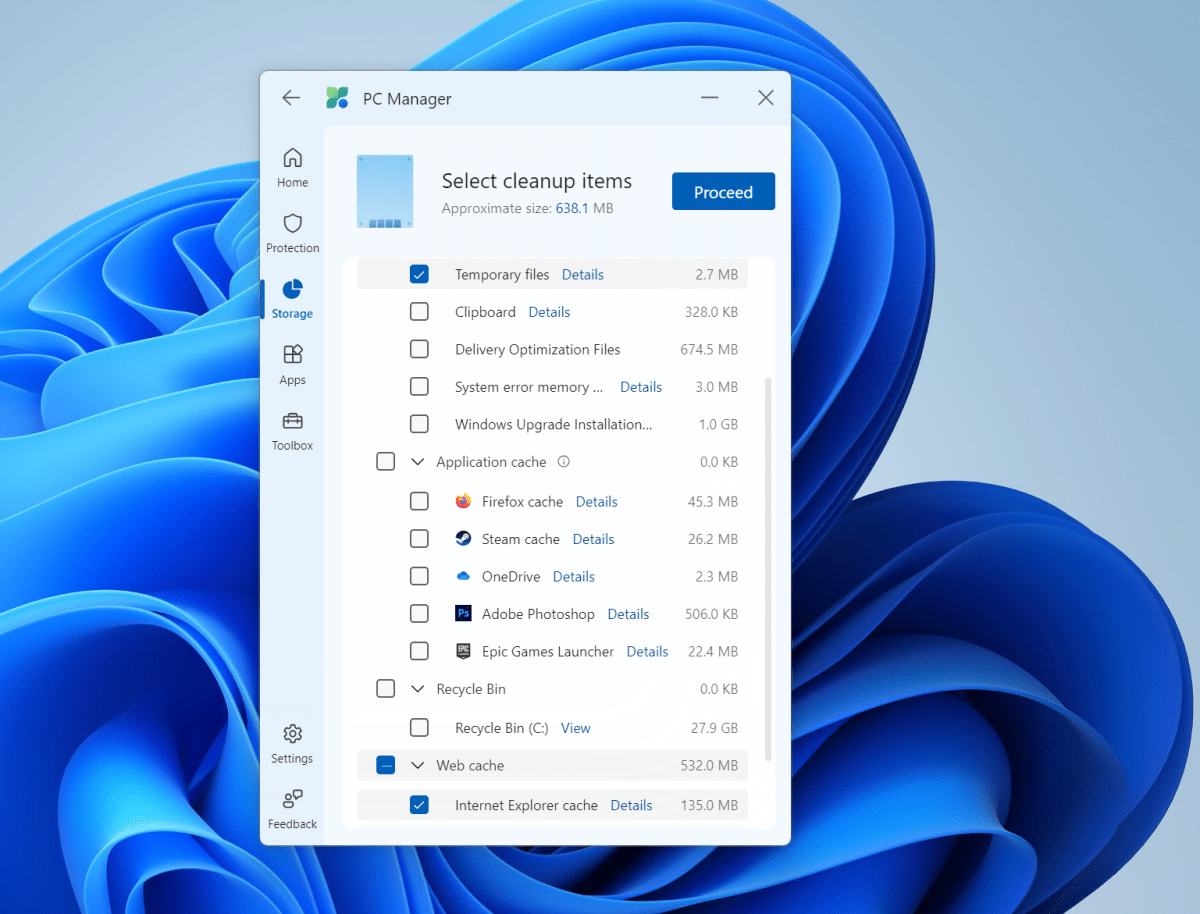 Microsoft PC Manager PC deep clean againThe Cleanup option simplifies junk file removal.
Microsoft PC Manager PC deep clean againThe Cleanup option simplifies junk file removal.
“PC Boost” offers a “Smart Boost” feature, enabled by default, which activates when RAM usage is high or temporary files exceed 1GB. This feature primarily clears temporary files, offering a minor performance improvement. Its impact might be more noticeable on systems with numerous utilities or for managing PCs with less experienced users.
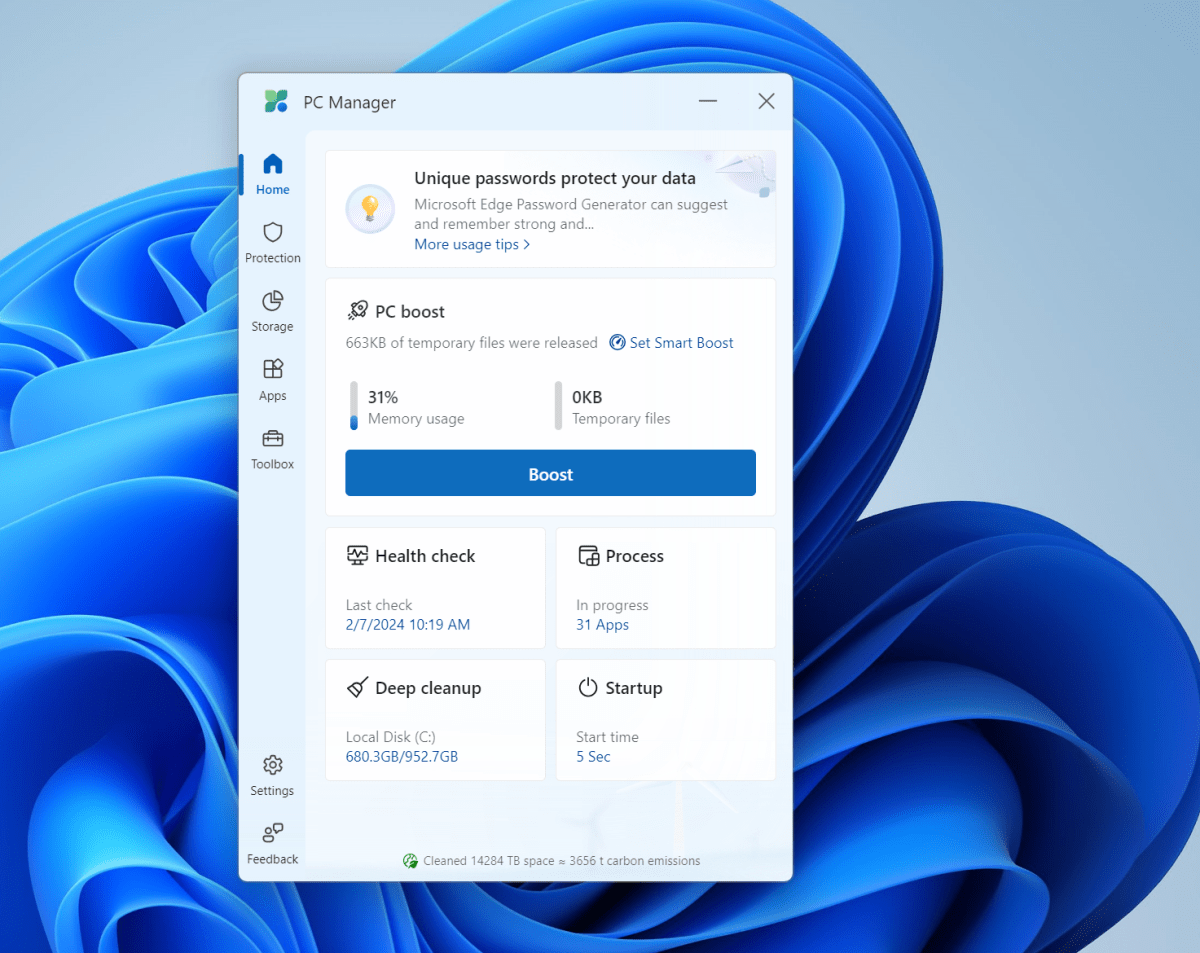 Microsoft PC Manager PC boostPC Boost quickly clears temporary files.
Microsoft PC Manager PC boostPC Boost quickly clears temporary files.
Other components provide convenient access to system information. For example, “Startup Apps” displays applications launched at boot, allowing users to disable them for faster startup times, although this might affect background updates. “Deep Clean,” similar to Windows’ Storage Sense, offers recommendations for safe file deletion, including browser and application caches.
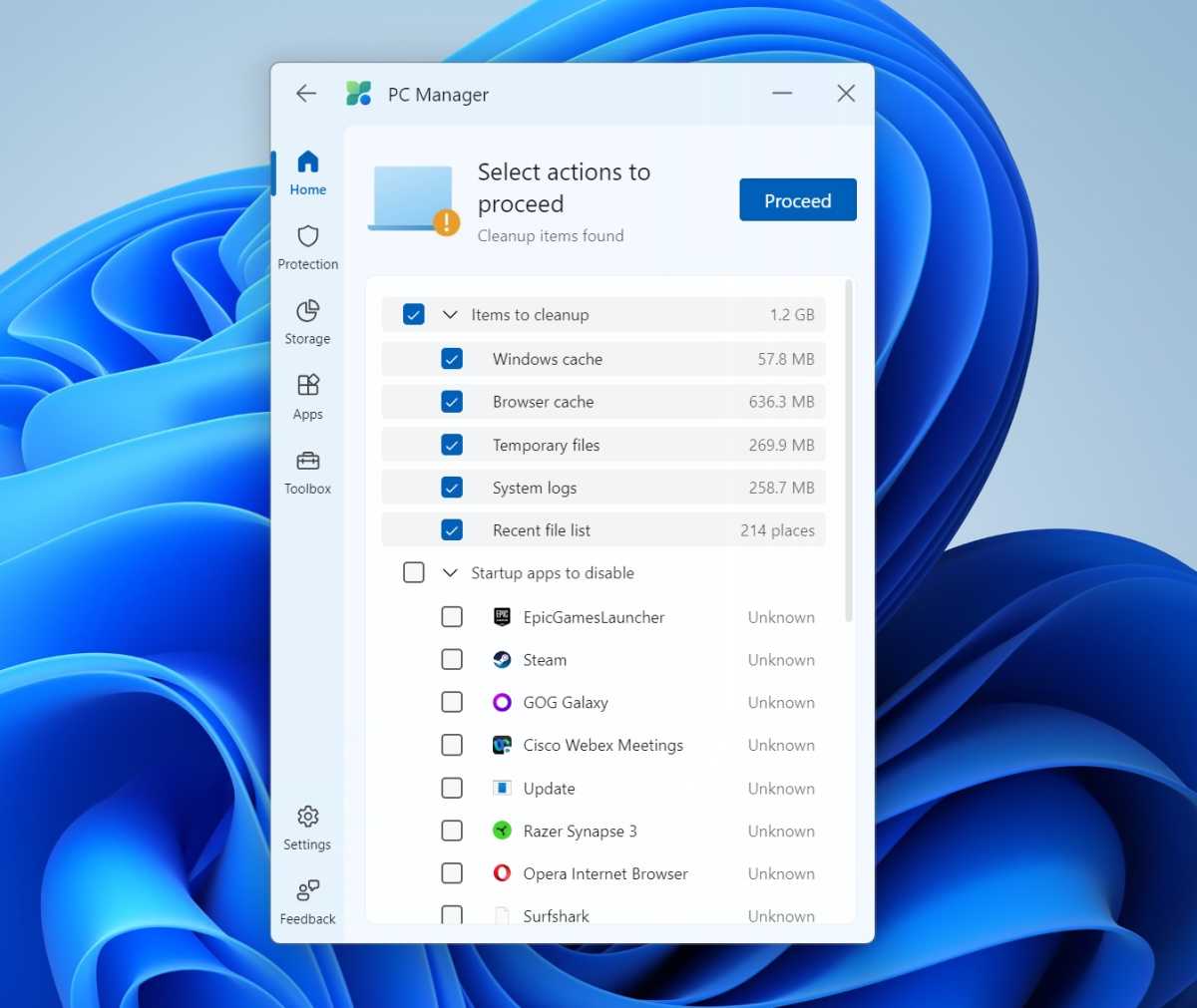 Microsoft PC Manager deep cleanDeep Clean offers a more thorough cleanup option.
Microsoft PC Manager deep cleanDeep Clean offers a more thorough cleanup option.
The Storage tab in the left-hand navigation provides access to Storage Sense and a useful “Manage Large Files” option. This feature allows users to locate files larger than a specified size (e.g., 1GB), potentially reclaiming significant storage space by identifying large, unused files.
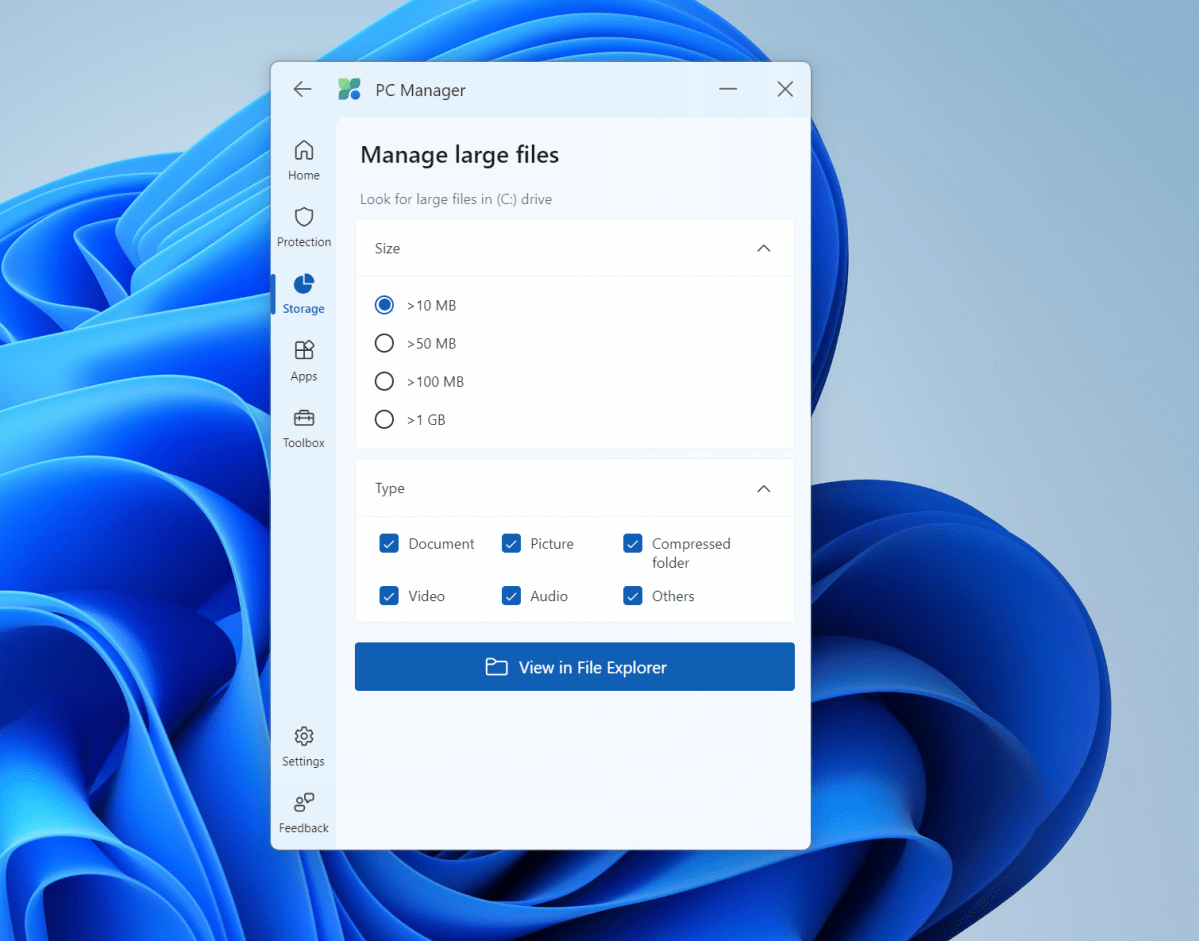 Microsoft PC Manager Manage large filesManaging large files helps reclaim storage space.
Microsoft PC Manager Manage large filesManaging large files helps reclaim storage space.
“System Protection” consolidates access to Windows Security and Windows Update. Notably, the Windows Update section displays available updates directly within PC Manager, streamlining the update process. Additional features include “Taskbar Repair” and “Pop-up Management,” which aims to block in-app pop-ups.
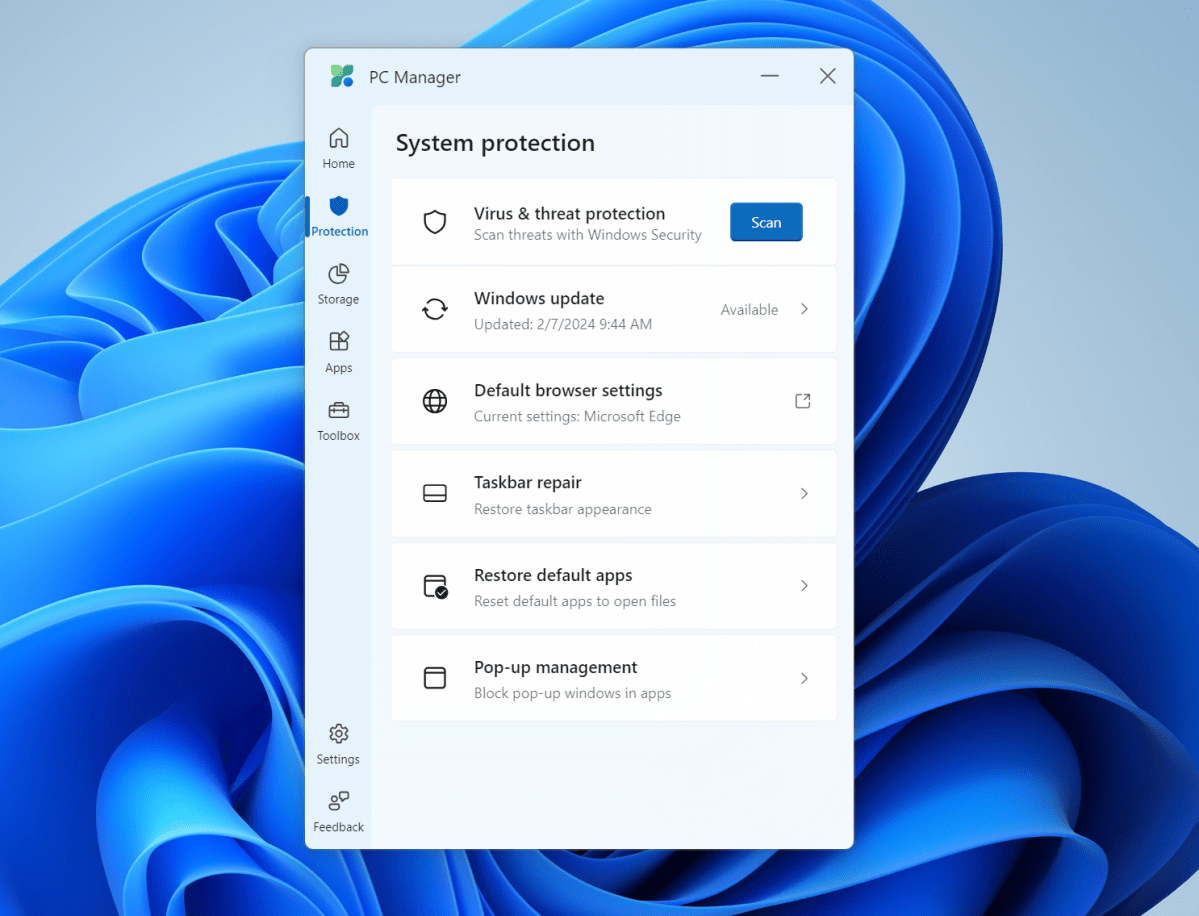 Microsoft PC Manager PC system protectionSystem Protection offers access to security and update features.
Microsoft PC Manager PC system protectionSystem Protection offers access to security and update features.
The Apps section provides access to Task Manager and startup app management, and even tracks startup times. The Toolbox section houses a unique feature: a floating utilities toolbar. This toolbar gathers commonly used functions like Sound Recorder, Snipping Tool, automatic video captioning, Notepad, and Calculator, placing them within easy reach on the desktop. While functional, the toolbar’s small size and limited customization could benefit from further development.
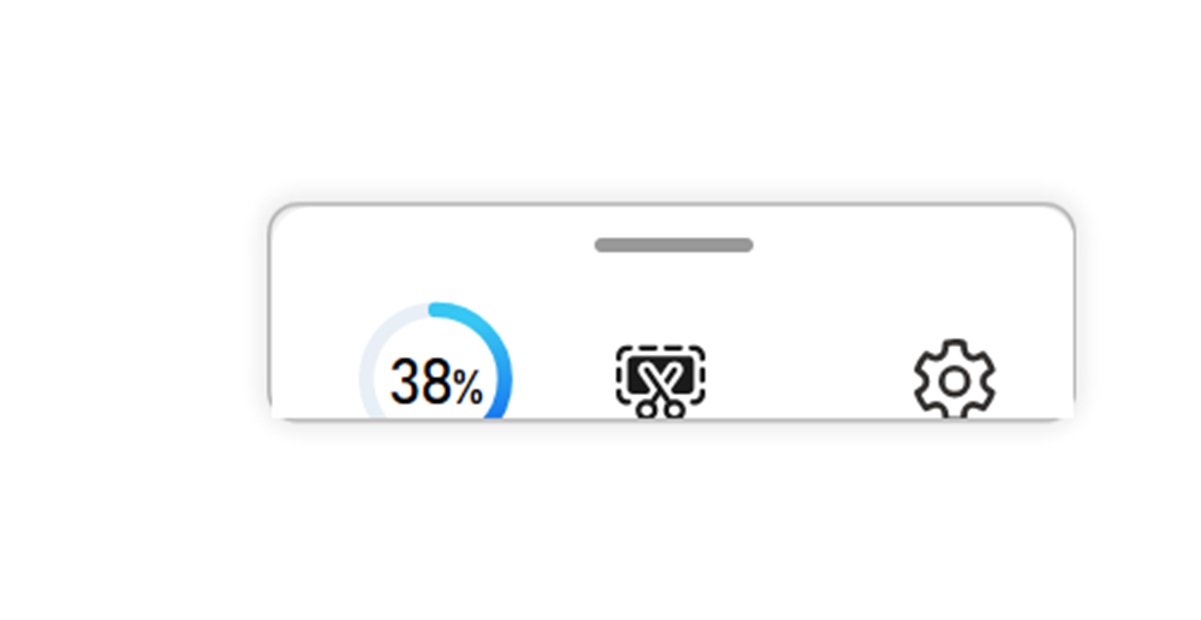 Microsoft PC Manager PC toolbarThe floating utilities toolbar provides quick access to common tools.
Microsoft PC Manager PC toolbarThe floating utilities toolbar provides quick access to common tools.
Conclusion: Is Microsoft PC Manager Worthwhile?
Microsoft PC Manager provides a convenient way to access and manage various system maintenance and optimization tasks. While some features duplicate existing Windows functionalities, the centralized approach and ease of use can be beneficial, especially for users less familiar with navigating Windows settings. It’s a valuable tool for maintaining system performance and reclaiming storage space. While a clean install of Windows remains the most effective way to refresh your system, PC Manager offers a less drastic approach to ongoing maintenance and optimization. Its ability to surface useful but sometimes hidden Windows features makes it a worthwhile addition to your PC toolkit.