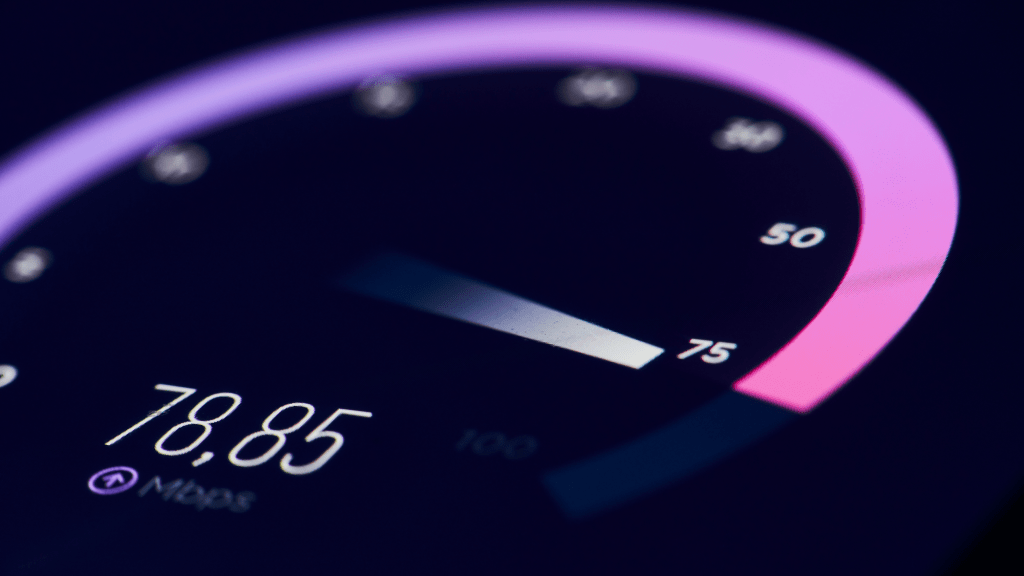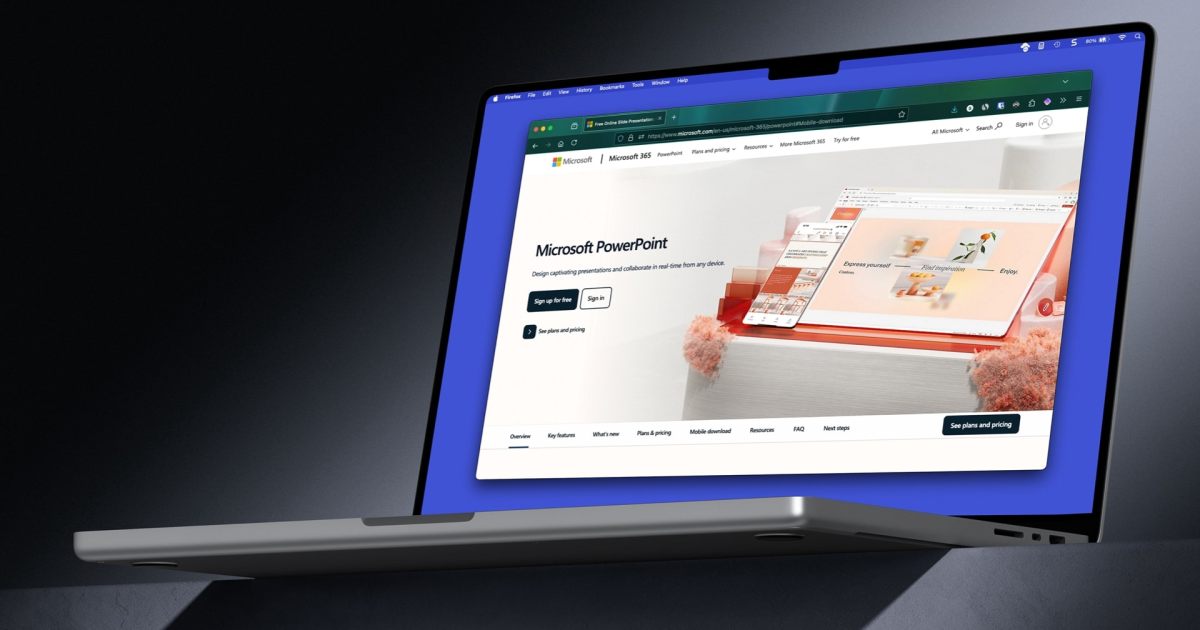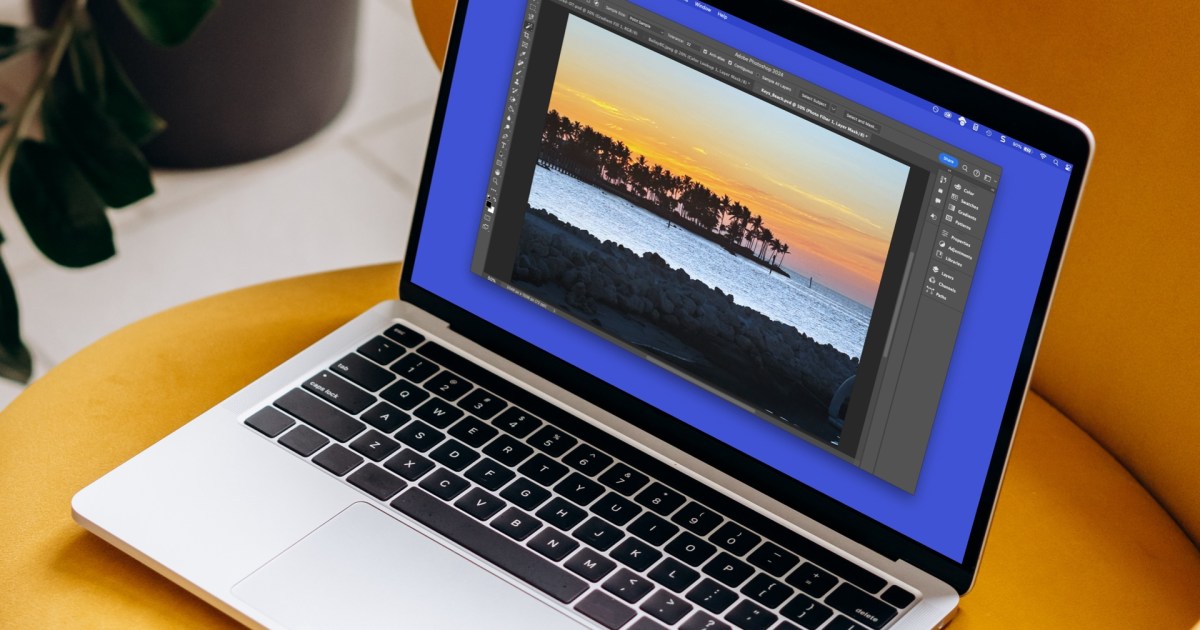Managing a Windows PC can often feel like a constant battle against updates, installations, and system maintenance. Whether you’re writing documents, browsing the web, or gaming, you want to maximize your productivity and minimize time spent on technical upkeep. This article explores essential Windows tools and tricks to streamline your PC experience, automating tasks and optimizing performance for a hassle-free workflow.
Streamlining Software Installation and Updates
Windows offers several methods for software installation, ranging from traditional setup programs to the Microsoft Store. While the Store provides automatic updates for its apps, it lacks many popular programs. Winget, a powerful command-line tool, bridges this gap, enabling installation and updates for a broader range of free software from the Microsoft Store and the extensive Windows Package Manager Community Repository.
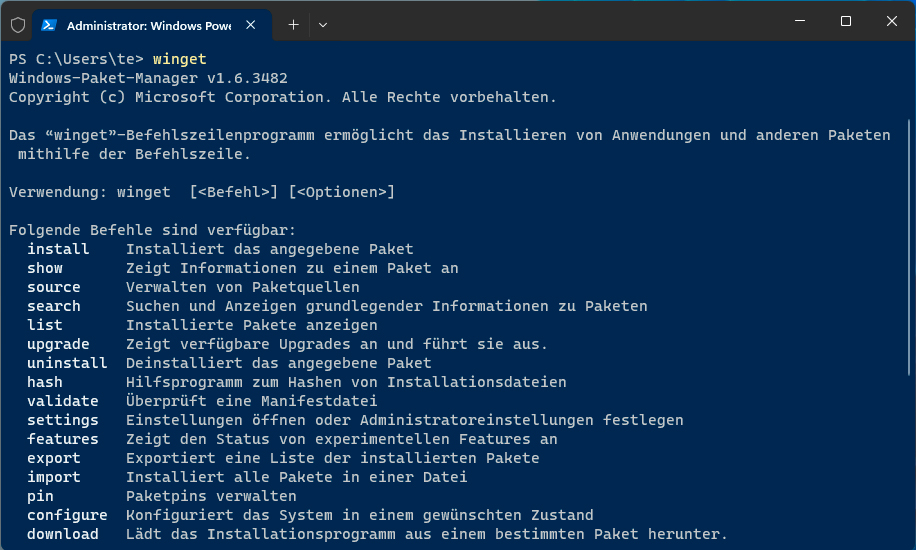 Installing programs: Use Winget in the command line to search for and install programs. Software updates are also possible.
Installing programs: Use Winget in the command line to search for and install programs. Software updates are also possible.
Winget is pre-installed in Windows 11 and easily accessible via the Microsoft Store app installer for Windows 10 users. Within an elevated PowerShell or command prompt, winget search [ProgramName] locates desired programs, providing a unique ID used for installation via winget install [Program-ID]. Manage installed programs, view versions, and upgrade using winget list and winget upgrade [Program-ID] or winget upgrade --all for comprehensive updates.
For a more user-friendly approach, Wingetui provides a graphical interface for Winget, simplifying package searches, installations, and updates. Within Wingetui settings, enable automatic updates and configure the tool to start automatically for seamless background updates.
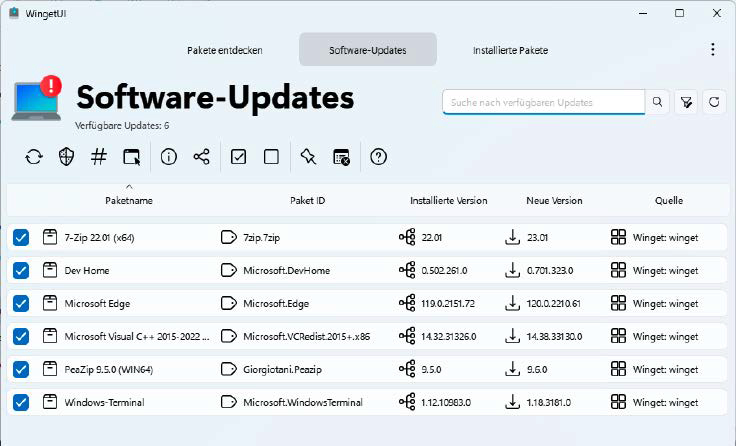 Winget with a graphical interface: Wingetui simplifies using Winget. The tool can also perform scheduled automatic updates.
Winget with a graphical interface: Wingetui simplifies using Winget. The tool can also perform scheduled automatic updates.
Alternatively, Winget Autoupdate, a PowerShell script, automates updates silently in the background. Installed through the WAU Configurator, it allows scheduling updates (daily, weekly, etc.) and runs with system privileges, bypassing user account control prompts.
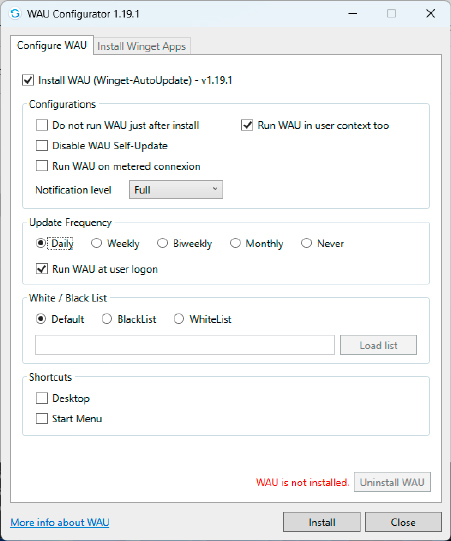 Updates via script: With Winget Autoupdate, you set up PowerShell scripts that perform software updates via Winget, largely silently in the background.
Updates via script: With Winget Autoupdate, you set up PowerShell scripts that perform software updates via Winget, largely silently in the background.
Optimizing Drivers and System Performance
While Windows automatically installs default drivers, these often lack optimization for specific hardware. Snappy Driver Installer simplifies the process of finding and installing updated drivers from manufacturers, enhancing performance and resolving potential bugs. Upon first launch, download the indices, allowing the tool to identify current driver versions and offer updates. Create a restore point before installing updates to safeguard against potential issues.
Leveraging Portable Applications
Portable applications, ideal for USB drives or external hard drives, provide flexibility and portability across different PCs. PortableApps.com Platform offers a launcher for numerous free programs and tools, allowing for easy installation and automatic updates. However, portable applications don’t automatically associate file extensions. Portable Registrator addresses this by linking file types to portable programs, restoring the familiar double-click functionality.
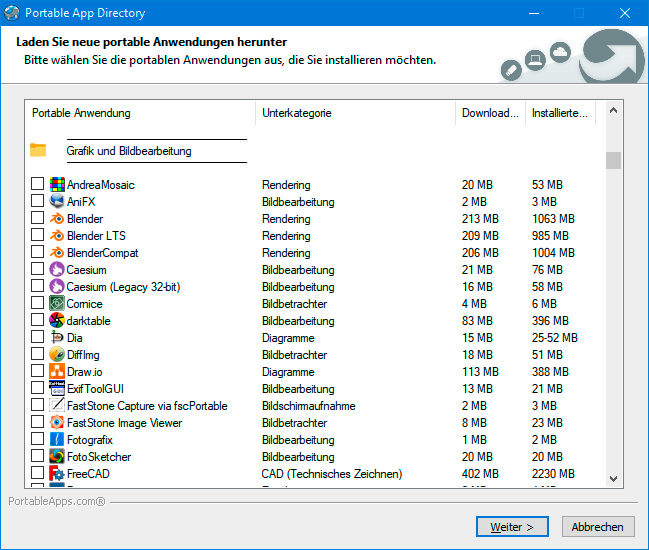 Portable applications: PortableApps.com Platform sets up selected programs without further prompts. The tool also handles software updates.
Portable applications: PortableApps.com Platform sets up selected programs without further prompts. The tool also handles software updates.
Simplifying Software Setup and File Optimization
Ninite streamlines software installation, particularly for setting up a new Windows installation, by creating bundled installers for multiple programs. Simply select desired programs on the Ninite website, download the installer, and enjoy a streamlined, automated setup process. Re-running the installer periodically ensures updates.
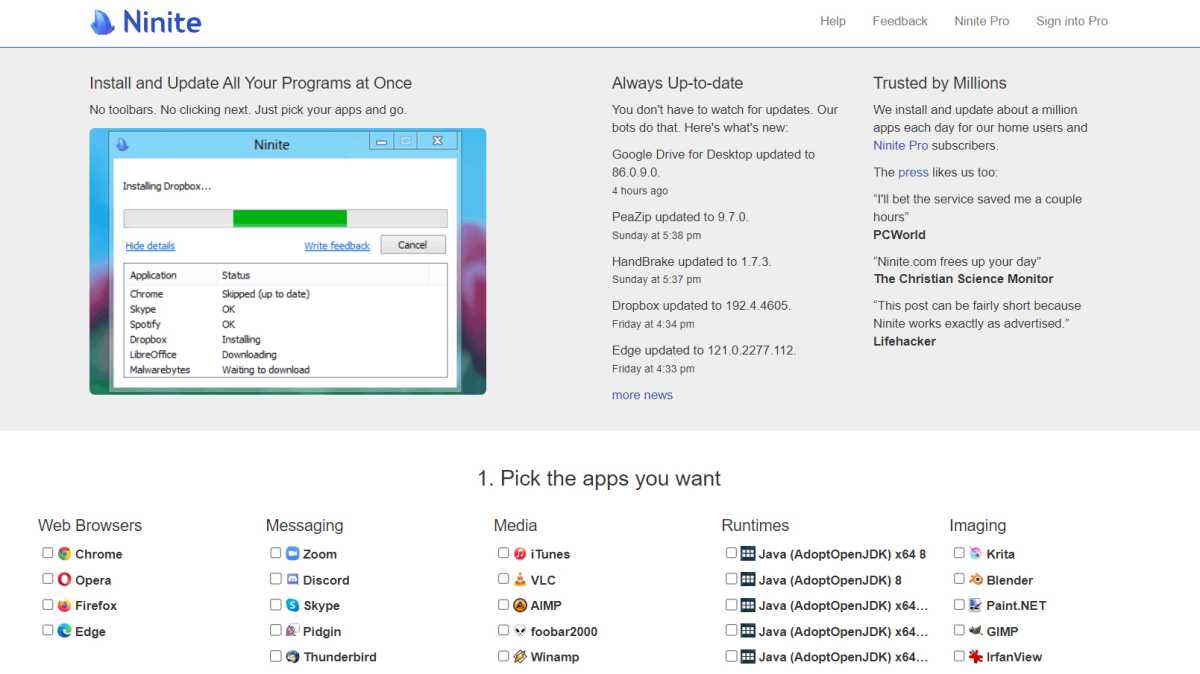 Software installation made easy: With Ninite, you can bundle software packages into a setup program. Updating is also possible.
Software installation made easy: With Ninite, you can bundle software packages into a setup program. Updating is also possible.
For hard drive users, Defraggler optimizes file organization, improving performance by reducing file fragmentation. Schedule regular defragmentation to maintain optimal drive efficiency.
Ensuring Data Security with Backups
Regular backups are crucial for data protection. Hasleo Backup Suite, a free tool, offers comprehensive backup functionality, including system image backups, partition backups, and selective file backups. It also supports drive cloning, useful for migrating systems to new drives.
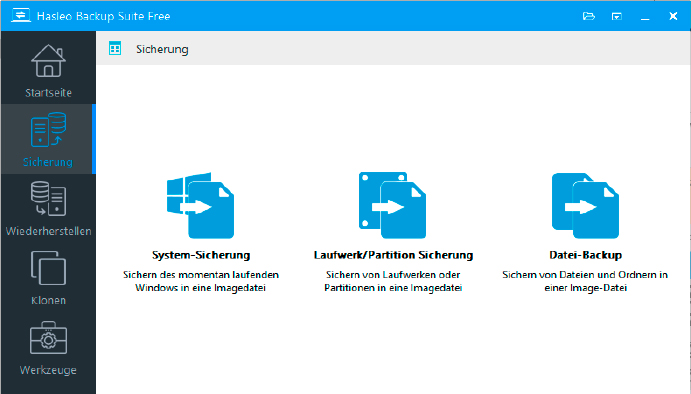 Create regular backups: Hasleo Backup Suite offers all important backup functions. You can use it to back up the entire system or just folders with important data.
Create regular backups: Hasleo Backup Suite offers all important backup functions. You can use it to back up the entire system or just folders with important data.
Enhancing Accessibility and Automation
Easy Context Menu extends the functionality of right-click context menus, providing quick access to frequently used settings and system tools. Similarly, Winaereo Tweaker enhances context menus and allows restoring the classic full context menu in Windows 11. Microsoft Power Toys offers a suite of tools, including a keyboard manager, quick launcher, and hotkey overview, for increased productivity. AutoHotkey and AutoIt further automate tasks by assigning complex functions to key combinations or creating custom utility programs.
Monitoring Drive Health
Crystal Disk Info provides insights into the health of hard drives and SSDs, displaying temperature, power-on count, operating hours, and S.M.A.R.T. values, allowing for proactive monitoring and early detection of potential issues. Configure notifications to alert you of critical values.
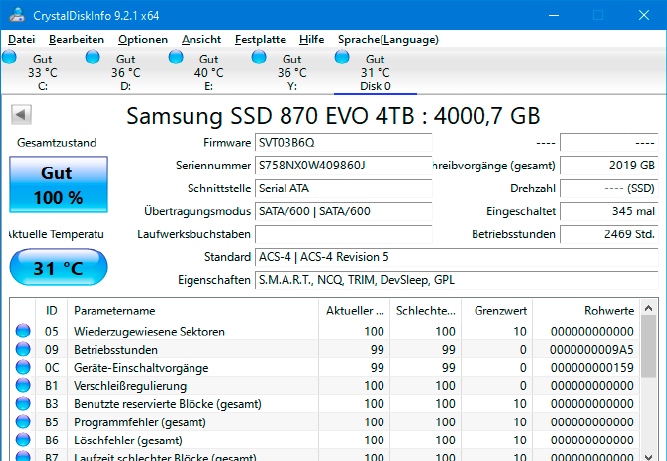 Drives under control: Crystal Disk Info provides data on the status of hard disks and SSDs. You can be warned of critical values.
Drives under control: Crystal Disk Info provides data on the status of hard disks and SSDs. You can be warned of critical values.
Conclusion
By utilizing these tools and techniques, you can transform your Windows PC experience from a maintenance chore into a streamlined and efficient workflow. Automate tasks, optimize performance, and safeguard your data, freeing up valuable time and enhancing your overall productivity.
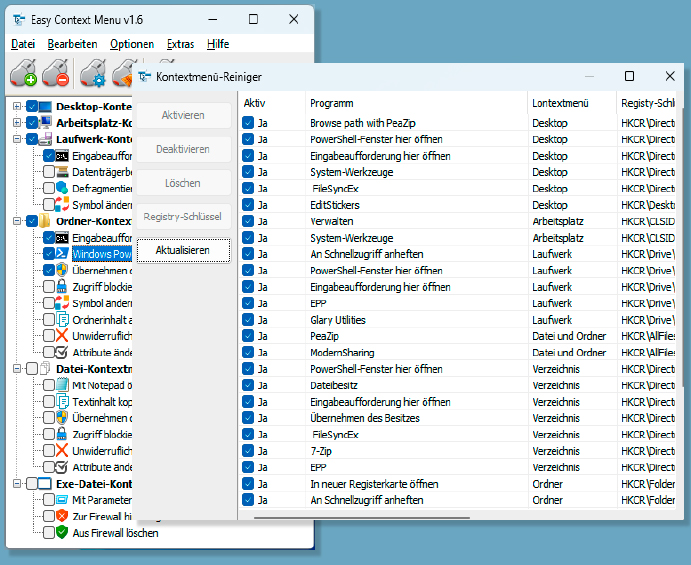 Enhanced context menu: Easy Context Menu adds new functions to the context menu of the desktop and folders, for example. It can also be used to tidy up the context menu.
Enhanced context menu: Easy Context Menu adds new functions to the context menu of the desktop and folders, for example. It can also be used to tidy up the context menu.
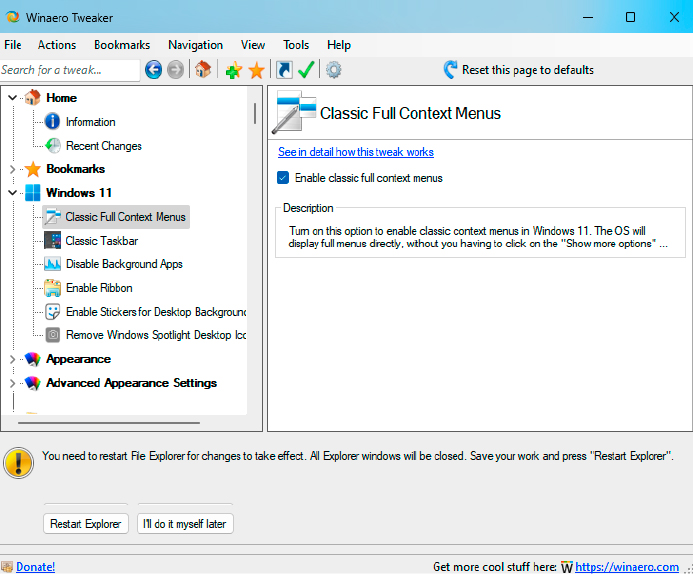 Full context menu: The context menu of Windows 11 requires an additional click if you want to see everything. You can change this with Winaereo Tweaker.
Full context menu: The context menu of Windows 11 requires an additional click if you want to see everything. You can change this with Winaereo Tweaker.