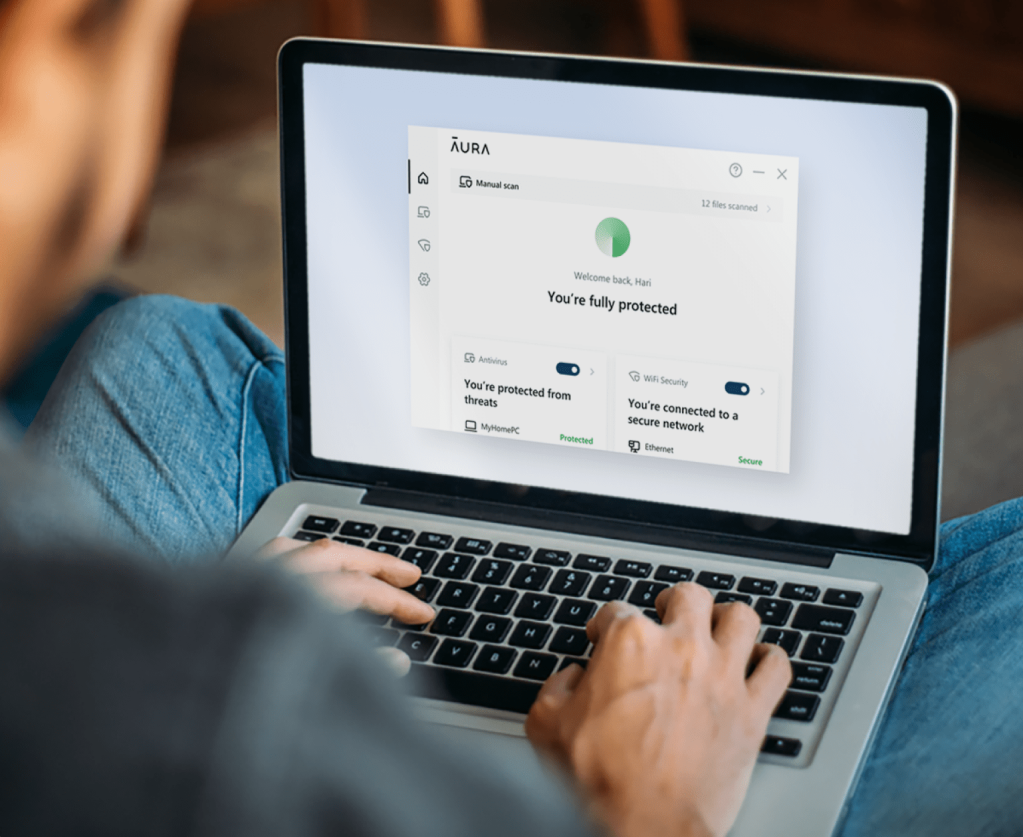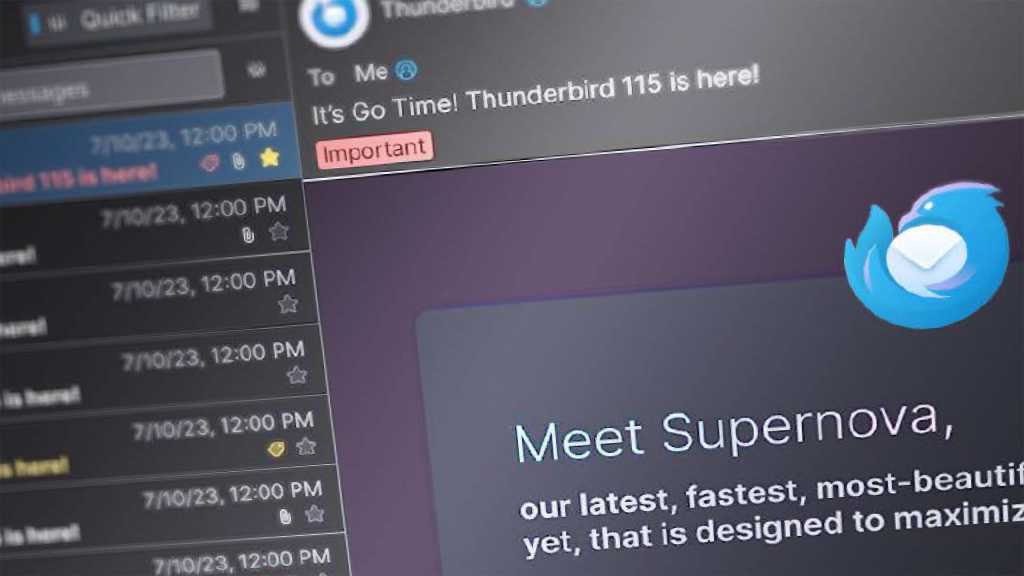Microsoft Word, a leading word processor, empowers users to create impressive documents. Working with extensive, multi-page files is common in Word, so understanding how to efficiently delete pages, whether blank or redundant, is a valuable skill. This guide provides simple methods to delete pages in Word, saving you from tedious reformatting.
Deleting Pages with Content in Word
Deleting unwanted pages in Word is straightforward. Follow these steps:
Step 1: Navigate to the Target Page
Locate the page you wish to delete. You can either scroll to it manually or utilize the Go To function (Ctrl + G on Windows or Option + Cmd + G on macOS).
Step 2: Select the Entire Page
Once you’ve found the page, click anywhere within it to make a selection. Ensure the entire page content is highlighted, not just a portion of the text.
Step 3: Delete the Selected Content
Double-check that the entire page is selected, and then press the Delete key. The page will be removed from your document.
Removing Blank Pages in Word
Blank pages can disrupt document flow. Here’s how to eliminate them:
Step 1: Open the Navigation Pane
Open the Navigation pane to easily locate blank pages. Go to the “View” tab in the top menu and check the “Navigation pane” box. This opens a left-hand column displaying all pages in your document. Ensure the “Pages” tab is selected within the Navigation pane.
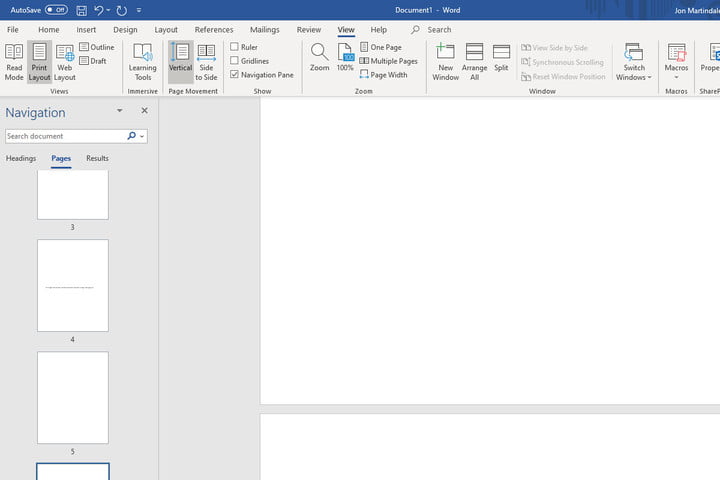 Blank pages in a Word document.
Blank pages in a Word document.
Step 2: Locate the Blank Page
Scroll through the Navigation pane to find the blank page you want to remove. Double-click or select the page to jump directly to it in the document.
Step 3: Reveal Paragraph Markers
Press Ctrl + Shift + 8 (Windows) or Command + 8 (macOS) to display paragraph markers. These markers indicate formatting elements, including page breaks.
Step 4: Delete the Paragraph Markers
Select the paragraph markers on the blank page by clicking and dragging or using the arrow keys while holding Shift. Pressing Delete removes the markers and the blank page.
Troubleshooting Page Deletion Issues
Sometimes, deleting pages can be problematic. Here are some common causes and solutions:
Section Breaks and Page Breaks
Section and page breaks can interfere with page deletion. Remove these breaks before attempting to delete the page. You can usually find these breaks by enabling the “Show/Hide ¶” button in the “Home” tab.
Tables and Images
Tables and images can create extra space, sometimes leading to a seemingly “stuck” blank page at the end of a document. Temporarily deleting lines after the table or image can reveal if this is the issue. If problems persist, consider copying and pasting your content into Google Docs, which might resolve formatting issues.
Conclusion
Deleting pages in Microsoft Word, whether they contain content or are blank, is usually a simple process. By understanding how to navigate, select, and delete content, and by troubleshooting potential issues like section breaks and image formatting, you can maintain clean and efficient documents. Remember to save your work frequently to prevent accidental data loss.