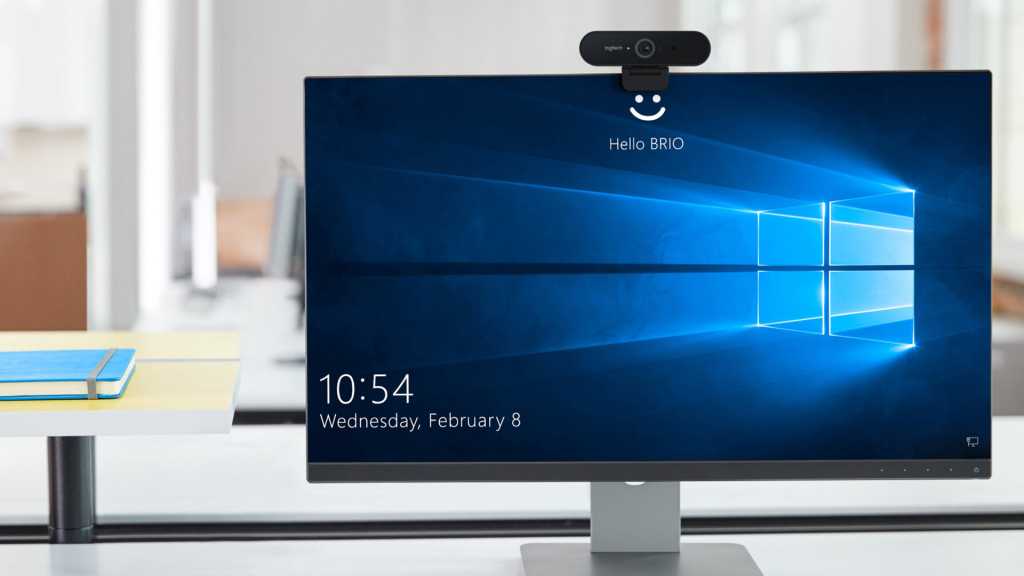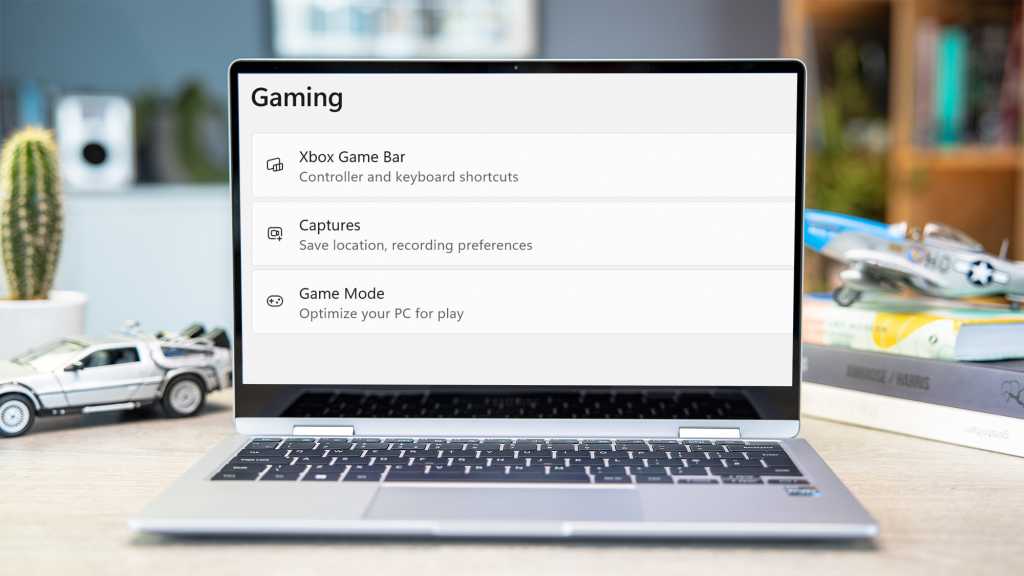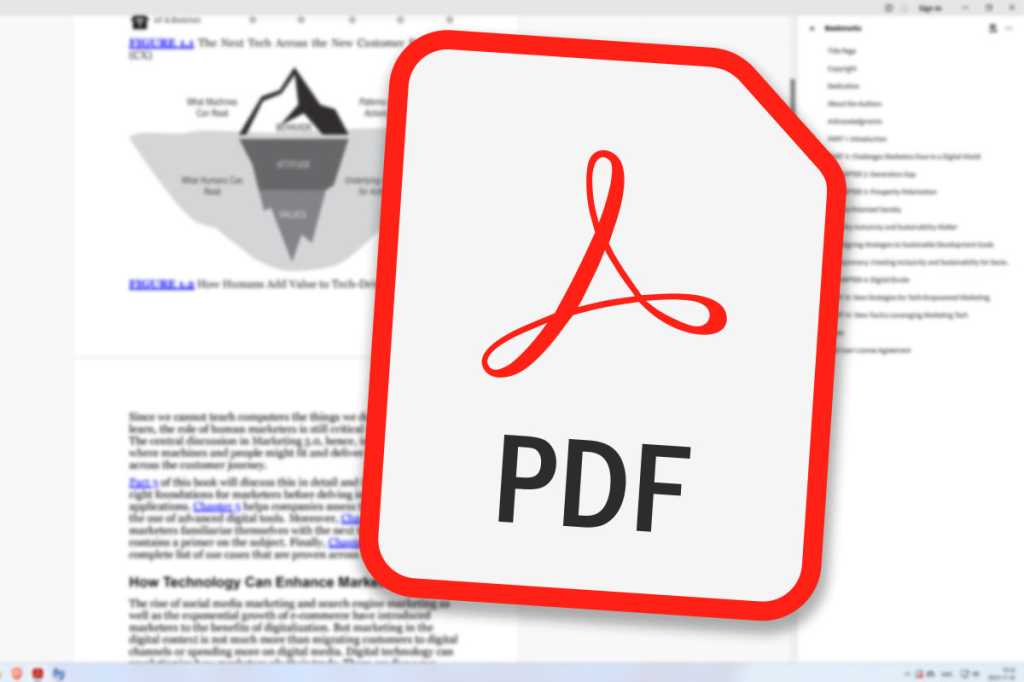Storing passwords in Chrome is undeniably convenient, but it also presents a security risk. Sharing your device could grant others access to your saved credentials. Unless, of course, you’ve enabled Chrome’s built-in safeguards. This guide demonstrates how to leverage Windows Hello on Windows PCs to lock down your Chrome passwords, requiring a PIN, fingerprint, or facial recognition for logins.
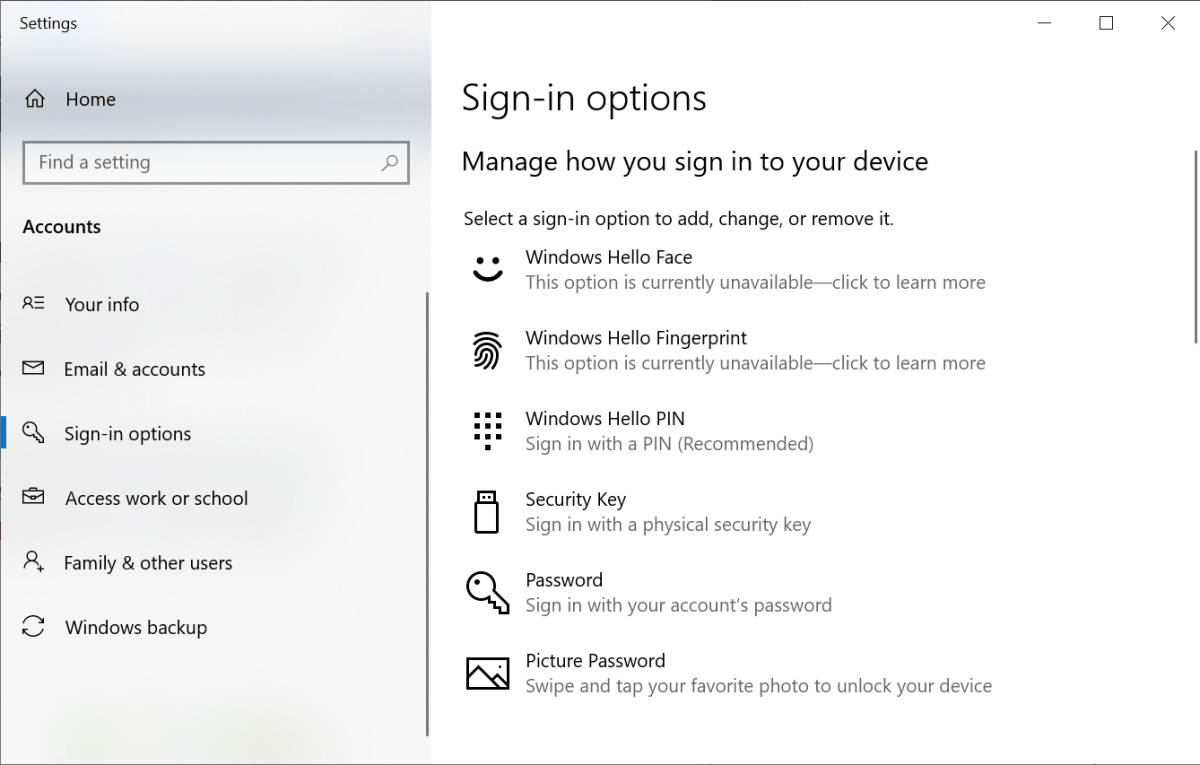 The Sign -in options in Windows 10.
The Sign -in options in Windows 10.
Setting Up Windows Hello
Before enabling password protection in Chrome, ensure Windows Hello is configured. If you already use a PIN, fingerprint, or facial recognition to log into your Windows PC, you can likely skip this step. However, if you don’t see the Windows Hello option in Google Password Manager’s settings, return here.
To set up Windows Hello:
- In the Windows 10 or 11 Start Menu, search for “sign-in options”. Alternatively, navigate to Settings and search for “sign-in options”.
- Configure a PIN, fingerprint, or facial recognition. Note that biometric authentication requires compatible hardware (fingerprint reader or webcam).
Enabling Windows Hello Protection in Chrome
Once Windows Hello is set up, follow these steps to activate password protection in Chrome:
Accessing Chrome Settings
- Open Chrome and click the three-dot menu in the top right corner.
- Select Settings > Autofill and Passwords > Google Password Manager.
- In the left navigation bar, choose Settings.
Alternatively, typechrome://password-manager/settingsinto the address bar and press Enter.
Activating Windows Hello
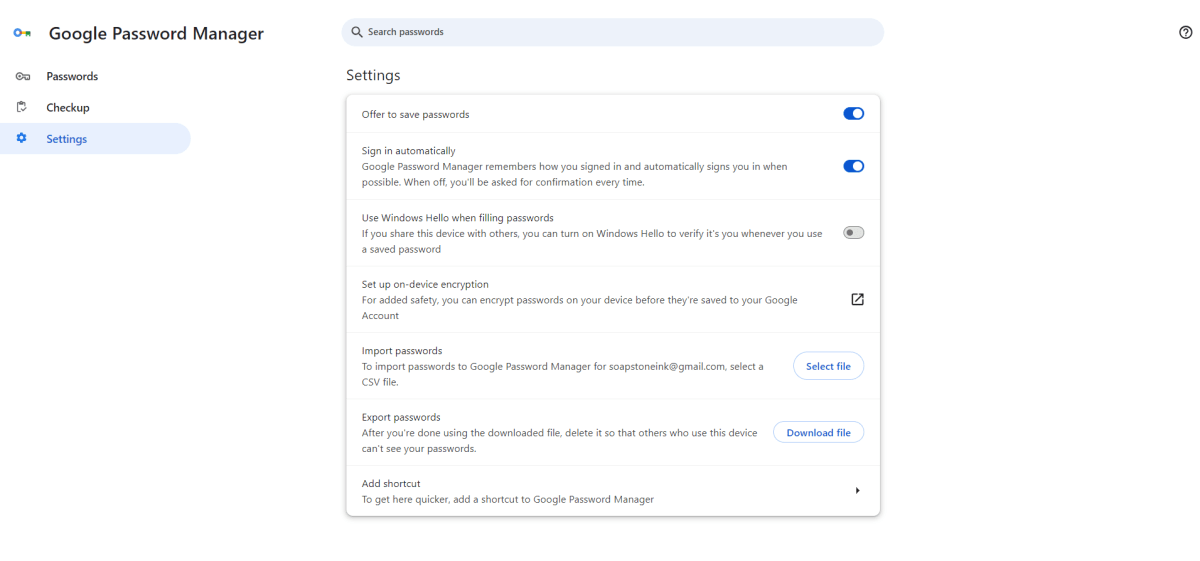 Google Password Manager settings
Google Password Manager settings
- Locate the Use Windows Hello when filling passwords option.
- Toggle the switch to enable this feature.
- Authenticate the change using your chosen Windows Hello method (PIN, fingerprint, or facial recognition). The toggle will turn blue, indicating activation.
Now, whenever you use Chrome’s autofill for logins, a Windows Hello verification prompt will appear.
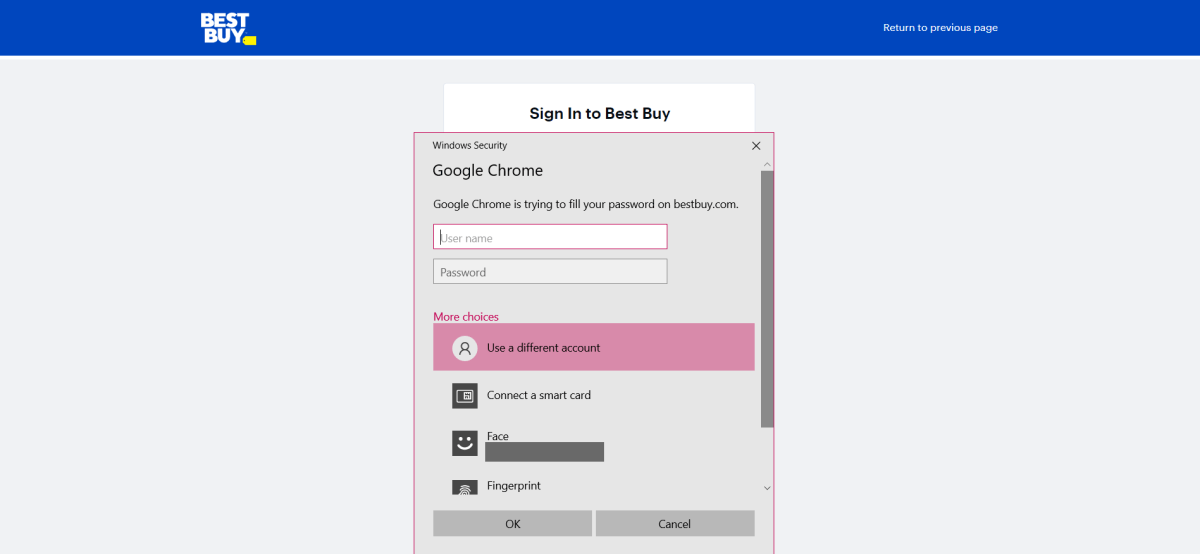 Windows Hello verification in Chrome
Windows Hello verification in Chrome
Enhancing Password Security Further
While Google Password Manager offers convenience, consider using a dedicated password manager for enhanced security. This provides an extra layer of protection if your Google account is ever compromised. Many excellent password managers are available, both free and paid, offering features like emergency access, advanced two-factor authentication, and secure password sharing.
However, if Chrome’s built-in password manager suits your needs and encourages strong, unique passwords, it remains a viable option. Alongside Windows Hello, consider using antivirus software and robust two-factor authentication for your Google account to maximize your online security.