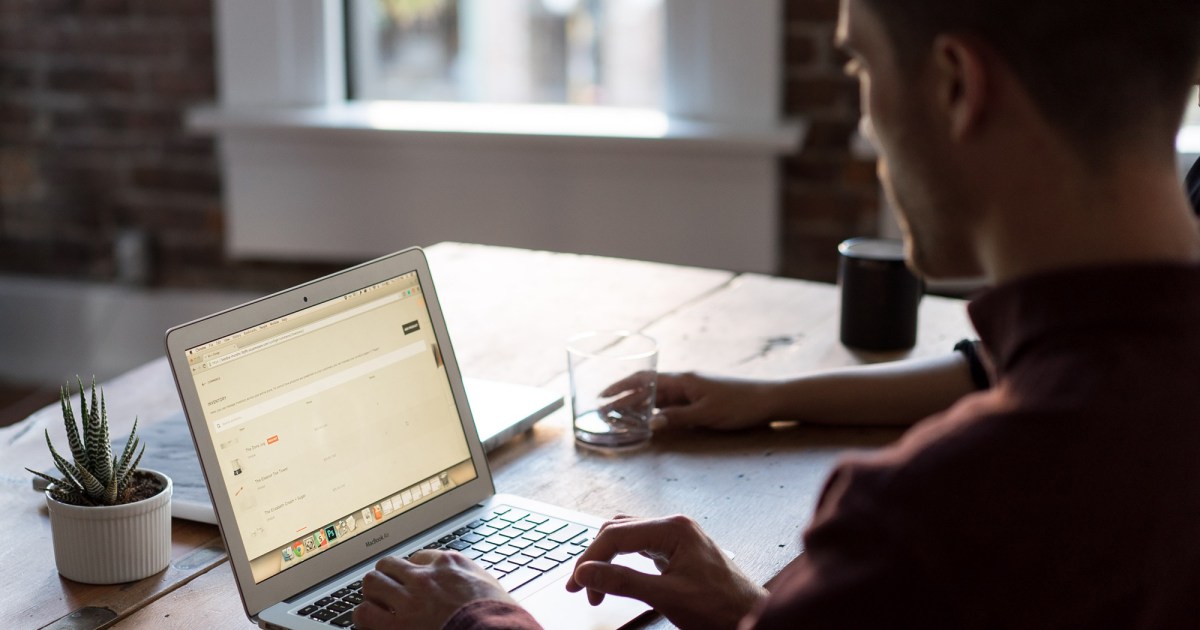A frozen mouse or touchpad can bring your productivity to a screeching halt. Whether you’re working, gaming, or simply browsing, a non-responsive pointing device is a major inconvenience. This guide will provide you with practical steps to troubleshoot and fix this common issue, getting you back on track quickly.
Common Causes and Quick Fixes
Before diving into more complex solutions, let’s explore some common causes and quick fixes for a frozen mouse or touchpad:
- Sleep Mode: Sometimes, your mouse might simply have gone into sleep mode. Try clicking or moving the mouse vigorously. For touchpads, try tapping or double-tapping.
- System Freeze: Check if your entire system is frozen by pressing the Caps Lock or Num Lock keys. If the indicator lights don’t respond, your PC might be frozen. Try a forced restart by holding the power button until the computer shuts down.
- Application Freeze: A specific application might be causing the mouse to freeze. Try closing any unresponsive programs. If you can’t use the mouse, try using Alt + F4 to close the active window or Ctrl + Shift + Esc to open the Task Manager.
Troubleshooting Steps for a Frozen Mouse or Touchpad
If the quick fixes don’t work, follow these steps to troubleshoot the issue:
Step 1: Check Touchpad Functionality
For laptops, ensure the touchpad hasn’t been accidentally disabled. Look for a dedicated touchpad disable key, often marked with a touchpad icon and a slash. You may need to press the “Fn” key simultaneously. Also, try double-tapping the touchpad, as some laptops use this as a quick toggle.
Step 2: Reconnect or Repair External Mouse
If you’re using an external mouse, try reconnecting it. For wired mice, unplug and replug into a different USB port. For wireless mice, turn the mouse off and on, then re-pair it with your computer. Also, check the battery level and replace or recharge if necessary. Some wireless mice can also be plugged in and used as wired mice.
 The USB-C port on the Corsair M75 Air wireless gaming mouse.
The USB-C port on the Corsair M75 Air wireless gaming mouse.
Step 3: Update or Reinstall Drivers
Outdated or corrupted drivers can cause mouse issues. Open Device Manager (search for it in the Windows search bar), expand “Human Interface Devices,” and find your mouse or touchpad. Right-click and select “Update driver.” If no updates are found, try uninstalling the driver and rebooting your computer. Windows will typically reinstall the driver automatically. For external mice, check the manufacturer’s website for the latest drivers.
Step 4: Clean Your Mouse or Touchpad
Dirt and debris can interfere with mouse and touchpad functionality. Shut down your laptop and clean the touchpad with a lint-free cloth slightly dampened with distilled water. For external mice, clean the sensor on the underside. Also, try using the mouse on a different surface.
Step 5: System Restore
If the problem persists, try restoring your system to a point when the mouse was working correctly. This can revert any recent system changes that may be causing the issue.
Conclusion
A frozen mouse or touchpad can be frustrating, but with these troubleshooting steps, you should be able to resolve the issue quickly. Remember to start with the simplest solutions and work your way through the steps. By systematically checking the hardware, drivers, and software, you can pinpoint the cause and get your mouse or touchpad working smoothly again.