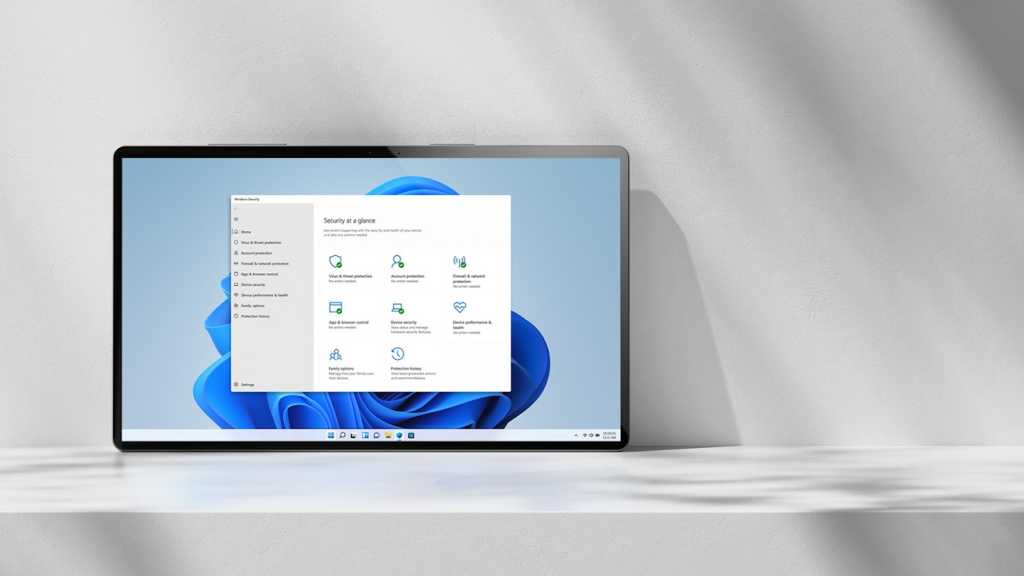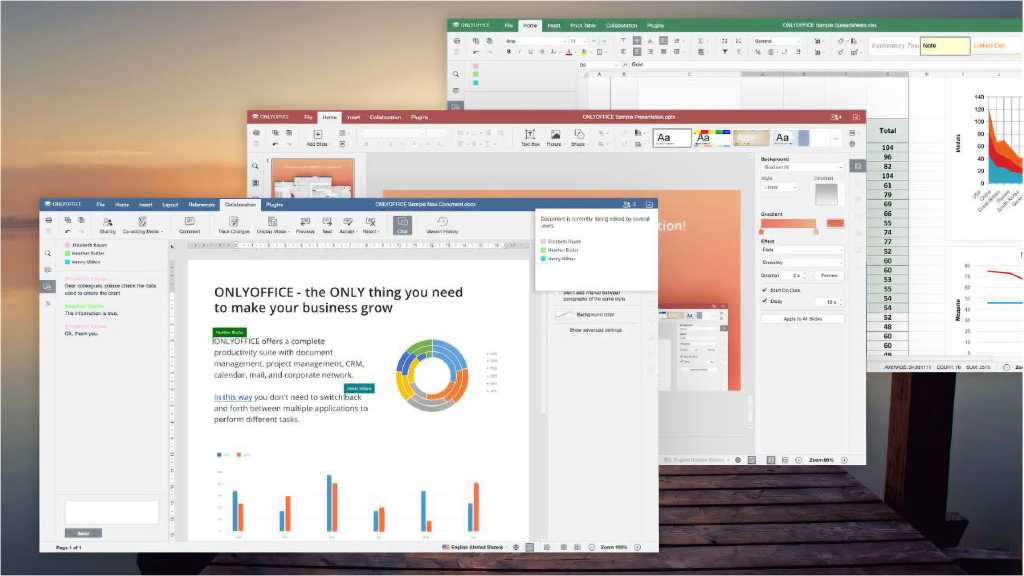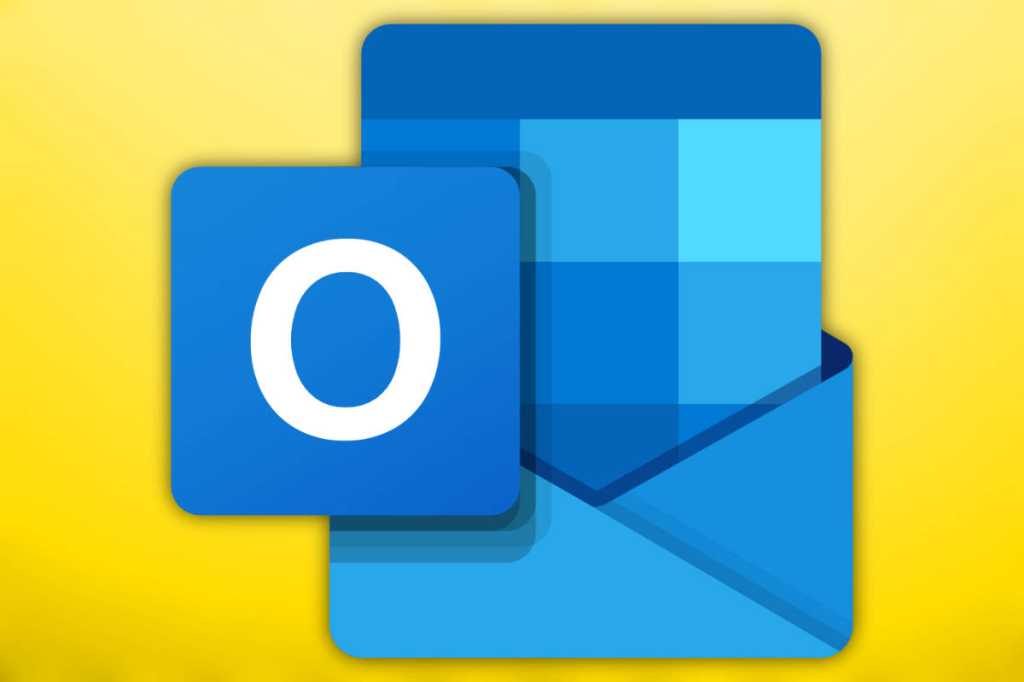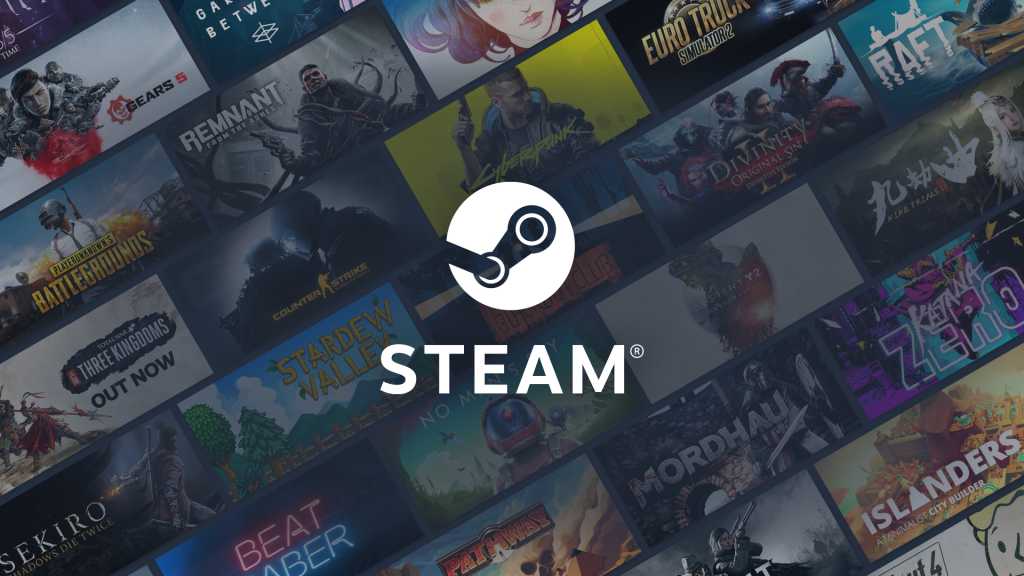Microsoft Defender, Windows’ built-in antivirus, offers robust protection against malware. If you haven’t installed another antivirus program, Defender is your primary defense. You can verify its status by navigating to Start > Settings > Update & Security > Windows Security > Virus & threat protection. Under “Virus & threat protection settings,” you’ll see “Microsoft Defender Antivirus.”
Defender’s real-time protection constantly monitors new files and performs regular system scans, typically during idle periods. While often unobtrusive, these scans can sometimes impact performance, consuming CPU resources and disk access time. This guide will help you identify why your Defender scans are slow and how to optimize them.
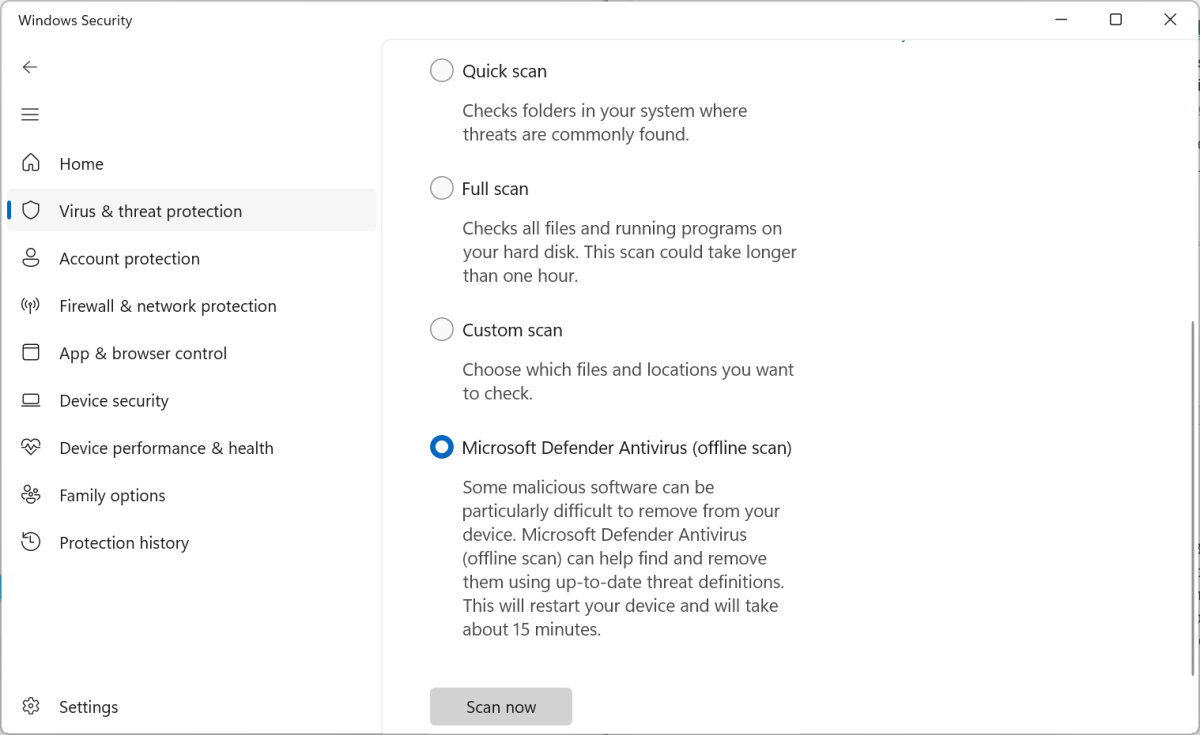 Performing a manual scan with Microsoft DefenderInitiate and monitor a manual scan within Windows Security. Be prepared for potentially lengthy scan times, especially with large data volumes.
Performing a manual scan with Microsoft DefenderInitiate and monitor a manual scan within Windows Security. Be prepared for potentially lengthy scan times, especially with large data volumes.
Analyzing Defender Scan Performance with PowerShell
To pinpoint the cause of slow scans, leverage PowerShell’s logging capabilities. This involves three steps: starting a log, initiating a scan, and analyzing the results.
1. Initiate the Log
Open PowerShell with administrator privileges (right-click Start > Windows Terminal (Admin)). Execute the following command:
New-MpPerformanceRecording -RecordTo c:Defenderscans.etlThis command initiates the logging process. The log will continue to record until you press Enter in the PowerShell window. The log file, “Defenderscans.etl,” will be saved to your C: drive. You can customize the file name and path as needed. Before pressing Enter, start your virus scan.
2. Start a Virus Scan
Navigate to Start > Settings > Update & Security > Windows Security > Virus & threat protection > Scan options. Select “Full scan” and then “Scan now.” Continue using your computer normally to observe performance impacts during the scan or let it run while idle. Once the scan completes, return to the PowerShell window and press Enter to stop the log recording.
3. Analyze the Log
Convert the .etl log file into a .csv file for analysis in Excel. The “Duration” column reveals which files consumed the most scanning time. Use this command:
(Get-MpPerformanceReport -Path c:Defenderscans.etl -Topscans 100).TopScans | ConvertTo-Csv -NoTypeInformationAlternatively, analyze the log directly within PowerShell. To view the 20 files with the longest scan times, use:
Get-MpPerformanceReport -Path c:Defenderscans.etl -TopScans 20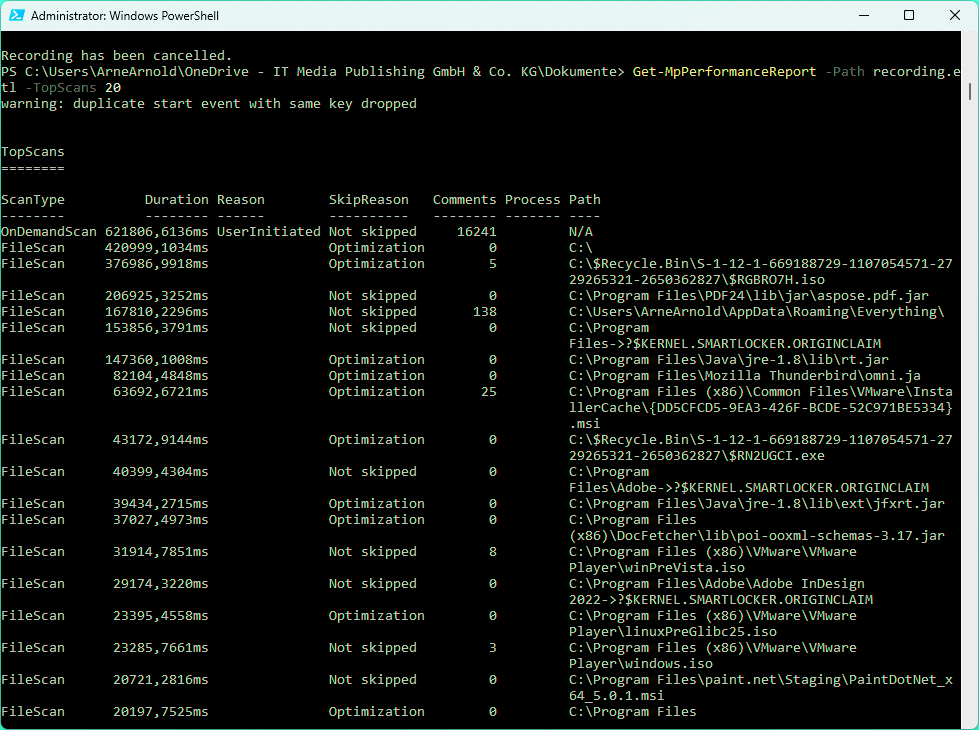 Analyzing the log with PowerShellPowerShell analysis highlights the 20 most time-consuming files, revealing potential issues like large files in the recycle bin.
Analyzing the log with PowerShellPowerShell analysis highlights the 20 most time-consuming files, revealing potential issues like large files in the recycle bin.
For a broader overview, analyze the top 10 entries across scan durations, file extensions, processes, and files:
Get-MpPerformanceReport -Path c:Defender-scans.etl -TopFiles 10 -TopExtensions 10 -TopProcesses 10 -TopScans 10Optimizing Scan Performance
Identifying time-consuming files, like large archives or items in the recycle bin, allows for targeted action. Emptying the recycle bin, excluding specific files or folders from scans, or optimizing system performance can significantly reduce scan times.
Recommended Antivirus Software
While Defender offers solid protection, dedicated antivirus suites provide enhanced features.
Norton 360 Deluxe
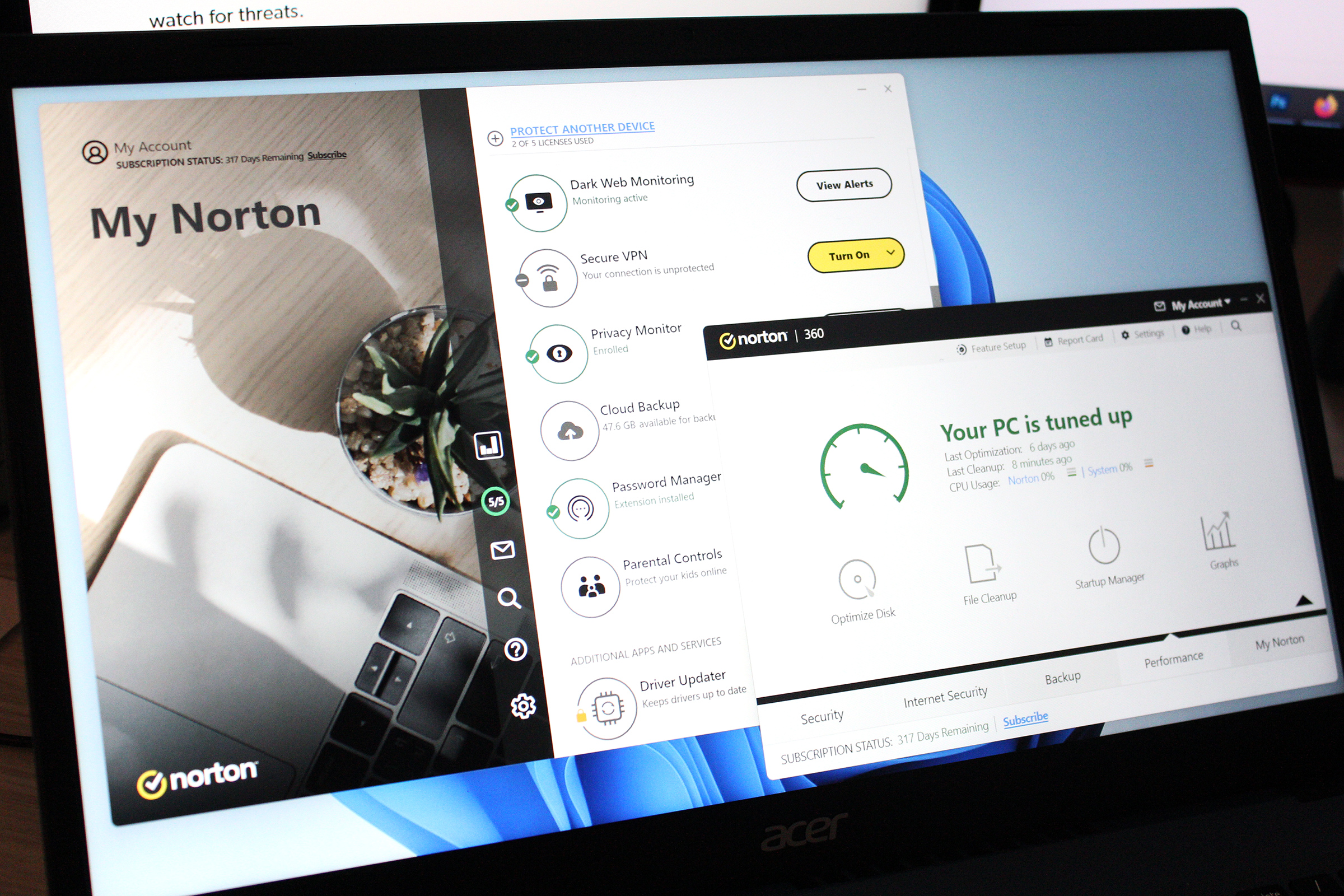 Norton 360 Deluxe
Norton 360 Deluxe
Price When Reviewed: $49.99 for the first year
Best Prices Today: $19.99 at PCWorld Software Store | $49.99 at Norton
By understanding how to analyze and optimize Defender’s performance, you can ensure efficient system protection without compromising speed. Consider exploring dedicated antivirus solutions for enhanced security features.