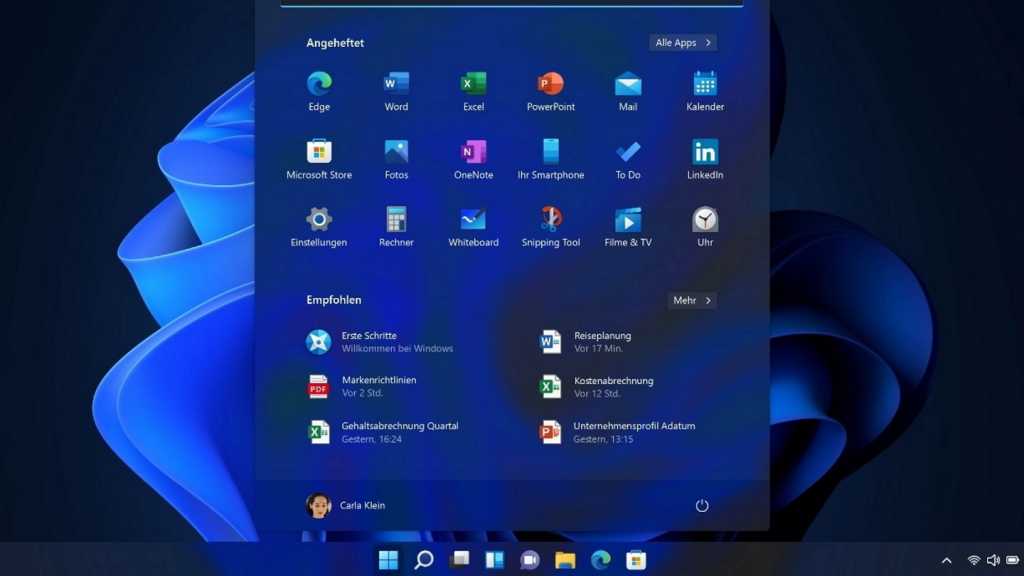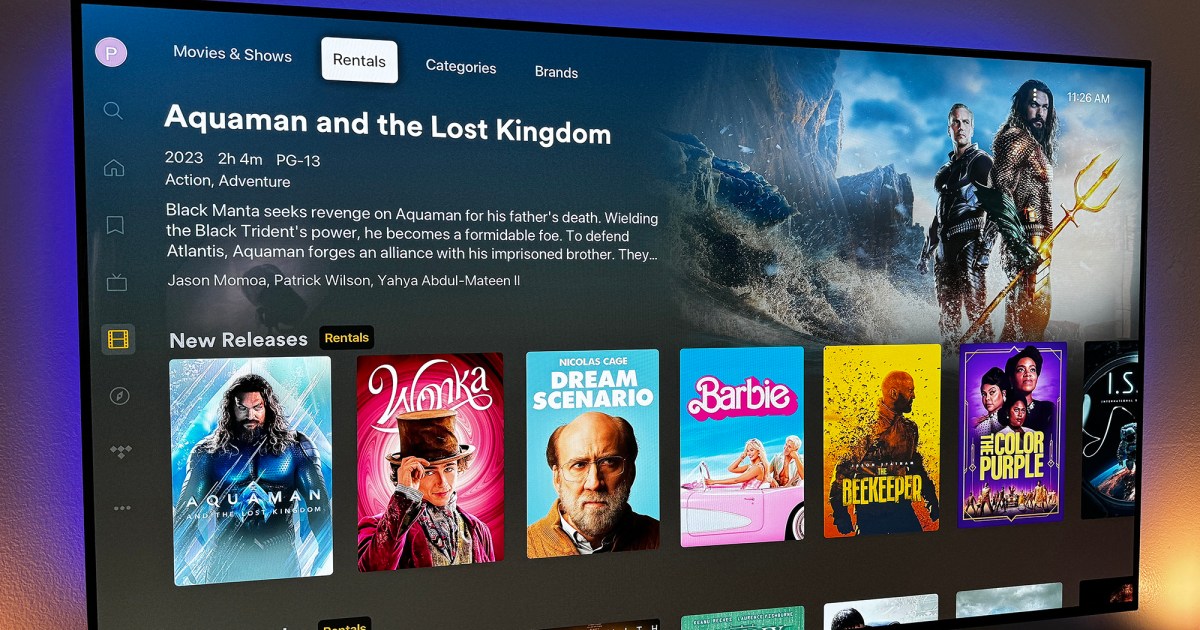Cloning a hard drive or SSD is the easiest way to transfer all your data, applications, and settings to a new drive. This allows you to enjoy the benefits of a new drive, such as faster performance, increased capacity, and advanced features, without the hassle of reinstalling everything. Best of all, with the right tools, you can do it for free. This guide will walk you through the process.
Before You Start
This guide assumes you have two drives: a source drive (the one you’re cloning from) and a destination drive (the one you’re cloning to). Both drives should be installed and ready to use. If you haven’t installed your new drive yet, consult our guides on how to choose an SSD and how to install an SSD in your desktop or laptop.
Critically, ensure your destination drive doesn’t contain any important data. The cloning process will completely erase the destination drive, so back up any necessary files beforehand.
Cloning Your Hard Drive
Several excellent disk cloning applications are available, but for this guide, we’ll use the free version of Disk Genius. Paid versions offer additional features, but they’re not essential for basic hard drive cloning.
Step 1: Download and Install Disk Genius
Download Disk Genius from the official website and install it like any other application. Pay close attention to the installation instructions, particularly regarding the installation location. Do not install Disk Genius on the destination drive.
Step 2: Launch Disk Genius and Select “Clone Disk”
Open Disk Genius. The main interface displays your drives and their partitions, providing details about capacities and installations. Verify that both your source and destination drives are listed. From the top menu, select Tools and then Clone Disk.
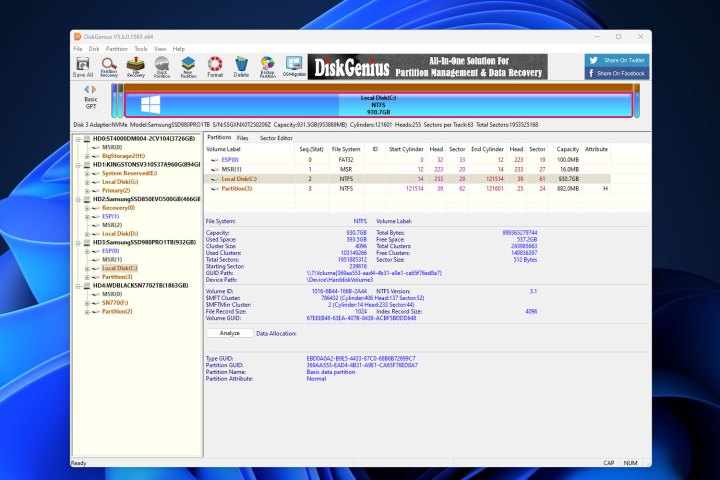 Disk Genius Free. DigitalTrends
Disk Genius Free. DigitalTrends
Step 3: Choose the Source Disk
In the pop-up window, select your source disk and click OK.
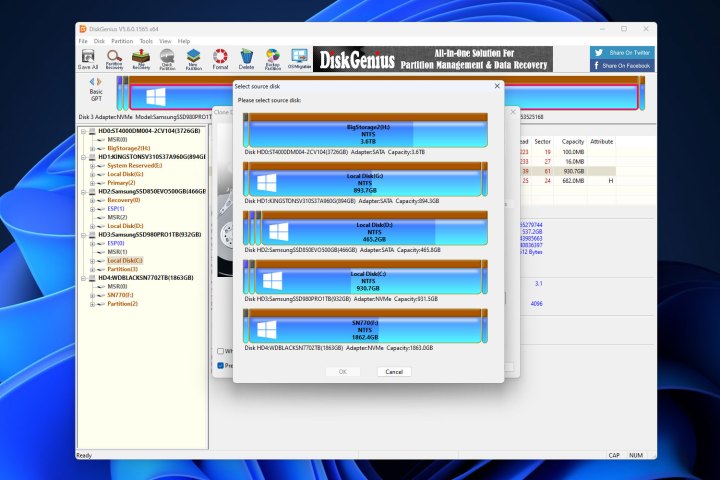 Selecting the source disk in Disk Genius. DigitalTrends
Selecting the source disk in Disk Genius. DigitalTrends
Step 4: Select the Destination Disk
Carefully select your destination drive and click OK. Double-check to ensure you’ve chosen the correct drive to avoid accidentally overwriting valuable data.
If the destination drive contains a bootable Windows installation, Disk Genius might suggest a system migration. If this applies to you, follow the on-screen prompts. System migration is similar to cloning, with a few additional steps.
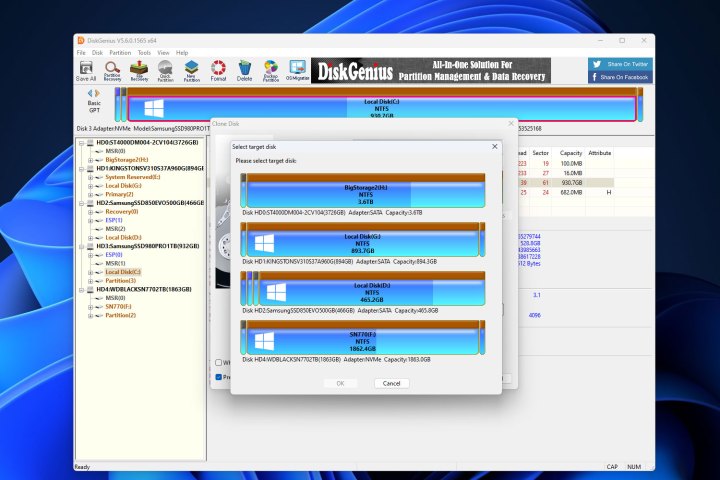 Selecting destination drive in Disk Genius. DigitalTrends
Selecting destination drive in Disk Genius. DigitalTrends
Step 5: Configure Cloning Options
Confirm the selected drives are correct. Choose how you want to copy the data. Copying all files is always available, regardless of drive sizes. If your destination drive is larger than the source drive, you can also copy the sector and partition layout. When satisfied, click Start.
Step 6: Confirm and Begin Cloning
Verify your settings and click OK to initiate the cloning process.
Step 7: Choose Cloning Mode
Select your preferred cloning method. “Hot migration” clones the drive while it’s active. For a more secure process, choose Lock and Execute. This locks the partition during cloning, preventing data corruption but requiring all programs to be closed.
Step 8: Wait for Completion
The cloning process will take time, depending on the size and speed of your drives.
Conclusion
Cloning your hard drive is a simple yet effective way to upgrade to a new drive without losing your data and settings. Using free software like Disk Genius makes this process accessible to everyone. By following these steps, you can easily transfer your entire system to a new hard drive or SSD and enjoy improved performance and storage capacity.