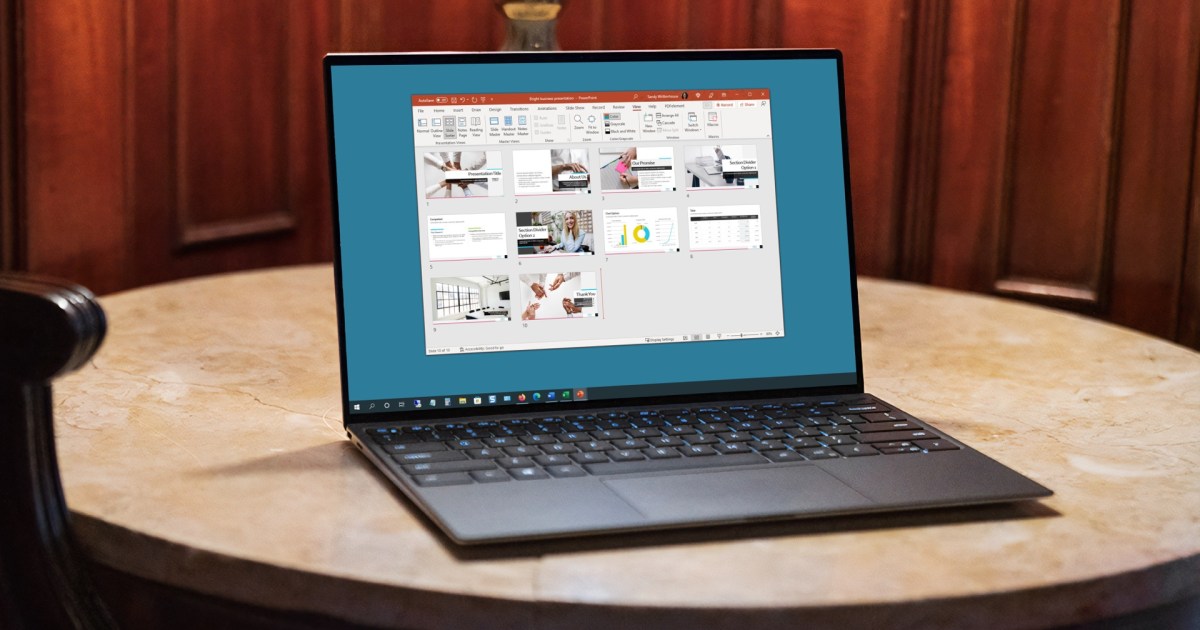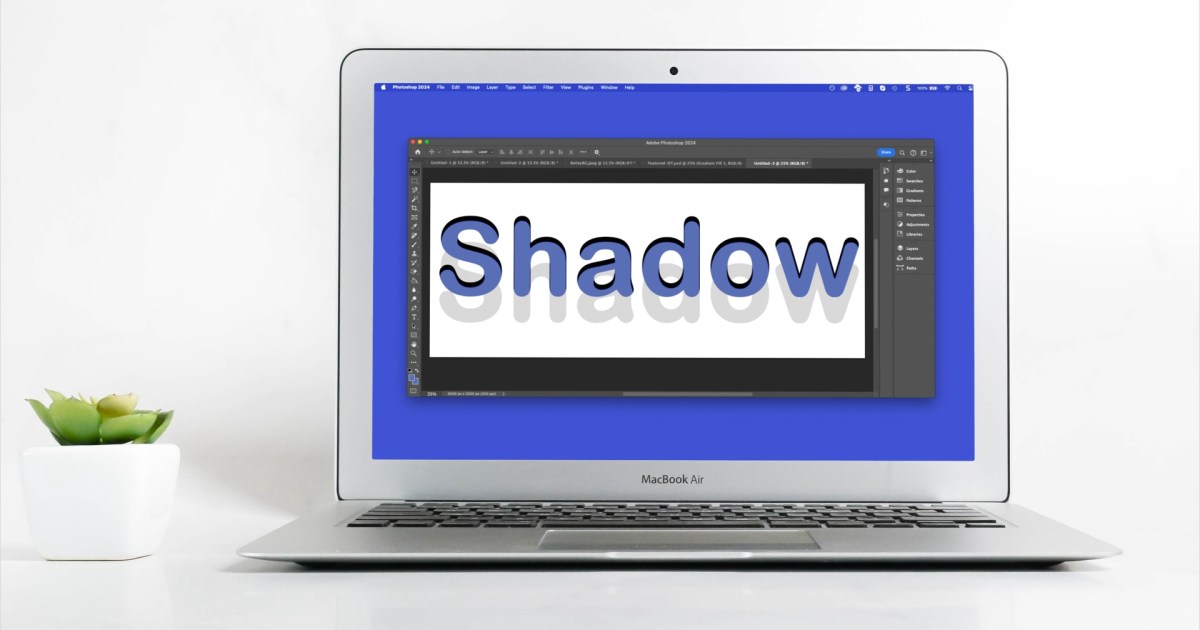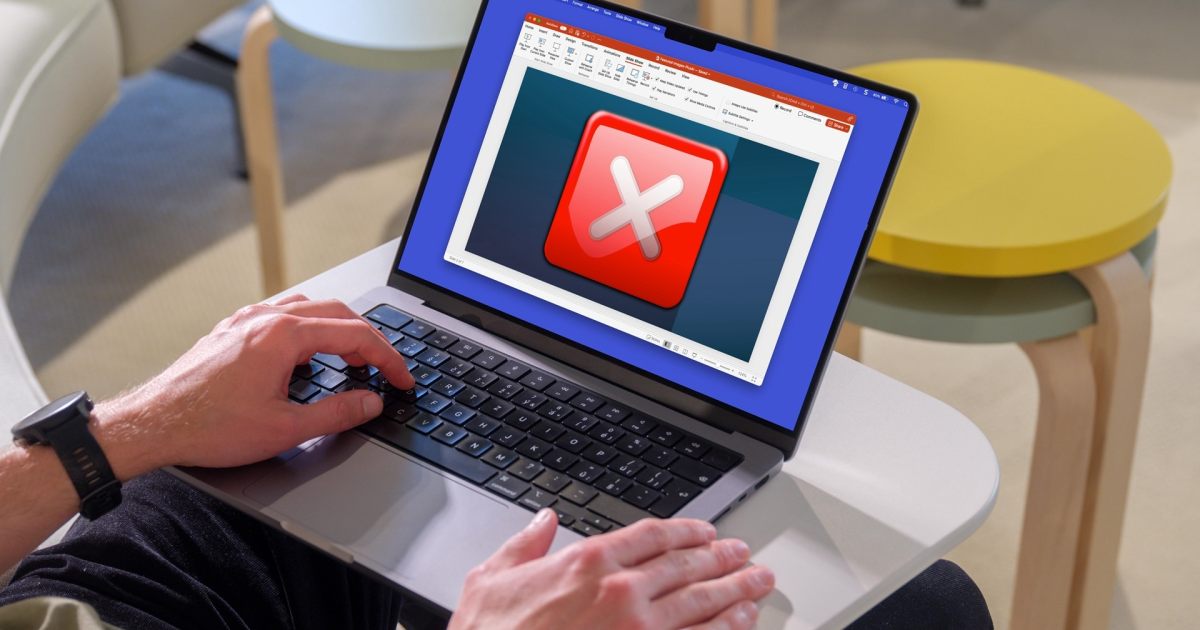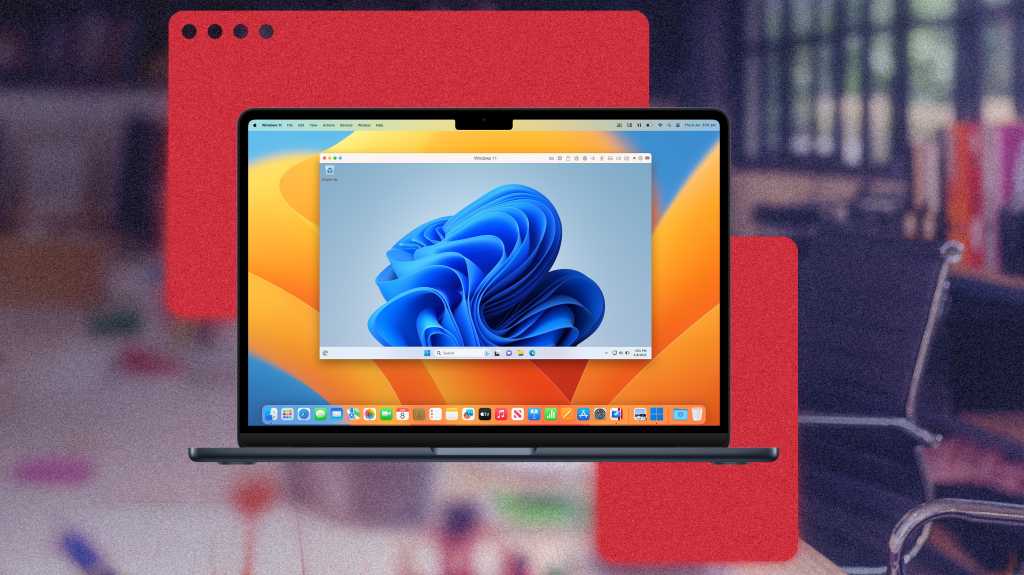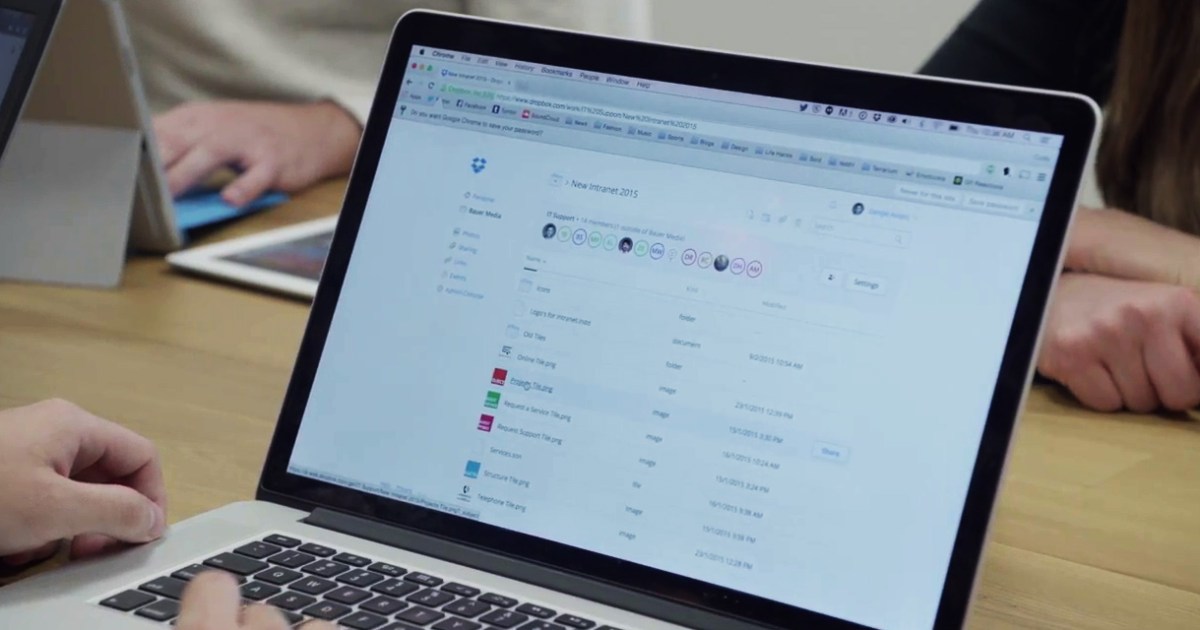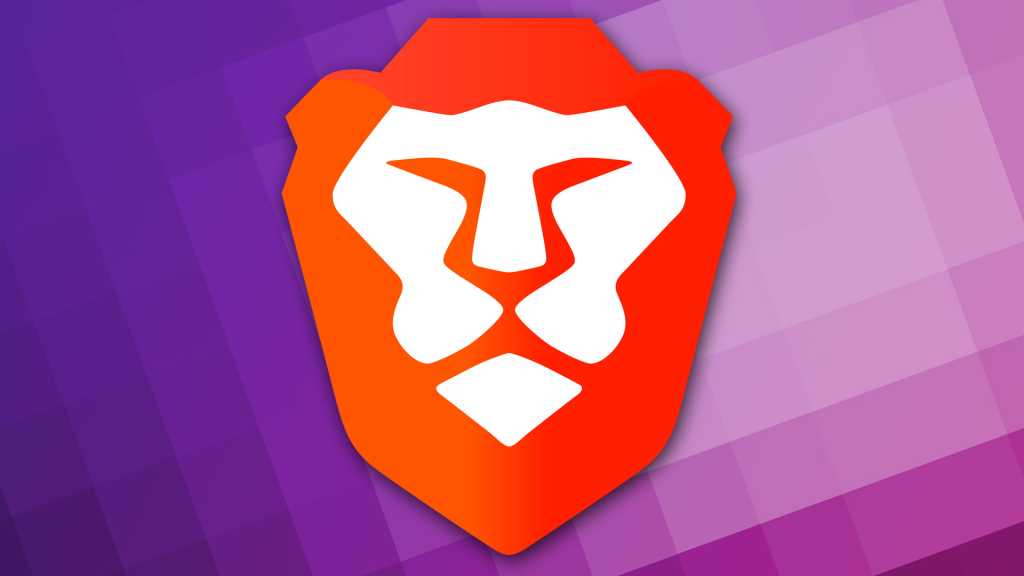Connecting your iPhone or iPad to your TV opens up a world of possibilities, from enjoying photos and videos on a larger screen to showcasing presentations and even leveling up your mobile gaming experience. This guide will walk you through various methods, catering to different TV setups and preferences. While streaming apps directly on your smart TV or through a dedicated streaming device is often the most convenient option for services like Netflix or Hulu, screen mirroring offers unique advantages for sharing locally stored content, browsing social media together, or displaying your iOS device’s screen in real-time.
Connecting your iPhone or iPad to a bigger screen is easier than you might think, even if you don’t have a smart TV. Let’s explore the different ways to accomplish this.
Wireless Mirroring with AirPlay
AirPlay provides the simplest wireless connection between your iPhone or iPad and your TV. It allows you to stream your device’s entire screen or just the audio and video from compatible apps. While an Apple TV was once required, AirPlay now works with a broader range of devices including most modern Roku devices, select LG and Samsung TVs (2018 and later), select Sony TVs, all Vizio SmartCast TVs, and 2020 Fire TV Edition TVs from Toshiba and Insignia.
Here’s how to mirror your iPhone or iPad screen using AirPlay:
- Connect to the same Wi-Fi network: Ensure your iOS device and TV are on the same network. If your TV supports AirPlay directly, ensure its smart TV software is set up.
- Access Control Center: On iPhone X or later, or iPads with iOS 12 or later, swipe down from the top right corner. On older devices, swipe up from the bottom.
- Tap Screen Mirroring: Look for the icon resembling two overlapping rectangles.
- Select your TV: Choose your TV from the list of available AirPlay devices. Labeling your devices by room can be helpful if you have multiple AirPlay-compatible devices.
- Enter the code: Input the four-digit code displayed on your TV screen. This is typically a one-time setup for each device.
- Disconnect: Repeat steps 1-3 and choose “Stop Mirroring” to disconnect.
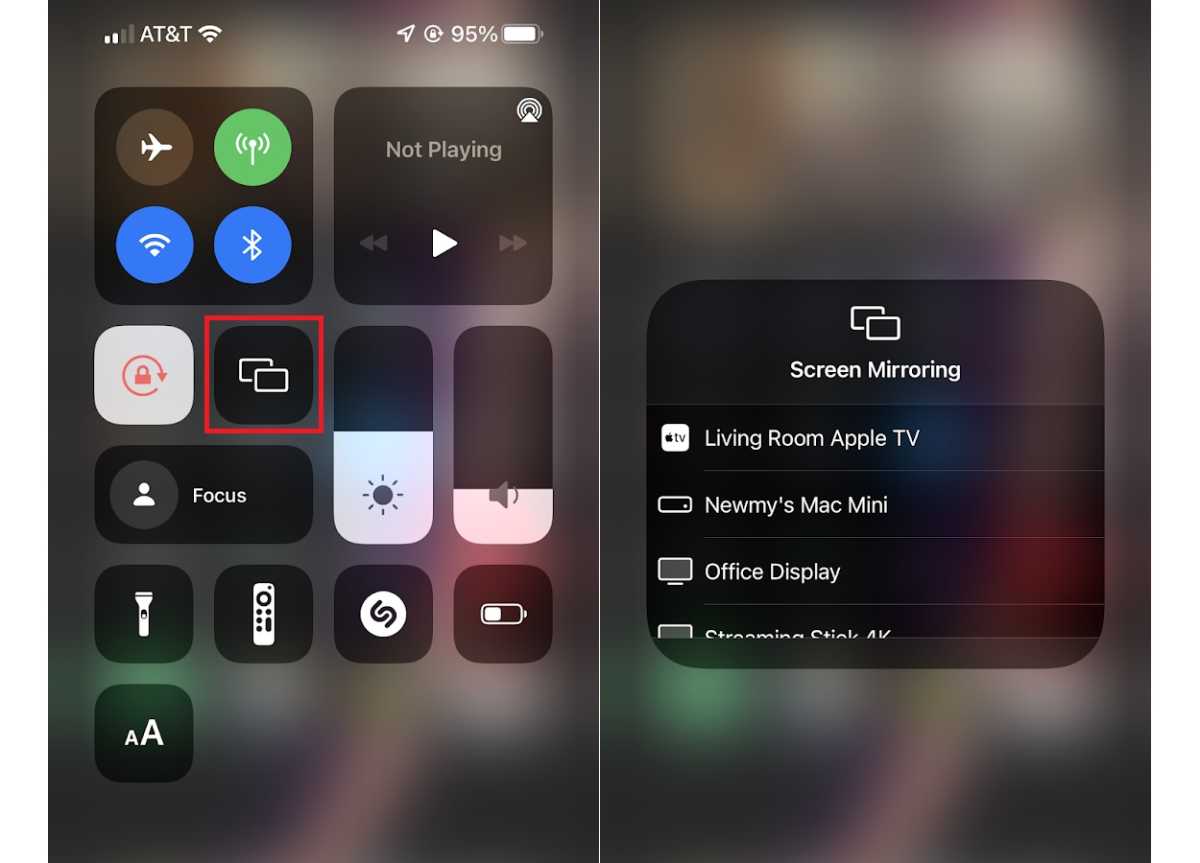 iPhone screen mirroring menuInitiating screen mirroring is straightforward via Control Center.
iPhone screen mirroring menuInitiating screen mirroring is straightforward via Control Center.
For many video and audio apps, direct mirroring isn’t necessary. Instead, tap the AirPlay icon (a TV with a triangle at the bottom) within the app during playback, or from Control Center (a concentric circle with a triangle at the bottom) and select your TV. This approach saves battery life and lets you multitask while media plays on the TV.
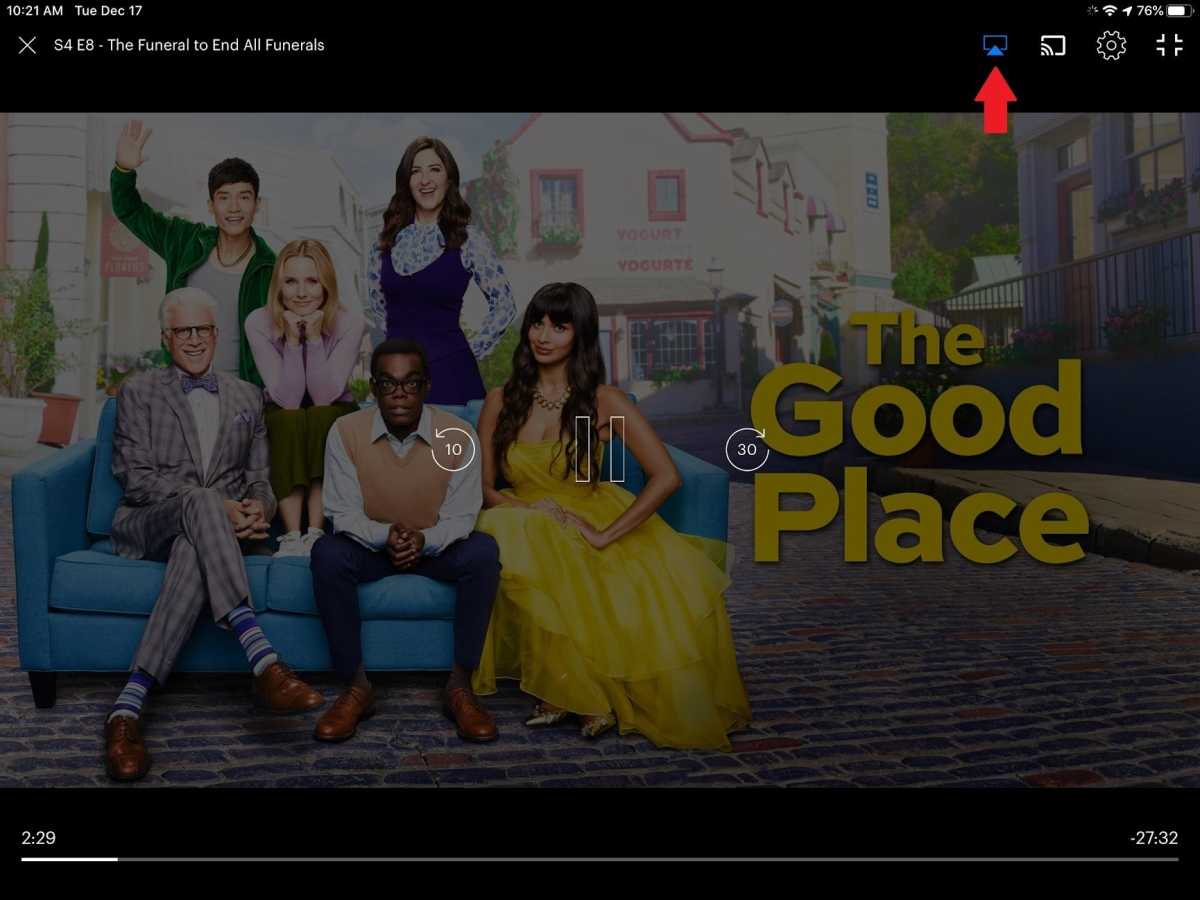 AirPlay button in iOSDirectly stream from compatible apps using the AirPlay button.
AirPlay button in iOSDirectly stream from compatible apps using the AirPlay button.
Wired Connection with HDMI
A wired HDMI connection offers a reliable alternative to AirPlay, especially in environments with unreliable Wi-Fi. For Lightning-connector iOS devices, Apple’s Lightning Digital AV Adapter (around $40) is recommended. While cheaper third-party adapters exist, they might not support copy-protected content from apps like Netflix. You’ll also need a standard HDMI cable. We suggest a cable length of at least 15 feet for comfortable viewing.
 iOS Lightning to HDMI adapterApple’s Lightning Digital AV Adapter provides a reliable wired connection.
iOS Lightning to HDMI adapterApple’s Lightning Digital AV Adapter provides a reliable wired connection.
Here’s how to connect your iPad to a TV using an HDMI adapter:
- Connect the HDMI cable to your TV and the adapter.
- Connect the adapter’s Lightning cable to your iOS device.
- Select the correct HDMI input on your TV.
- Connect a charger to the adapter’s second Lightning port to prevent battery drain.
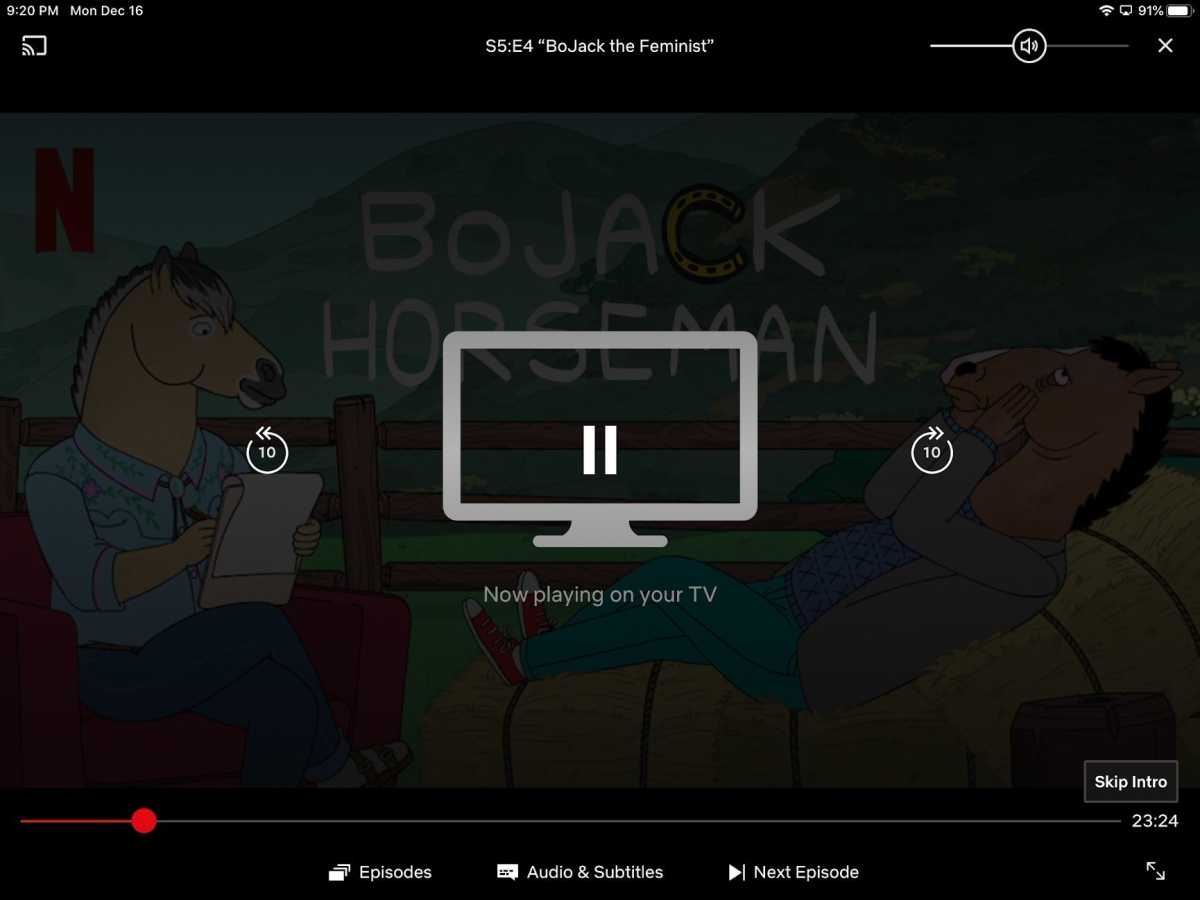 Playback controls on iOS with a Lightning to HDMI adapterSome video apps offer on-screen controls when using an HDMI adapter.
Playback controls on iOS with a Lightning to HDMI adapterSome video apps offer on-screen controls when using an HDMI adapter.
For older iOS devices with 30-pin connectors, third-party adapters are available, though compatibility with streaming apps may be limited due to copy protection.
Mirroring to Fire TV and Chromecast
Screen mirroring apps offer another option for sharing your iPhone or iPad screen to Fire TV and Chromecast devices. Apps like 2kit Consulting’s Screen Mirroring apps for Fire TV and Chromecast utilize iOS’s Screen Recording function to capture and transmit video. The Fire TV app requires a separate app on the Fire TV device itself.
Be aware of potential limitations such as latency, slightly reduced video quality, and occasional ads (unless you upgrade to the paid versions). These apps generally work well for sharing photos, websites, presentations, and social media.
With Chromecast, you can also stream directly from many supported apps, eliminating the need for screen mirroring. After setting up your Chromecast, look for the Chromecast icon in compatible apps.
Roku users can share photos, videos, and music via the Roku mobile app’s media tab.
Conclusion
Whether you prefer the wireless convenience of AirPlay, the reliability of a wired HDMI connection, or the flexibility of mirroring apps for Fire TV and Chromecast, there’s a method to suit your needs. Choosing the best approach depends on your specific devices and the type of content you want to share. Each method offers a unique set of advantages for enhancing your viewing experience on the big screen.