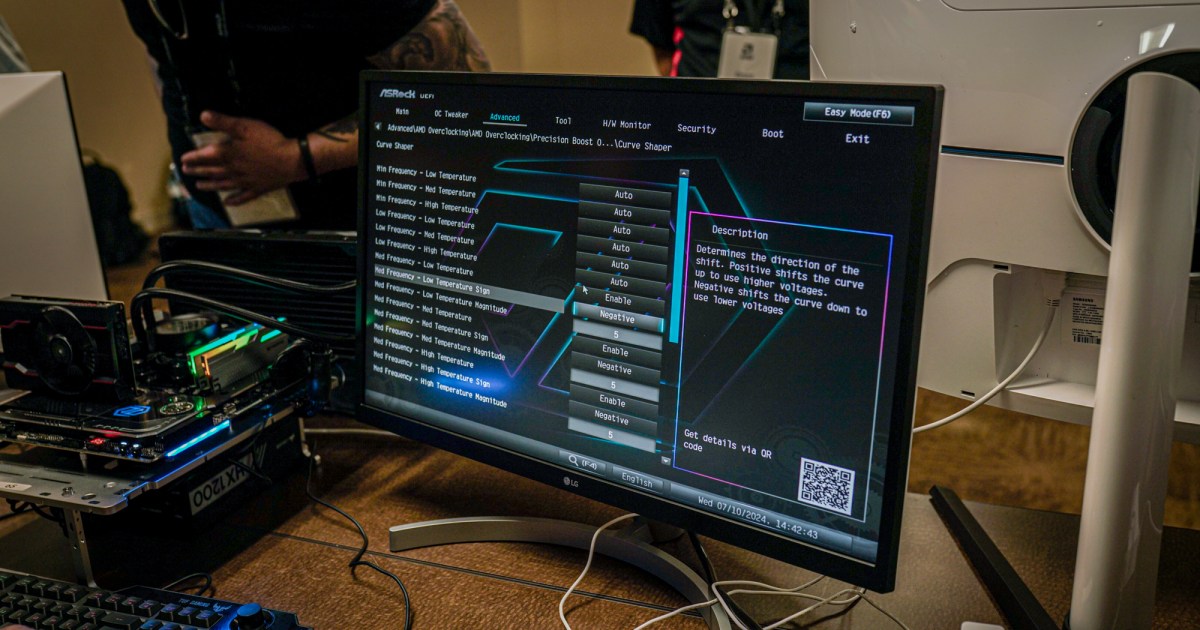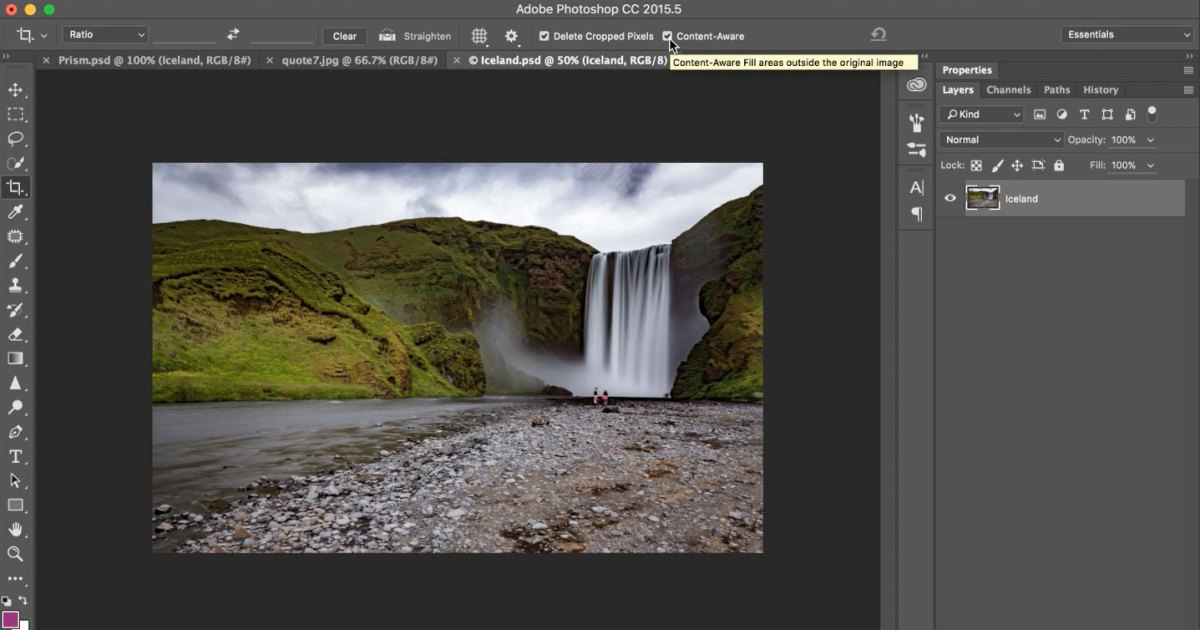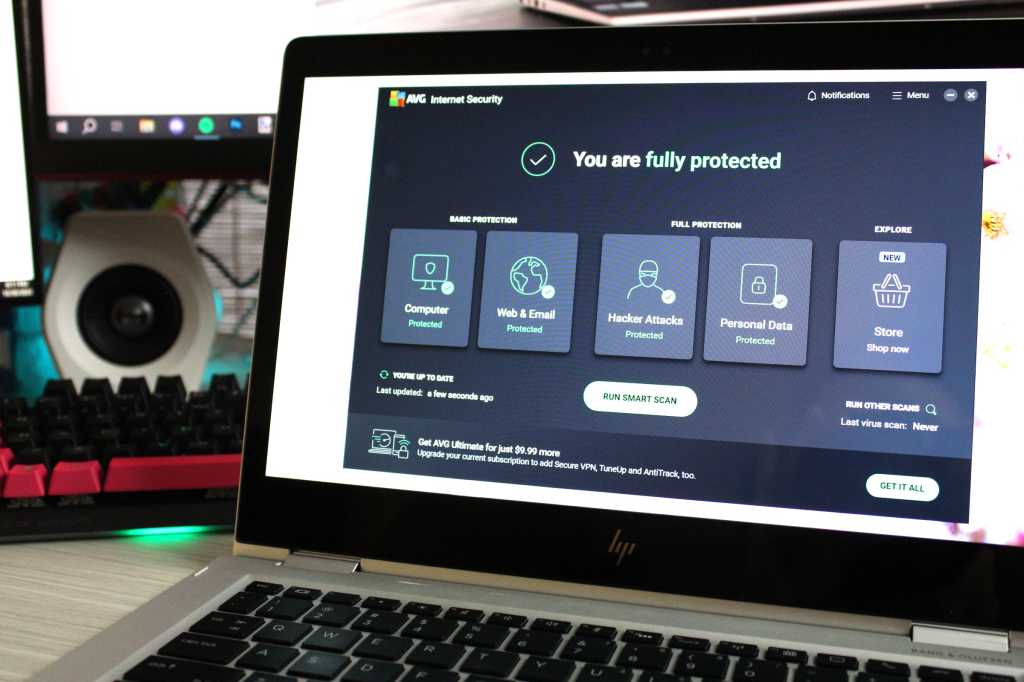Moving your files to a new PC is just the first step. While backup programs or cloud sync services like Microsoft OneDrive handle file transfers, they don’t address software installation. This guide reveals how to streamline the process, installing your favorite applications and even transferring large game files quickly and efficiently.
Streamlined App Installation with Winget
The key to rapid app installation is Winget, the Windows Package Manager. This built-in tool lets you create a single command that installs all your preferred applications. Simply save this command and paste it into the Command Prompt (or Windows Terminal) on your new PC. Windows handles the rest, downloading and installing the programs directly from the web, eliminating tedious web searches and individual installations. It offers similar functionality to third-party tools like Chocolatey or Ninite, but with the advantage of being integrated directly into Windows.
For those who prefer a graphical interface, WingetUI provides a user-friendly alternative to the Microsoft Store, simplifying app discovery and installation.
However, the command-line method offers significant efficiency once set up. For example, to install Google Chrome, Microsoft PowerToys, Spotify, and VLC, use the following command:
winget install Google.Chrome Microsoft.PowerToys Spotify.Spotify VideoLAN.VLCPaste this command into Windows Terminal, and Windows will download and install each application from its official website. You can add as many program IDs as needed, separated by spaces.
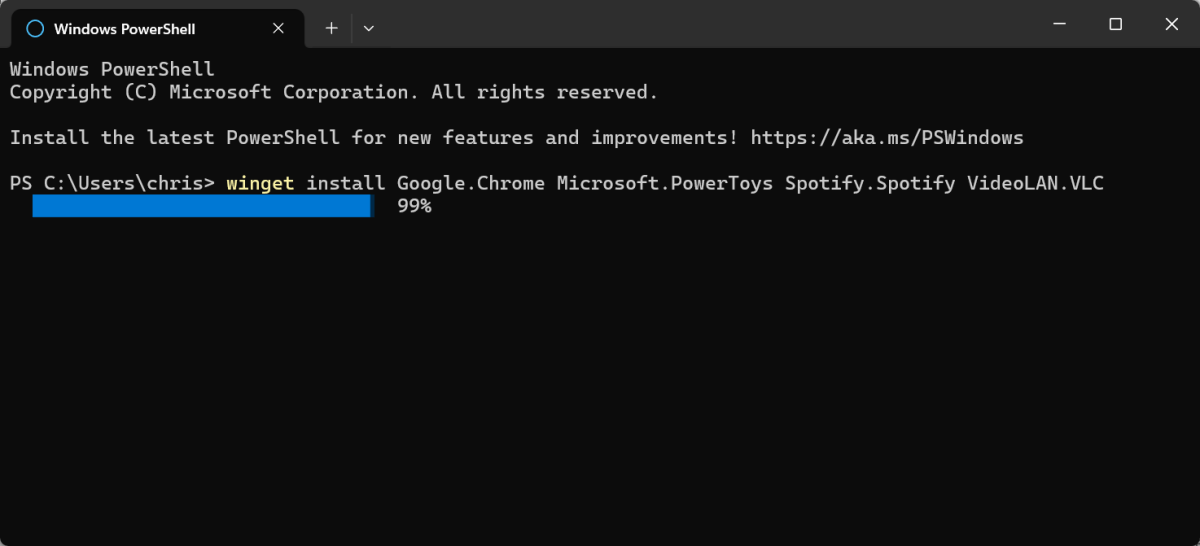 Using PowerShell with Winget Chris Hoffman/IDG
Using PowerShell with Winget Chris Hoffman/IDG
To find the required program IDs, open Windows Terminal and use the following command:
winget search <program_name>Replace <program_name> with the name of the application. The search results will display the corresponding ID under the “ID” column. (The first time you use Winget, you may need to accept the terms and conditions.)
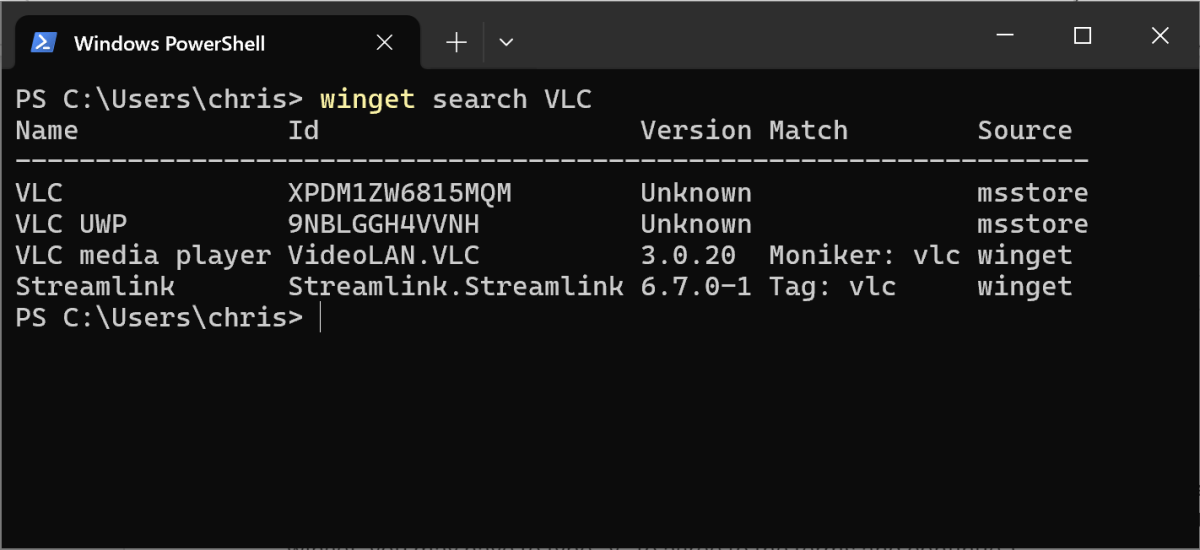 Searching for applications with Winget Chris Hoffman/IDG
Searching for applications with Winget Chris Hoffman/IDG
While the command line might seem daunting, this one-time setup creates a single-step installation process for future PC setups. Alternatively, WingetUI offers a convenient graphical interface for creating program lists with a few clicks.
Of course, manually downloading installers (EXE or MSI) and saving them to a USB drive or cloud storage remains an option, but it involves considerably more effort and often requires subsequent program updates.
Transferring Your Steam Library
While most applications download quickly, game folders can be massive, potentially occupying terabytes of storage. Re-downloading these files is time-consuming and bandwidth-intensive, especially with data caps.
Fortunately, Steam allows efficient transfer of your game library between PCs. You’ll need an external hard drive with sufficient capacity to hold your Steam folder. Follow these steps, adapted from Valve’s official guidance:
- Completely close Steam (including the system tray icon).
- Locate your Steam folder (typically
C:Program Files (x86)Steam). - Copy only the “steamapps” folder, the “userdata” folder, and the “steam.exe” file.
- Paste these three items into a new “Steam” folder on your external hard drive.
The resulting “Steam” folder on your external drive should contain only these three items.
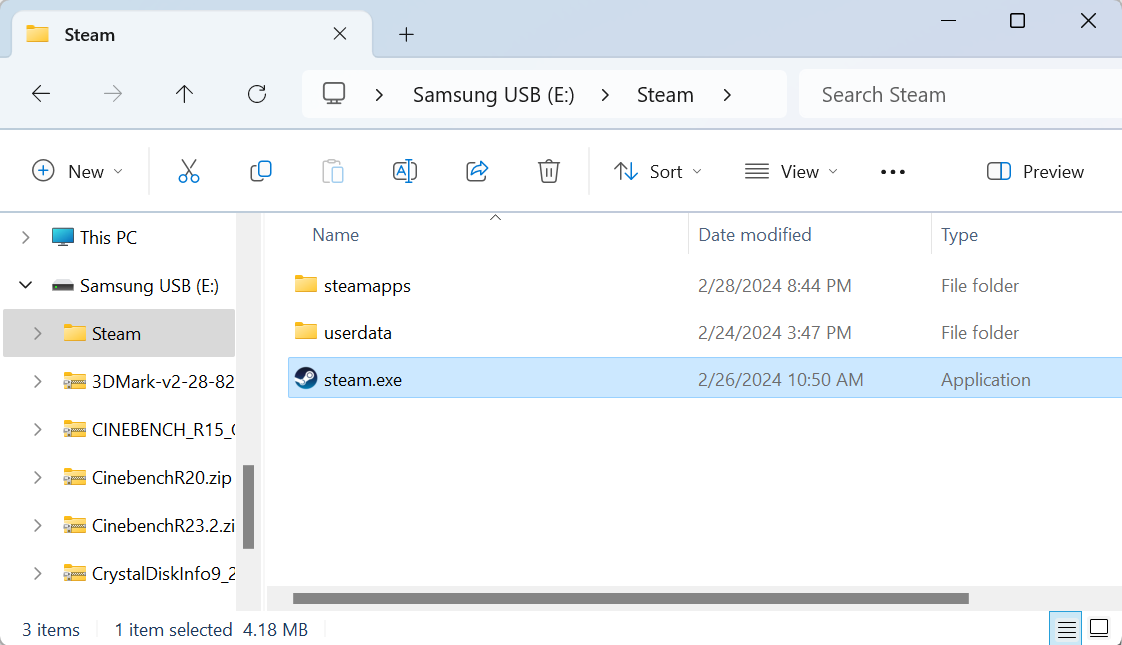 Backing up your Steam folder Chris Hoffman/IDG
Backing up your Steam folder Chris Hoffman/IDG
Copy this “Steam” folder to your new computer. Double-clicking “steam.exe” will initiate a self-repair process, configuring Steam on the new system. Steam Cloud saves will be automatically re-downloaded. Valve’s official documentation offers further troubleshooting and tips for games without Steam Cloud support.
Additionally, Steam can now download games from other PCs on your local network, further minimizing download times and bandwidth usage.
Other game launchers may have different, and sometimes more complex, transfer processes. For instance, the Epic Games Launcher requires a convoluted process involving partial installations and manual file copying. In such cases, using Winget to install the launcher and downloading games normally might be more efficient.
Restoring Your Files
While software installation can be time-consuming, restoring your personal files is equally crucial. Maintaining regular backups is essential; while software can be re-downloaded, lost files are often irretrievable. Choose a reliable backup solution, whether online or local, and adhere to a consistent backup schedule.
Windows simplifies this process by syncing Documents, Pictures, Desktop, Music, and Videos folders to OneDrive by default for users signed in with a Microsoft account. However, relying solely on cloud syncing services is not recommended; consider using a dedicated backup program for comprehensive data protection.
 Crucial X9 Pro
Crucial X9 Pro
 Acronis True Image
Acronis True Image