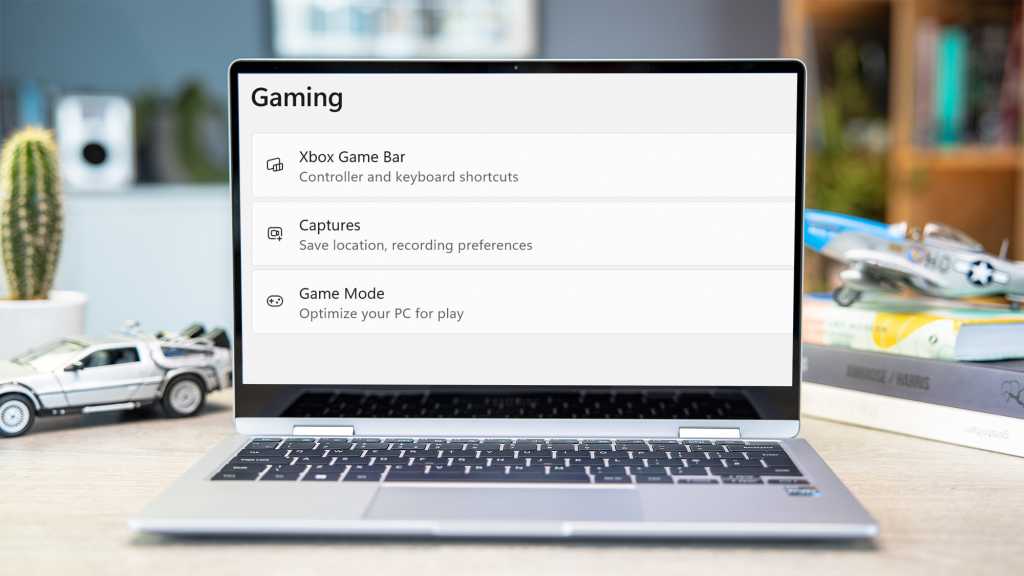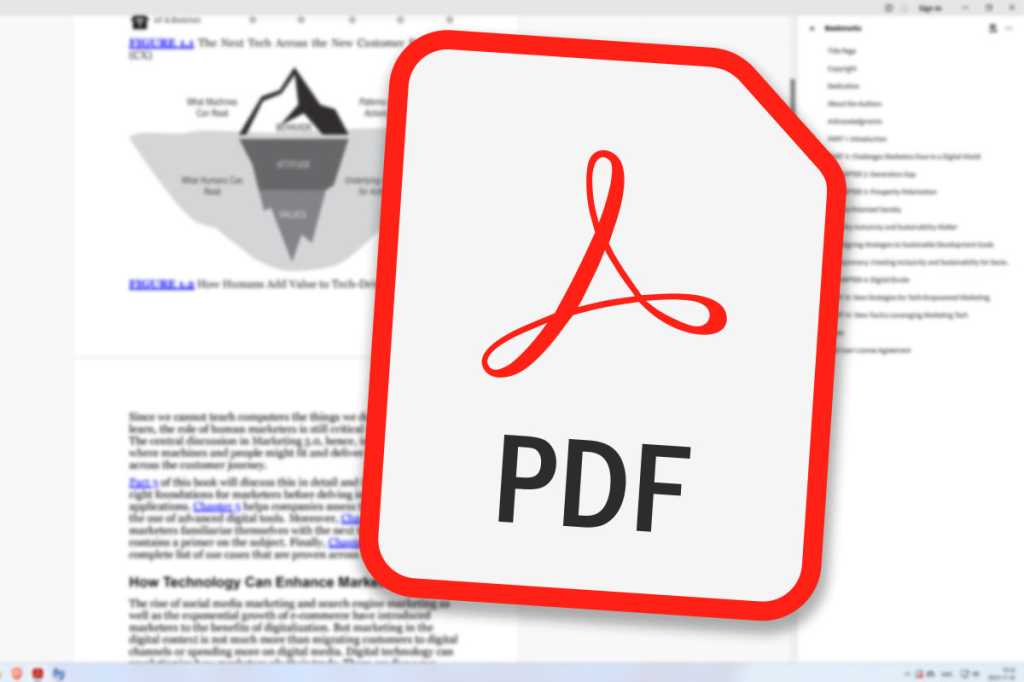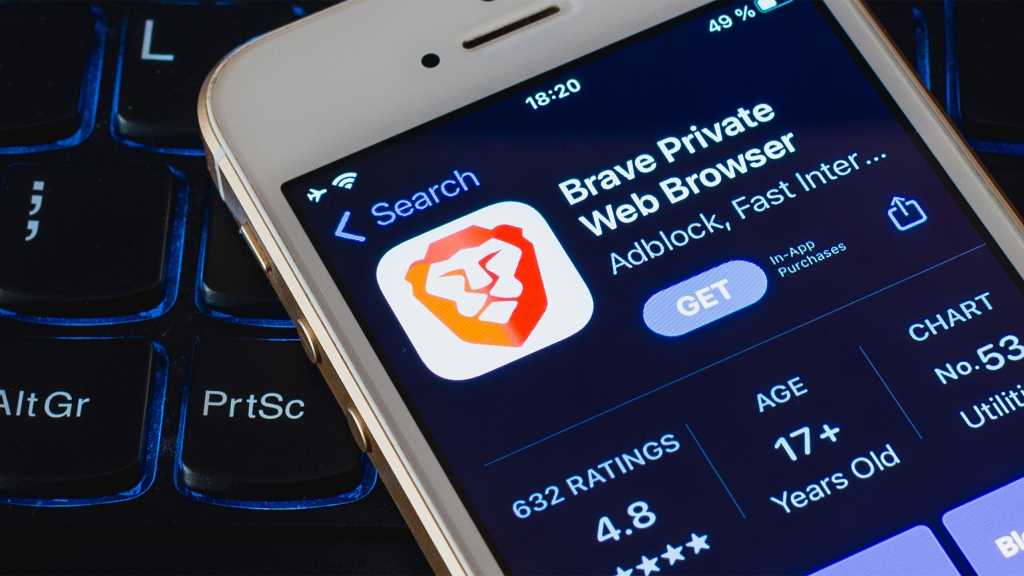Is your computer running slower than usual? One of the most common culprits is running out of RAM. If you don’t have enough RAM for your tasks or have numerous background applications running, hitting your memory limit can significantly slow down your PC or Mac. Luckily, you don’t need to replace your entire system. Freeing up some memory can often restore performance and extend the life of your current hardware. This guide provides practical steps to clear RAM on both Windows and macOS systems.
 A dark mystery hand typing on a laptop computer at night.
A dark mystery hand typing on a laptop computer at night.
Freeing Up RAM on Windows
Windows applications are known for consuming memory. While more and faster RAM can boost application performance, some apps tend to hog it, especially if they’ve been running for a while. Here’s how to reclaim RAM on your PC:
Reboot Your Computer
A simple reboot often resolves minor RAM issues. Background processes from unused apps can consume significant RAM. Save your work, restart your computer, and see if performance improves.
Close Unnecessary Background Apps
Many apps and processes run silently in the background, consuming RAM without obvious indicators. Use the Task Manager (Ctrl+Shift+Esc) to view all active processes, including background apps. Select unnecessary apps and click “End Task” to free up RAM.
Manage Startup Programs
If rebooting significantly improves RAM availability, consider managing your startup programs. Prevent unnecessary applications from launching automatically when your PC starts. This can be done through the Task Manager’s Startup tab.
Overclock Your RAM (Advanced Users)
Overclocking RAM, similar to overclocking a CPU, can potentially boost performance. However, this process is complex and requires careful monitoring to avoid damaging your RAM. It’s recommended for experienced users only.
Clear Your Browser Cache
While not directly affecting RAM, a full browser cache can hinder performance. Clearing your browser cache can improve browser efficiency and free up resources. This option is typically found in your browser’s settings or tools menu.
Consider a Different Browser
Some browsers are more RAM-efficient than others. If you frequently encounter issues with multiple tabs, switching to a different browser might be beneficial.
Manage Browser Extensions
Browser extensions, while useful, consume resources. Disable or remove unnecessary extensions to reduce RAM usage and improve browser performance.
Keep Software Updated
Regularly updating your apps and operating system is crucial. Updates often include performance improvements and optimizations that can reduce RAM consumption.
Upgrade Your RAM
If all else fails, upgrading your RAM is a straightforward solution. Many games and applications benefit from increased RAM, especially if you’re currently using 16GB or less.
Freeing Up RAM on macOS
While macOS offers fewer RAM management options than Windows (overclocking is generally not possible), many of the same principles apply.
Close Background Apps
Similar to Windows, use Activity Monitor (Applications > Utilities > Activity Monitor) to view and quit unnecessary running applications. Also, review your login items and disable any apps that don’t need to launch automatically upon startup.
Optimize Browser Usage
Switching to a more efficient browser and managing extensions, as described in the Windows section, can also significantly improve RAM availability on macOS.
Clean Your Desktop
A cluttered desktop can surprisingly consume RAM in macOS. Minimize the number of icons and folders on your desktop to free up resources. Avoid saving files directly to the desktop; use designated folders instead.
Keep macOS Updated
Updating macOS can improve system efficiency and potentially reduce RAM usage.
Free Up RAM FAQ
Why is My Mac RAM So Full?
Macs, like PCs, experience RAM limitations due to running too many applications, browser tabs, or demanding software. A simple reboot can often resolve temporary RAM issues.
Can You Use Mac RAM in a PC?
While sometimes possible, using Mac RAM in a PC requires matching generation, form factor, and speed compatibility. It’s generally recommended to use RAM specifically designed for your platform.
Does More RAM Make Macs Faster?
Increasing RAM only improves performance if RAM is a bottleneck. If your system has sufficient RAM, upgrading might not yield noticeable speed improvements. Other factors like processor and graphics card speed often have a greater impact on overall performance.