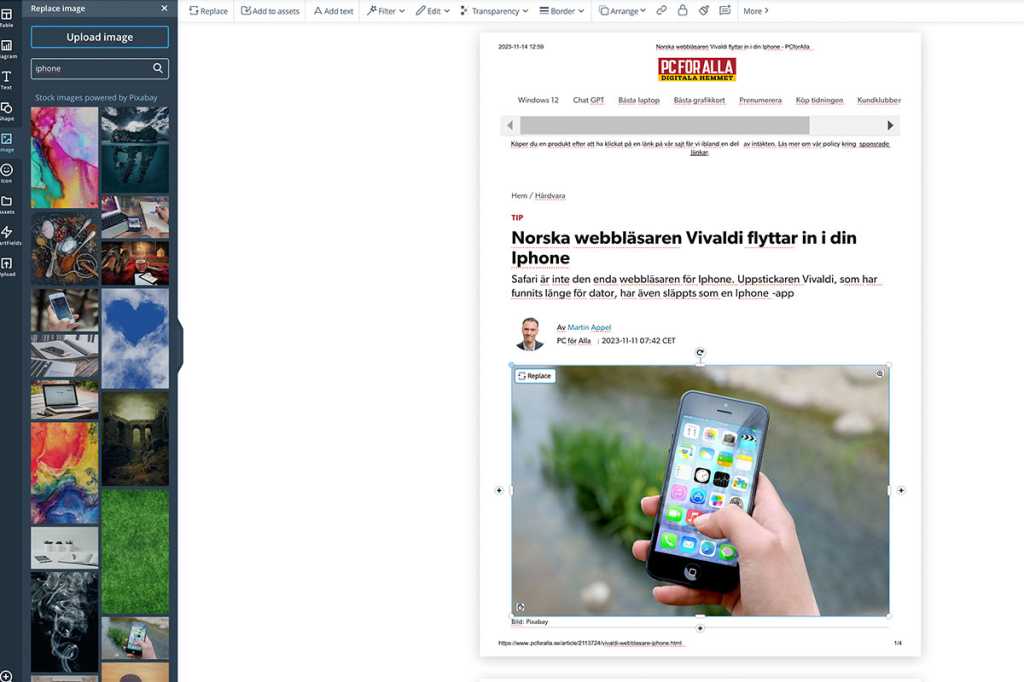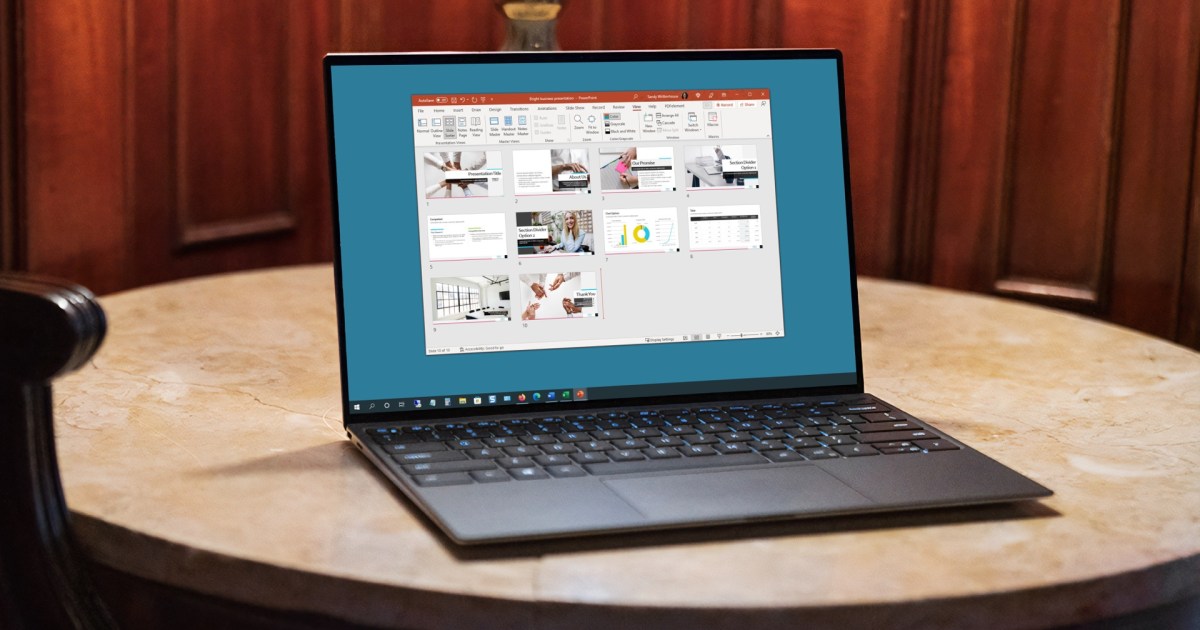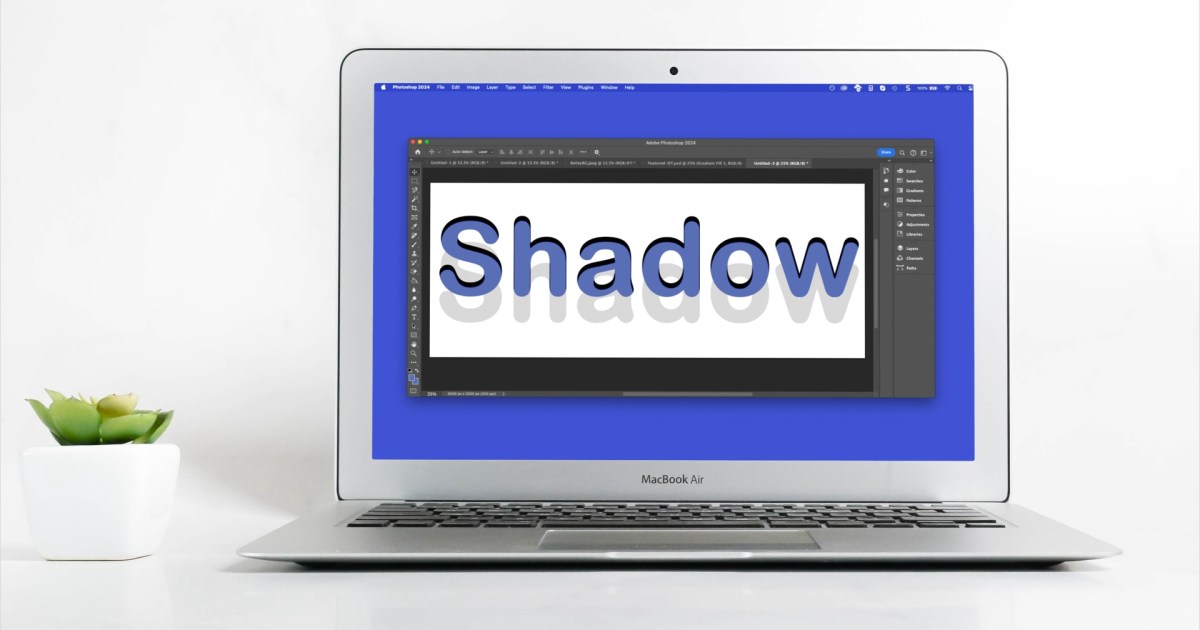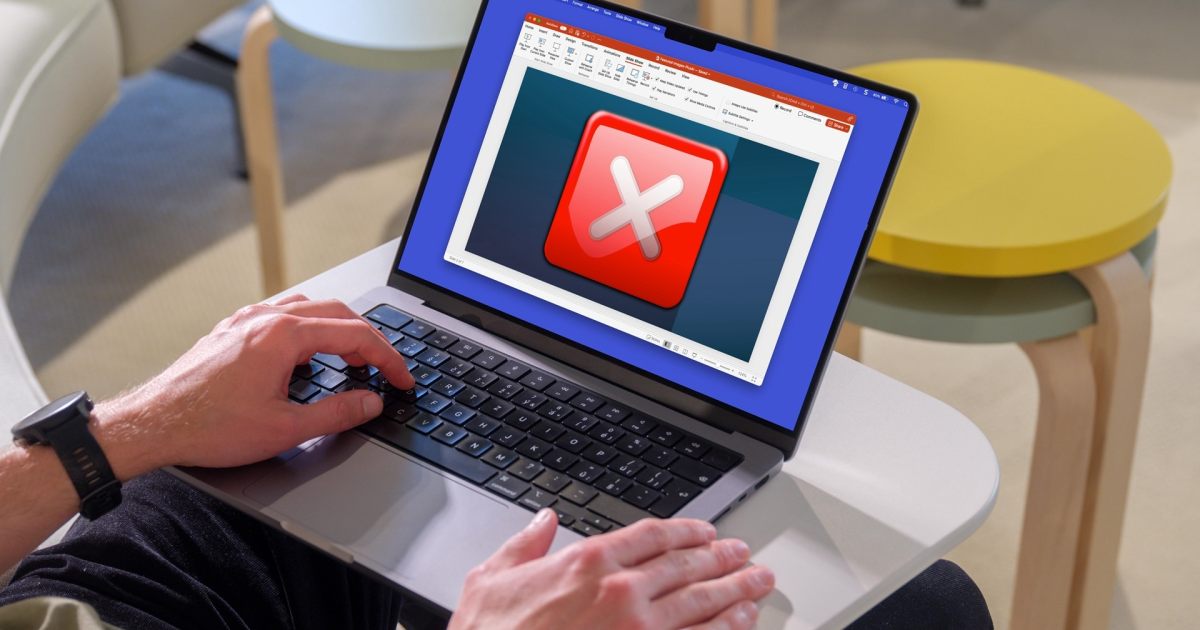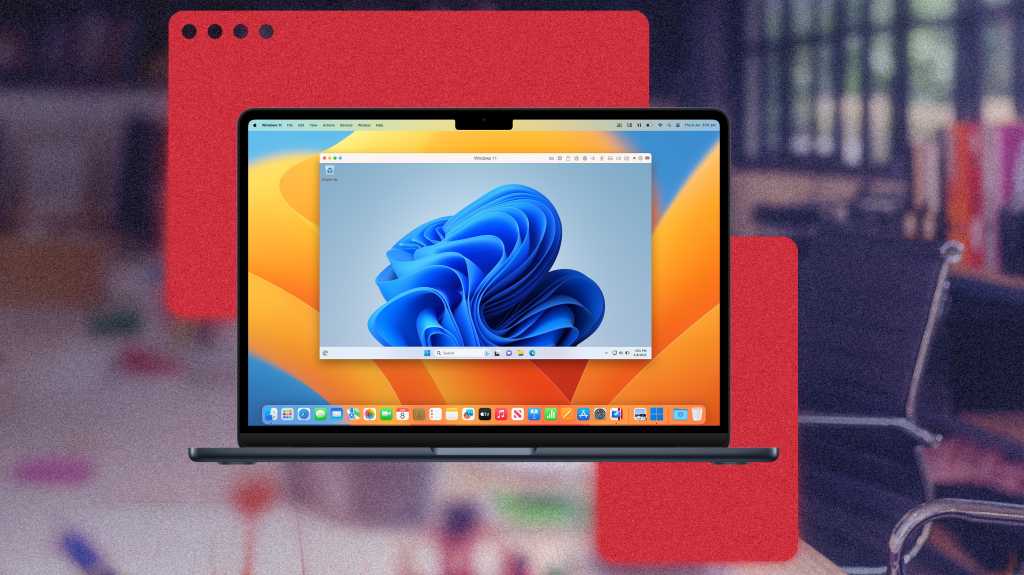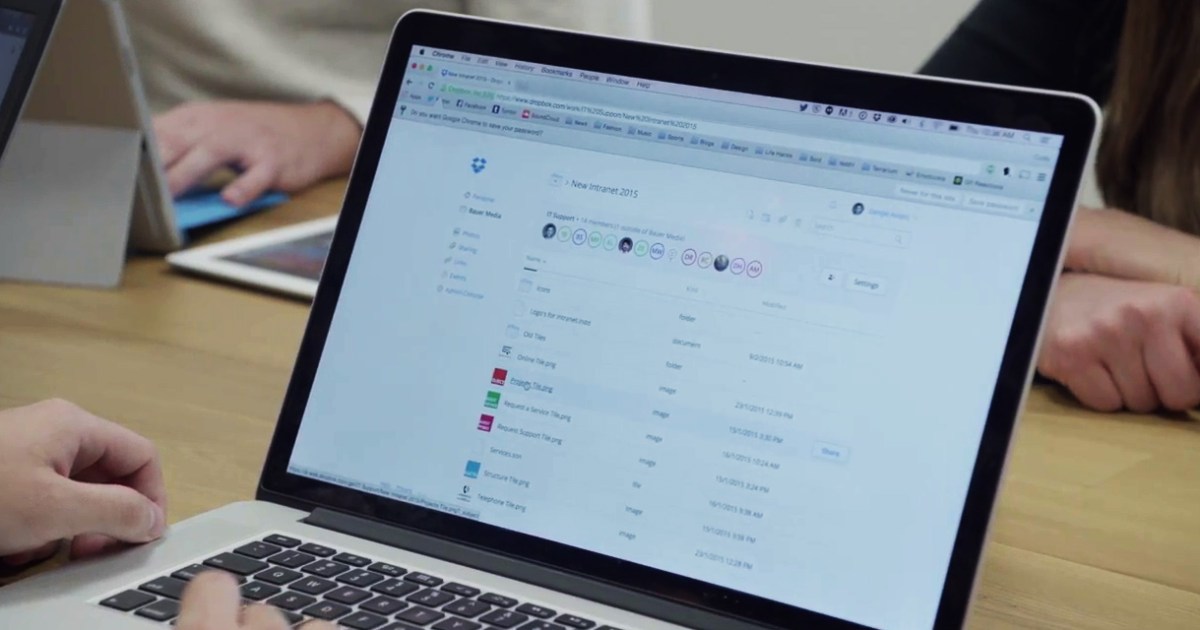Editing PDFs can be a surprisingly tricky task. Despite the format’s ubiquity and the abundance of editing tools available, finding a truly versatile and affordable solution can be challenging. This guide explores various PDF editing techniques, from simple annotations to advanced content manipulation, helping you navigate the world of PDF modification with ease.
Marking Up and Annotating PDFs
One of the most common PDF editing tasks is annotation. Whether highlighting important information, adding comments, or drawing directly on the document, annotation tools are essential for collaborative work and document review. Many PDF readers, including Adobe Acrobat Reader DC, Foxit Reader, SumatraPDF, and even Microsoft Edge’s built-in PDF viewer, offer basic annotation features. More advanced editors like PDFgear, PDF-XChange, and Adobe Acrobat Pro provide a broader range of annotation options.
Annotations are stored separately from the core PDF content, ensuring compatibility across different PDF viewers. However, the visual representation of these markups might vary slightly between applications. Keep this in mind when sharing annotated PDFs.
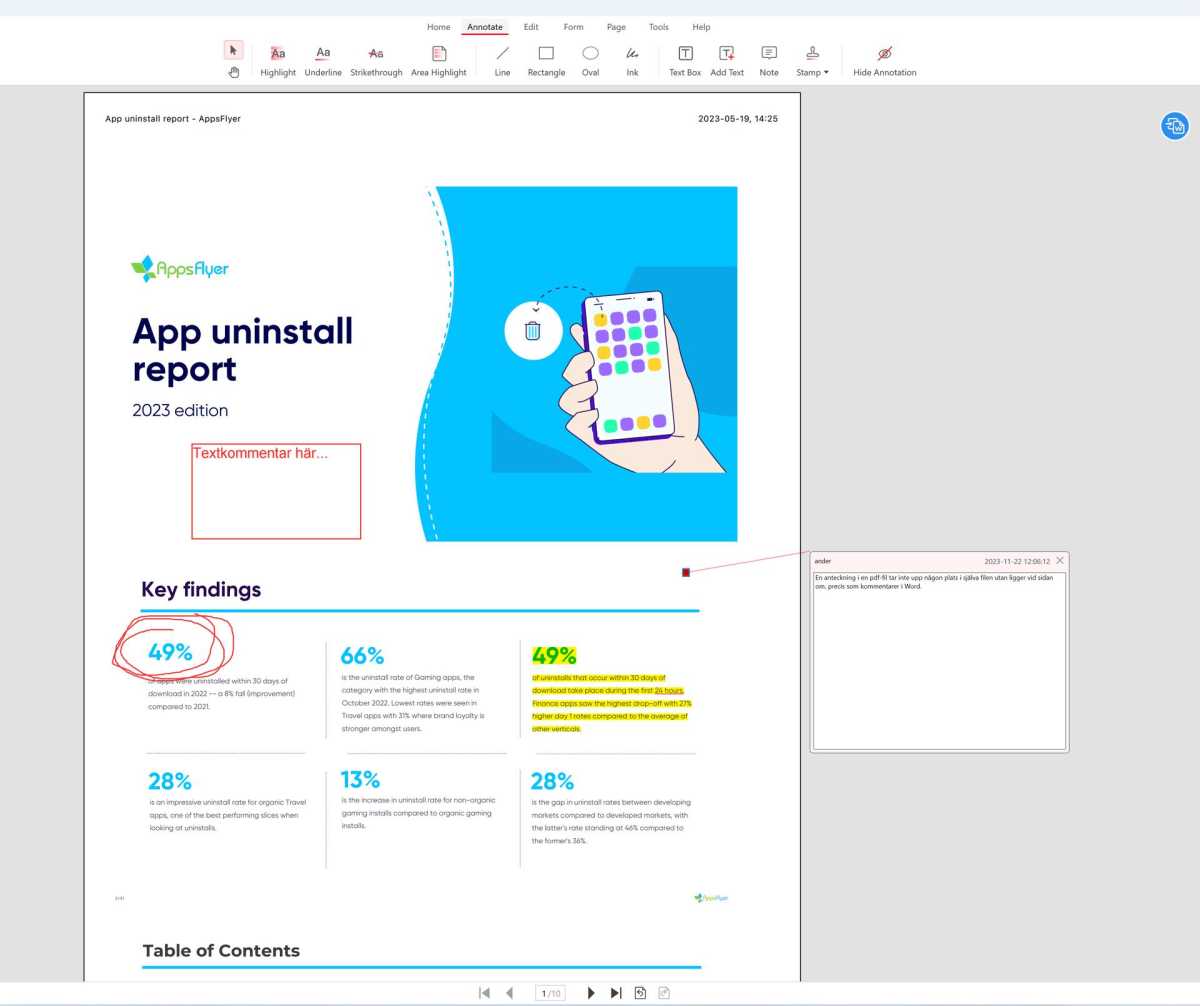 Take notes and mark up.
Take notes and mark up.
Here’s a breakdown of common annotation tools:
- Text Markup: Highlight, underline, or strikethrough text for emphasis or correction. The implementation varies between applications – some require text selection before applying the markup, while others let you select the tool first.
- Shapes: Insert geometric shapes like arrows, ovals, rectangles, and lines to visually guide the reader or highlight specific areas.
- Freehand Drawing: Use a stylus, mouse, or touchpad to draw freely on the PDF, ideal for sketching diagrams or adding handwritten notes.
- Text Insertion: Add text directly onto the PDF, useful for filling out forms or adding captions. Customize font, size, and style as needed.
- Annotations (Comments): Attach comments to specific points in the document, similar to comments in Word. These annotations are often displayed in a separate panel or as pop-up boxes.
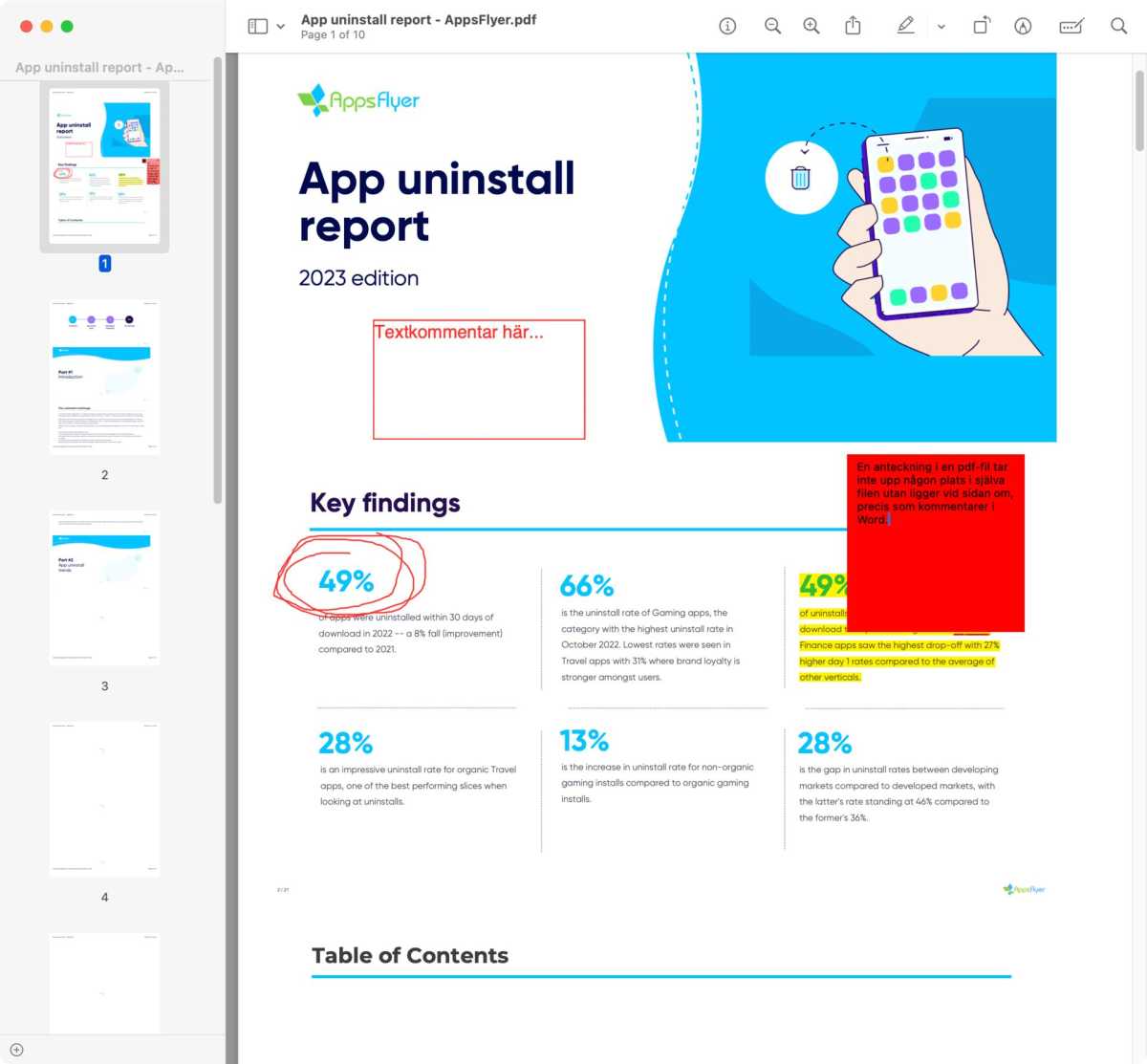 Marked files look different in different programs. The same file as in the image above looks like this in Preview on Mac.
Marked files look different in different programs. The same file as in the image above looks like this in Preview on Mac.
Managing PDF Pages: Reordering, Deleting, and Rotating
Manipulating PDF pages is another frequent requirement. Whether rearranging pages for a more logical flow, removing unnecessary content, or rotating pages for optimal viewing, dedicated PDF editors offer these functionalities.
Deleting pages is straightforward in most editors. Rotating pages is equally simple, with options to rotate clockwise or counter-clockwise. Reordering pages often involves a drag-and-drop interface or dedicated buttons for moving pages up or down.
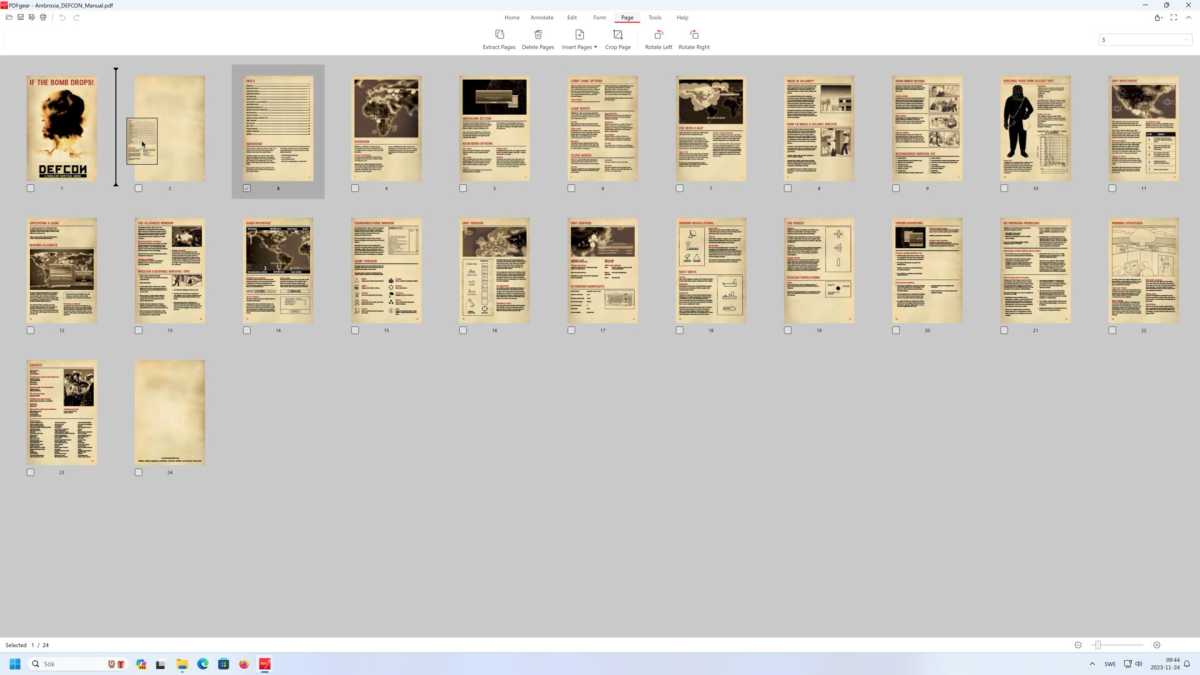 Moving pages.
Moving pages.
PDFgear, for instance, offers a dedicated “Page” tab for managing pages. While other programs may have different interfaces, the core functionality remains similar. Web-based tools like Simple PDF offer basic page management, but with limitations on multi-page operations.
 Online tools for reordering and deleting pages.
Online tools for reordering and deleting pages.
Merging Multiple PDFs
Combining multiple PDFs into a single document is a common task, especially for consolidating invoices, reports, or scanned documents.
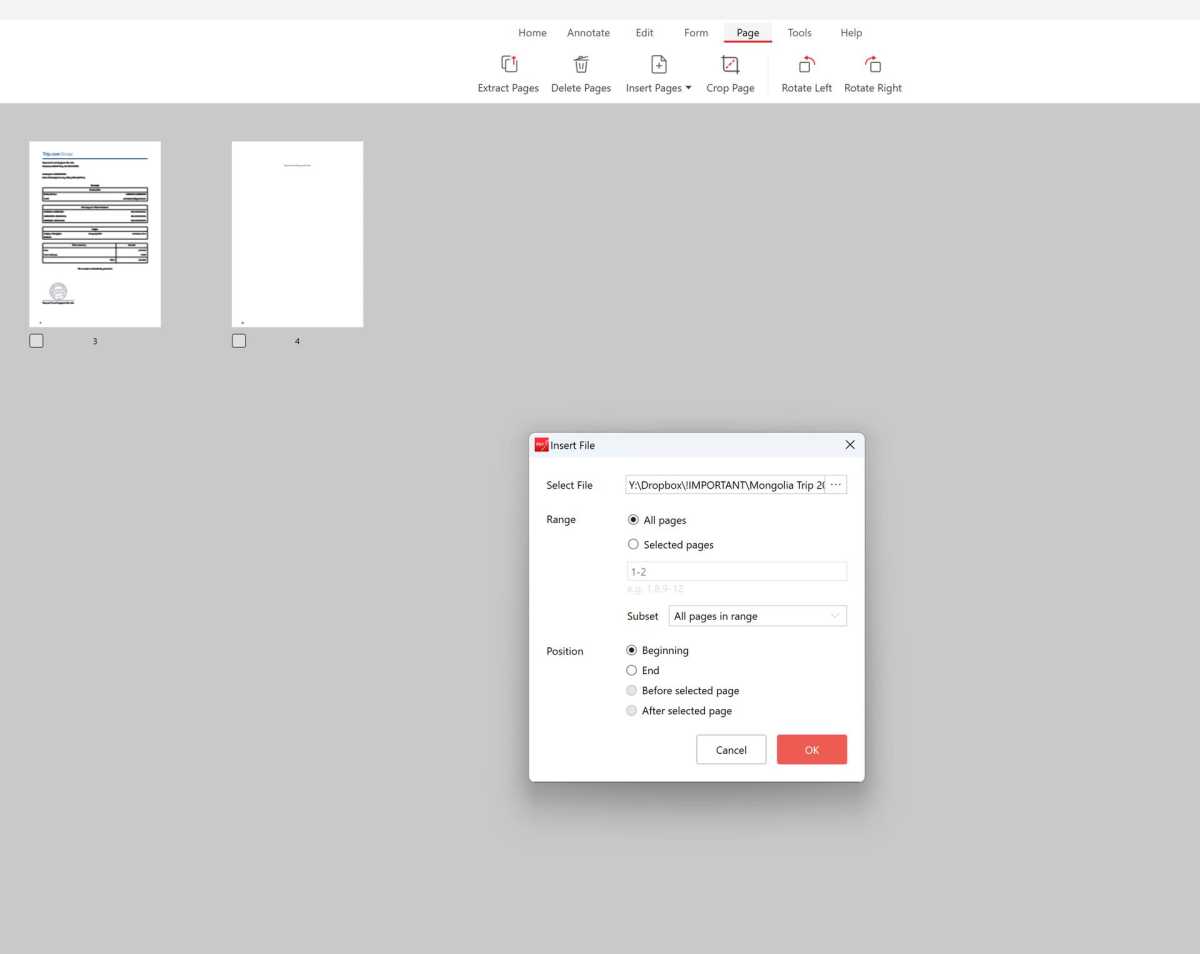 Merge PDFs.
Merge PDFs.
PDFgear provides a user-friendly merging tool, allowing you to select specific page ranges from multiple files and define their order in the merged document. While online tools offer merging capabilities, they may lack the precision and control of dedicated software.
Converting PDF to Plain Text: Overcoming Common Challenges
Extracting text from PDFs can be more complex than it seems. Issues like incorrect line breaks, formatting inconsistencies, and column misinterpretations can make copying and pasting text a frustrating experience.
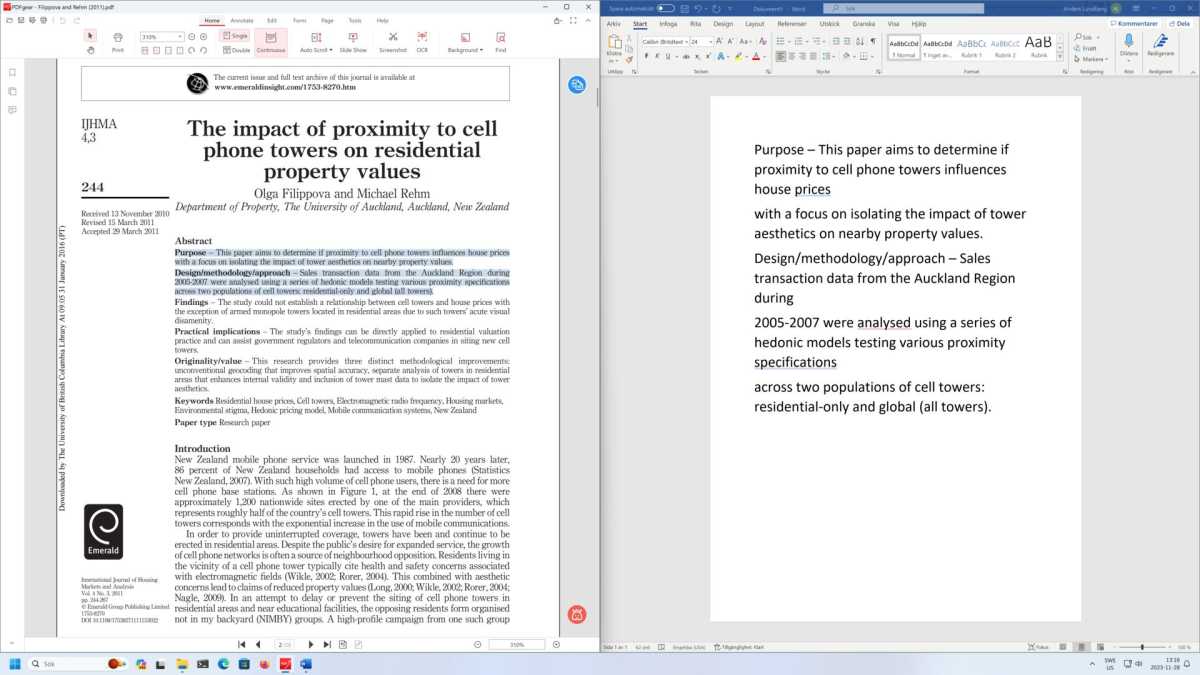 Copying and pasting – not so simple.
Copying and pasting – not so simple.
For short text snippets, pasting into a browser’s address bar can strip unwanted formatting. For larger sections, using a PDF-to-DOCX converter (like those available on Acrobat Online) often yields better results. Alternatively, search-and-replace techniques in a word processor can help remove extraneous line breaks, but with the risk of losing legitimate paragraph breaks. OCR software is essential for extracting text from scanned PDFs.
Advanced Editing: Modifying Text and Images
Directly editing text and images within a PDF requires specialized software. While the PDF format wasn’t designed for easy editing, tools like PDFgear offer surprisingly robust editing features.
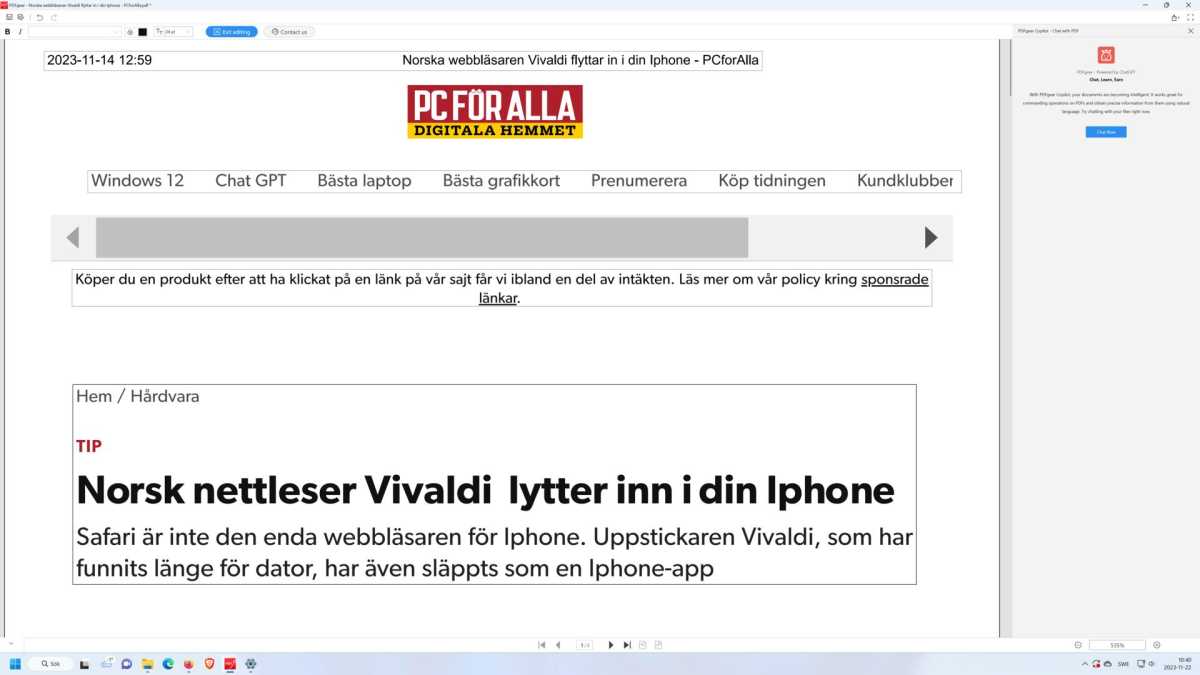 Edit text and other content in PDFs.
Edit text and other content in PDFs.
PDFgear allows for text modification, image replacement, and link insertion. However, editing existing images directly might require more advanced, paid software like Adobe Acrobat Pro. Online tools like Xara offer free PDF editing capabilities, including image manipulation.
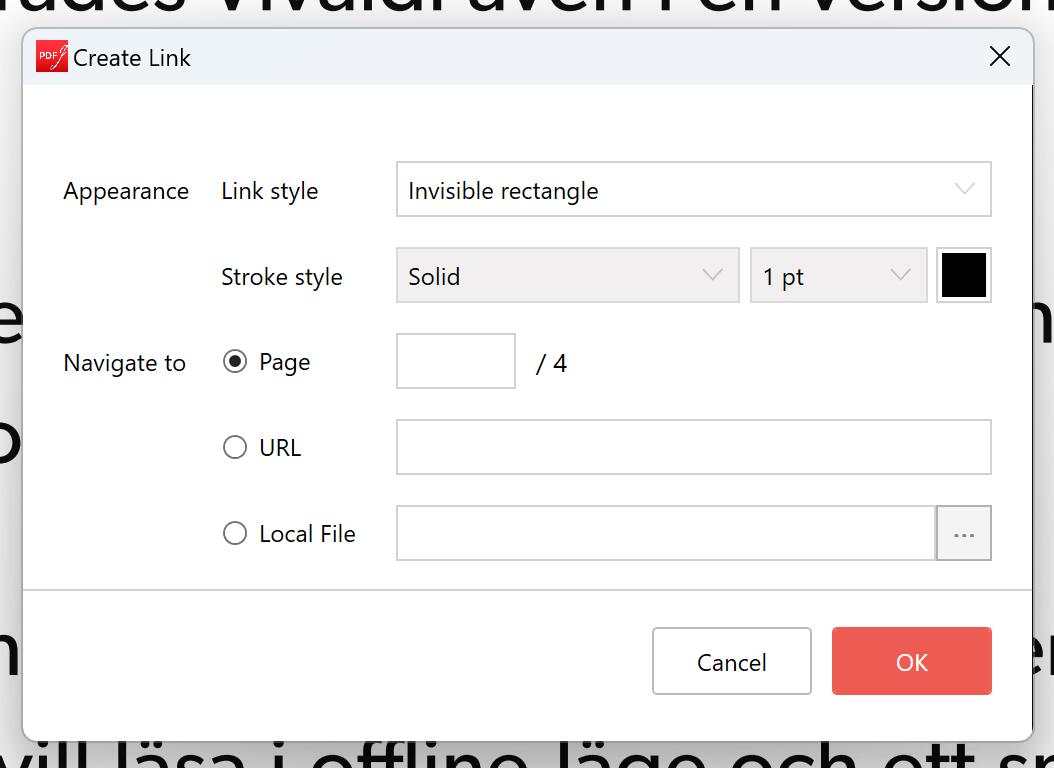 Inserting links in PDF files.
Inserting links in PDF files.
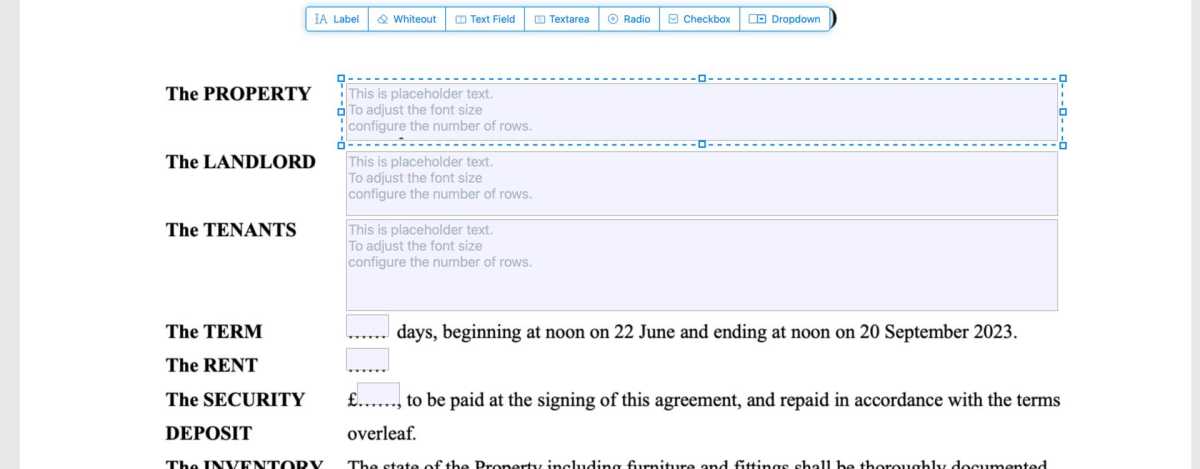 Create fillable PDF forms.
Create fillable PDF forms.
Creating Fillable PDF Forms
Creating interactive forms within PDFs is crucial for collecting data and streamlining workflows. While Adobe Acrobat Pro is a powerful tool for form creation, free alternatives like Sejda offer a viable option for adding text fields, checkboxes, and multiple-choice menus.
This guide provides a comprehensive overview of PDF editing techniques, empowering you to choose the right tools and methods for your specific needs. From basic annotations to advanced content manipulation, mastering these techniques will significantly enhance your PDF workflow.