The Windows File Explorer is a fundamental tool, deeply integrated with the file-oriented nature of the operating system. File management tasks like copying, moving, renaming, deleting, and searching are routine for every Windows user. While File Explorer handles these tasks, it often does so inefficiently. Third-party tools consistently demonstrate superior functionality, from comprehensive file managers like Total Commander and Free Commander to smaller utilities that enhance or replace specific Explorer features. This article explores a selection of these powerful tools.
Turbocharge File Transfers with TeraCopy
Copying or moving large datasets with File Explorer can be a slow process. The initial delay while Explorer calculates the data volume and estimated transfer time is often unnecessary. TeraCopy offers a faster alternative. This free tool begins transfers immediately upon selecting files and target directories. It verifies file integrity using checksums and seamlessly integrates into the Explorer context menu, allowing you to right-click a file or folder to designate it as the source. You can even set TeraCopy as the default for copy operations. Unlike Explorer, TeraCopy doesn’t halt the entire process if it encounters a corrupt or inaccessible file; it simply skips it and continues.
Effortless File Conversion with File Converter
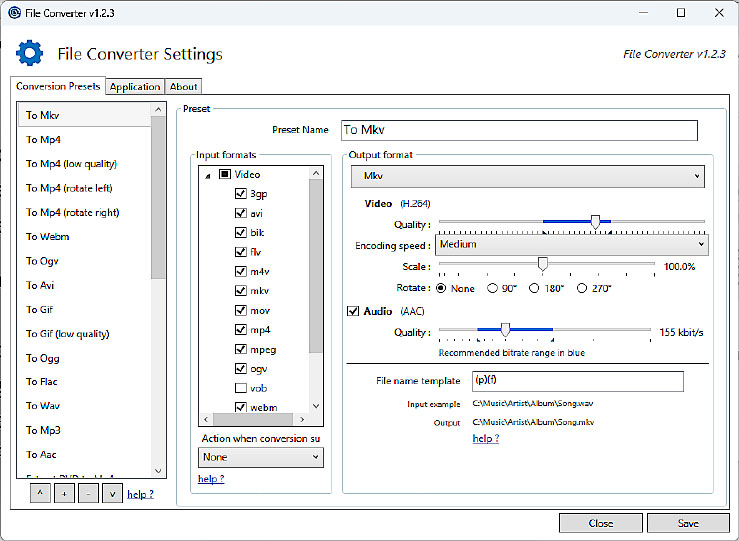 The free File Converter offers fast conversions of many file formats. It excels with graphic and video formats, offering multiple quality levels.
The free File Converter offers fast conversions of many file formats. It excels with graphic and video formats, offering multiple quality levels.
Windows lacks native file format conversion capabilities, requiring users to open specific applications for each conversion. File Converter simplifies this process. This open-source software recognizes dozens of audio, video, and document formats, converting them with a single click. Integrating directly into the Explorer context menu, it enables conversions directly from the right-click menu. It also supports various quality levels, particularly for audio and video files. While versatile, File Converter currently doesn’t support export to Microsoft Office formats like DOCX or XLSX.
Streamline Your Context Menu with FileMenu Tools
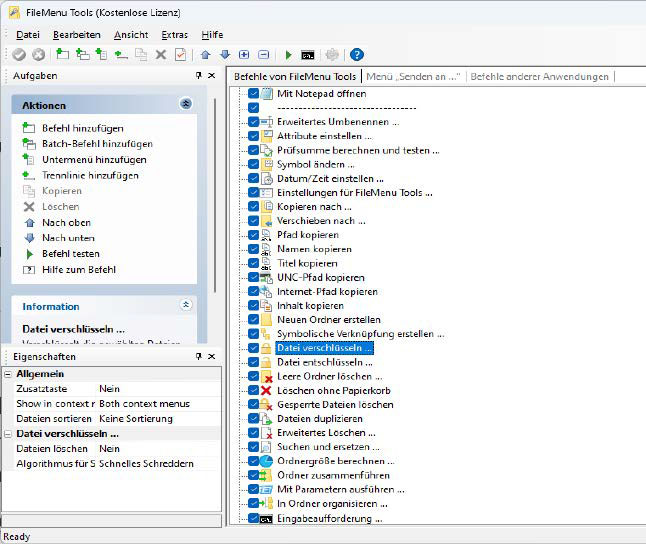 FileMenu Tools lets you clean up the "Send to" menu and adds dozens of practical commands to the Explorer context menu.
FileMenu Tools lets you clean up the "Send to" menu and adds dozens of practical commands to the Explorer context menu.
Over time, the Explorer context menu can become cluttered with unused commands. FileMenu Tools empowers you to reclaim control. Through its “Send to menu” tab, you can edit and remove unnecessary entries, such as “Bluetooth device” on a computer without a Bluetooth adapter. The “Filemenu Tools commands” tab lets you customize a dedicated “Filemenu Tools” folder within the context menu, populated with dozens of useful file management commands. You can remove or rearrange these commands, with changes taking effect after a Windows restart. Note that while the free version allows editing command syntax, executing those edited commands requires the paid version. An additional feature under “Extras” and “Settings” allows you to revert to the classic Windows 11 context menu.
Tabbed Browsing in Explorer with Qttabbar
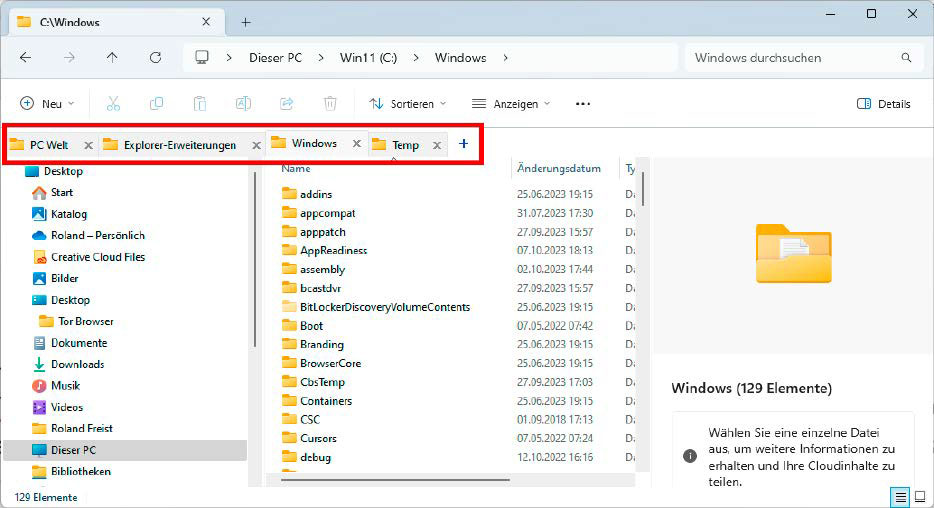 Qttabbar adds a tab bar to Explorer for easy switching between folders and simplified copying.
Qttabbar adds a tab bar to Explorer for easy switching between folders and simplified copying.
Just like browsing multiple websites in browser tabs, Qttabbar brings tabbed functionality to File Explorer. After installation, a tab bar appears, allowing you to open new tabs with a plus sign. Tabs can be moved and grouped via drag and drop, enabling a multi-window view within Explorer for simplified copying and moving. Qttabbar significantly enhances the basic tab functionality introduced in Windows 11.
Enhanced File Search with Listary
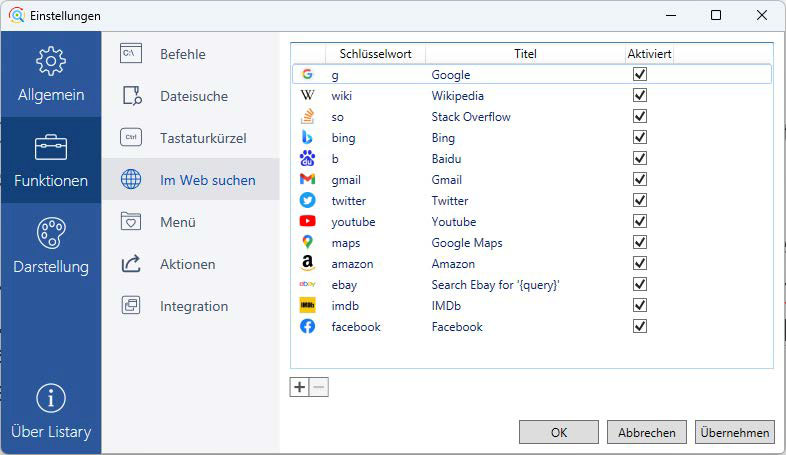 Listary provides fast file searching in Windows. Use its commands to access search engines and online services.
Listary provides fast file searching in Windows. Use its commands to access search engines and online services.
While powerful, Explorer’s search function can be cumbersome. Listary offers a streamlined alternative. Residing in the system tray, Listary’s search field provides powerful local and online search capabilities. Enter a file or folder name for instant location suggestions. Prefixing your search with “g” directs the search to Google, while “b” uses Bing. Listary also supports searching within X (formerly Twitter), Amazon, and other services. Note that Listary searches file and folder names, not file content, which remains a strength of Explorer.
Automated File Organization with Dropit
Repetitive file management tasks, such as sorting files by type into specific folders, can be automated with Dropit. A desktop icon with a downward arrow serves as the drop zone. Select files in Explorer, drag and drop them onto the icon, and Dropit executes predefined actions based on file type. For example, MP3s might be copied to your music folder, while JPGs go to your photos folder. You can customize actions and target folders for each file type, including copying, compressing, encrypting, extracting, FTP uploading, and emailing.
Quick File Previews with Quicklook
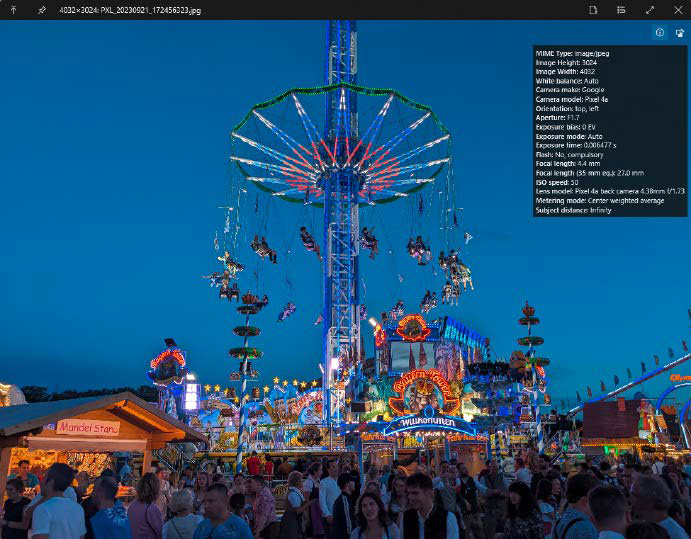 Quicklook brings a Mac feature to PCs: Pressing the spacebar displays an enlarged preview of an image file, with optional additional information.
Quicklook brings a Mac feature to PCs: Pressing the spacebar displays an enlarged preview of an image file, with optional additional information.
Borrowing a popular macOS feature, Quicklook allows you to preview files by simply selecting them and pressing the spacebar. This opens a dedicated preview window, unlike Explorer’s limited preview pane. You can zoom in and out with the mouse wheel, open the file in its associated application, or choose a different application. While Explorer handles Microsoft Office document previews better, Quicklook excels with various audio, image, video, and text formats.
Manage File Attributes with Attribute Changer
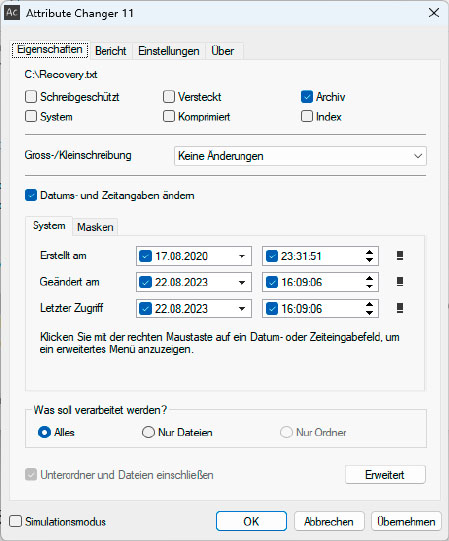 Attribute Changer displays and edits file attributes. It can also modify creation, modification, and last access dates.
Attribute Changer displays and edits file attributes. It can also modify creation, modification, and last access dates.
Attribute Changer simplifies managing file and folder attributes like “Read-only,” “Hidden,” and “System.” This free tool provides a clearer interface than Explorer’s built-in functionality. It also allows modifying creation, modification, and last access dates, making it a valuable complement to backup software that relies on this data.
Advanced File Linking with Link Shell Extension
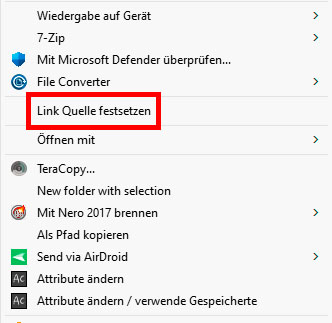 Link Shell Extension is an unassuming context menu command, but it’s invaluable for making files available in multiple locations.
Link Shell Extension is an unassuming context menu command, but it’s invaluable for making files available in multiple locations.
Link Shell Extension provides a graphical interface for creating hard links, enabling you to maintain a single original file accessible from multiple locations. While Windows supports hard links through the command prompt or PowerShell, Link Shell Extension simplifies the process by integrating directly into the Explorer context menu. Right-click a file to create a soft (symbolic) or hard link in another folder. See the section below for more details on soft and hard links.
Analyze Drive Information with Property Editor
Property Editor enhances the information displayed in the “Properties” dialog for drives, files, and folders. After installation, a new tab appears in the “Properties” window, providing detailed folder size information for drives. For files, it offers options such as creating hard links and displaying attribute information.
Understanding Soft and Hard Links
A desktop shortcut is a soft link, a small LNK file referencing the original file. Hard links, on the other hand, link the original file to a placeholder in another folder. This isn’t a copy but a small file containing metadata. Deleting the original file with a soft link renders the link useless. With a hard link, the original file remains as long as placeholders exist. Hard links, a feature of the NTFS file system, are useful for backups and thematic file collections. In Windows, they are typically created via the command prompt or PowerShell.











