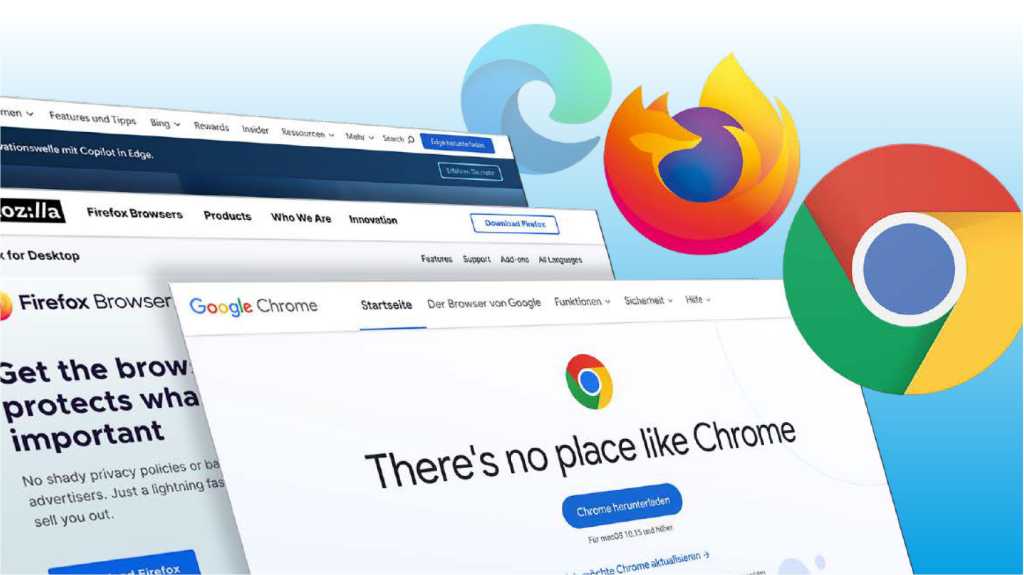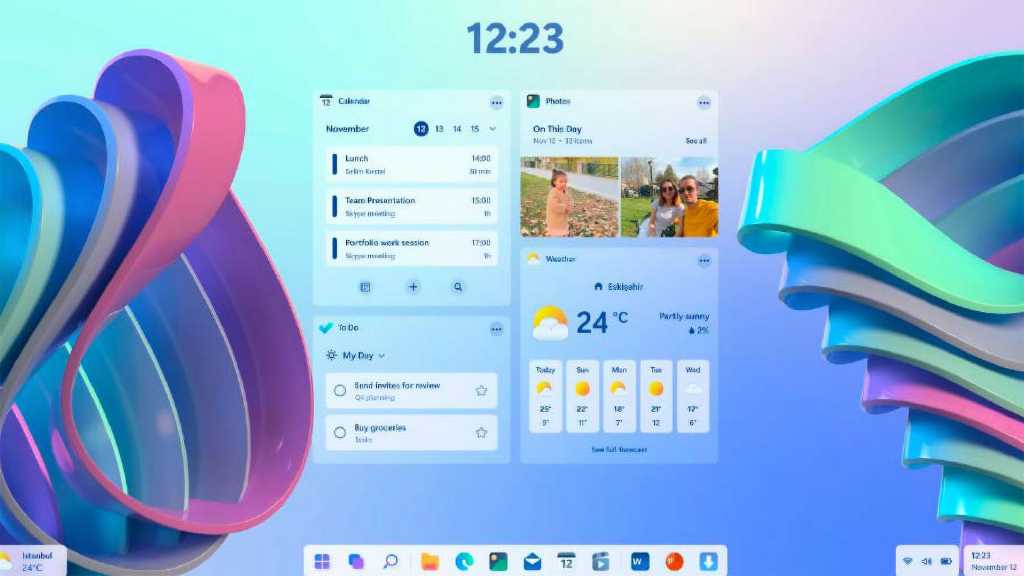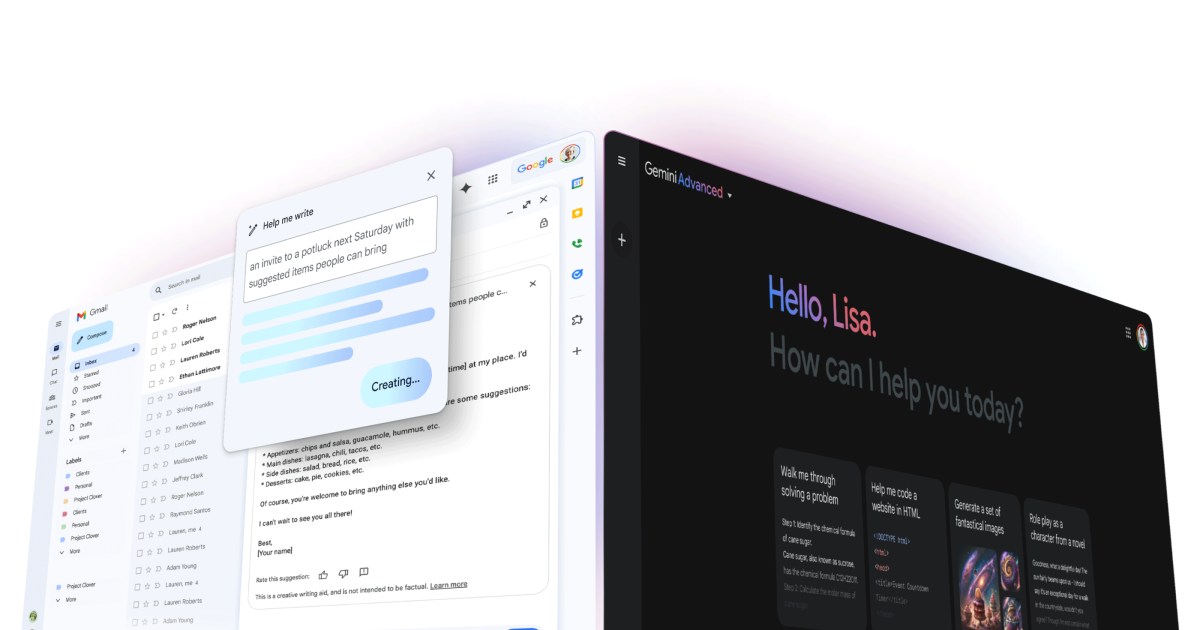Windows 10 and 11 offer a treasure trove of hidden tools and functionalities, often deactivated by default. This guide unveils these gems and demonstrates how to activate them, empowering you to unlock the full potential of your Windows Home edition.
Stunning Spotlight Images for Your Lock Screen
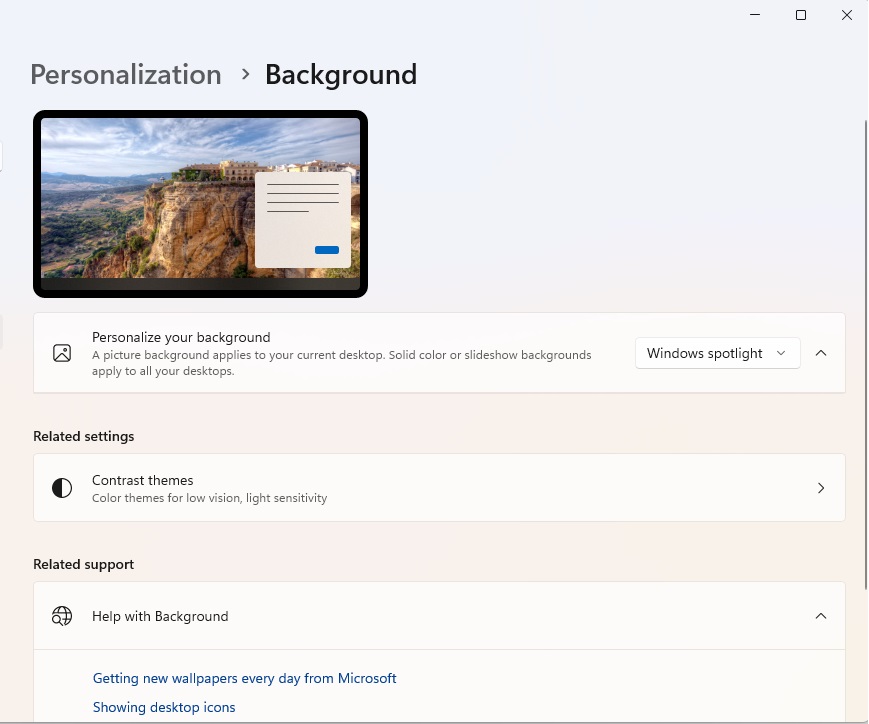 Windows spotlightTransform your lock screen into a visual masterpiece with Windows Spotlight. Simply press the Windows key + I to open the Settings app, navigate to Personalization > Background, and then select Windows Spotlight from the Personalize background dropdown menu. Enjoy a fresh, internet-sourced image gracing your lock screen every day.
Windows spotlightTransform your lock screen into a visual masterpiece with Windows Spotlight. Simply press the Windows key + I to open the Settings app, navigate to Personalization > Background, and then select Windows Spotlight from the Personalize background dropdown menu. Enjoy a fresh, internet-sourced image gracing your lock screen every day.
Supercharge Your Clipboard with History and Text Autocompletion
The ubiquitous clipboard (Ctrl-C, Ctrl-X, and Ctrl-V) holds more power than you might realize. Enable clipboard history by navigating to System > Clipboard in the Settings app and toggling the “Clipboard history” option. Now, Windows-V reveals the last 25 clipboard entries, readily available for pasting.
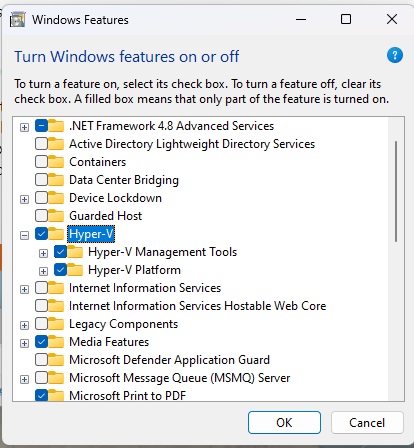 Hyper V activation
Hyper V activation
Further enhance your workflow with text autocompletion. In the Settings app, go to Time and language > Input and activate “Show text suggestions when typing on the physical keyboard.” As you type, suggested words appear, selectable via mouse or arrow keys and Enter.
Unleash Hyper-V Virtualization (Even on Home Editions)
Hyper-V, a powerful virtualization tool, typically requires Pro or Enterprise editions. However, a simple workaround allows Home users to enjoy its benefits. First, create a system backup for safety. Then, copy the following script into a text file, save it as “hv.bat,” and run it as administrator:
pushd „%~dp0“dir /b %SystemRoot% servicing Packages<em>Hyper-V</em>.mum >hv.txt for /f %%i in (‚findstr /i . hv.txt 2^>nul‘) do dism /online /norestart /addpackage:“% SystemRoot% servicingPackages%%i“ del hv.txt Dism /online /enablefeature / featurename:Microsoft- Hyper-V -All /LimitAccess /ALL pauseAfter a few minutes and a restart, Hyper-V will be installed and activated.
Isolate Applications with the Windows Sandbox
The Windows Sandbox provides a secure, isolated environment for testing software without impacting your main system. Enable it by searching for “Windows Features” and checking “Windows Sandbox” in the resulting dialog. Restart your computer, and then launch the Sandbox with administrator privileges. This creates a contained desktop window for safe software experimentation.
Enhance Security with Microsoft Defender Application Guard
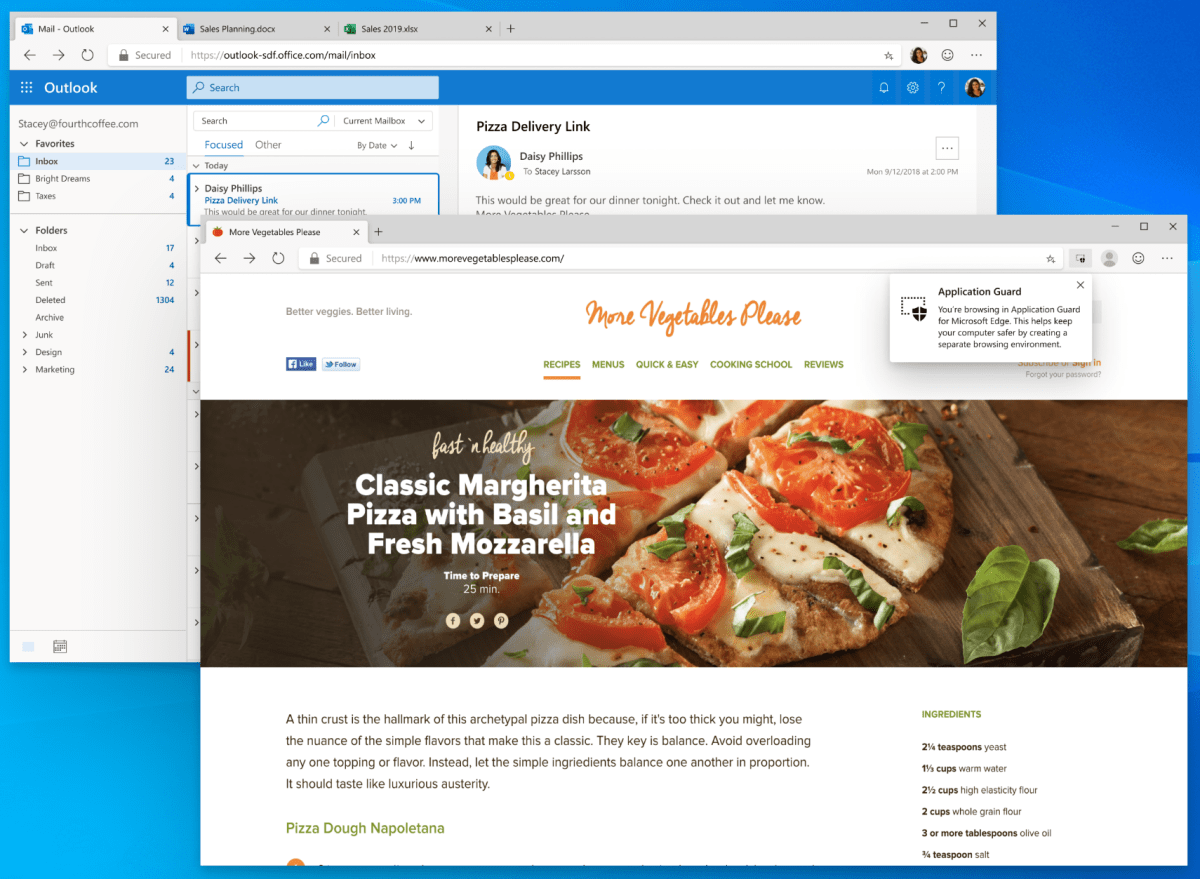 Microsoft Defender Application Guard
Microsoft Defender Application Guard
Navigate potentially risky websites safely with Microsoft Defender Application Guard. This feature isolates Microsoft Edge in a protected environment, preventing malicious code from reaching your system. Enable it through “Windows Features,” then launch a protected Edge window via the menu (three dots) and “New Application Guard window” (Ctrl-Shift-Q). Extensions are also available for Chrome and Firefox.
Embrace Linux with the Windows Subsystem for Linux (WSL)
WSL allows running Linux applications and tools directly within Windows. Enable “Windows Subsystem for Linux” in “Windows Features.” Then, open an elevated terminal (Terminal (Administrator) in Windows 11 or PowerShell (Administrator) in Windows 10) and execute the following commands:
dism.exe /online /enable-feature /featurename:VirtualMachinePlatform /all /norestart
wsl --set-default-version 2Now, download your preferred Linux distribution from the Microsoft Store (search for “Linux”). After installation, launch it via the Start menu.
Run Android Apps with the Amazon Appstore
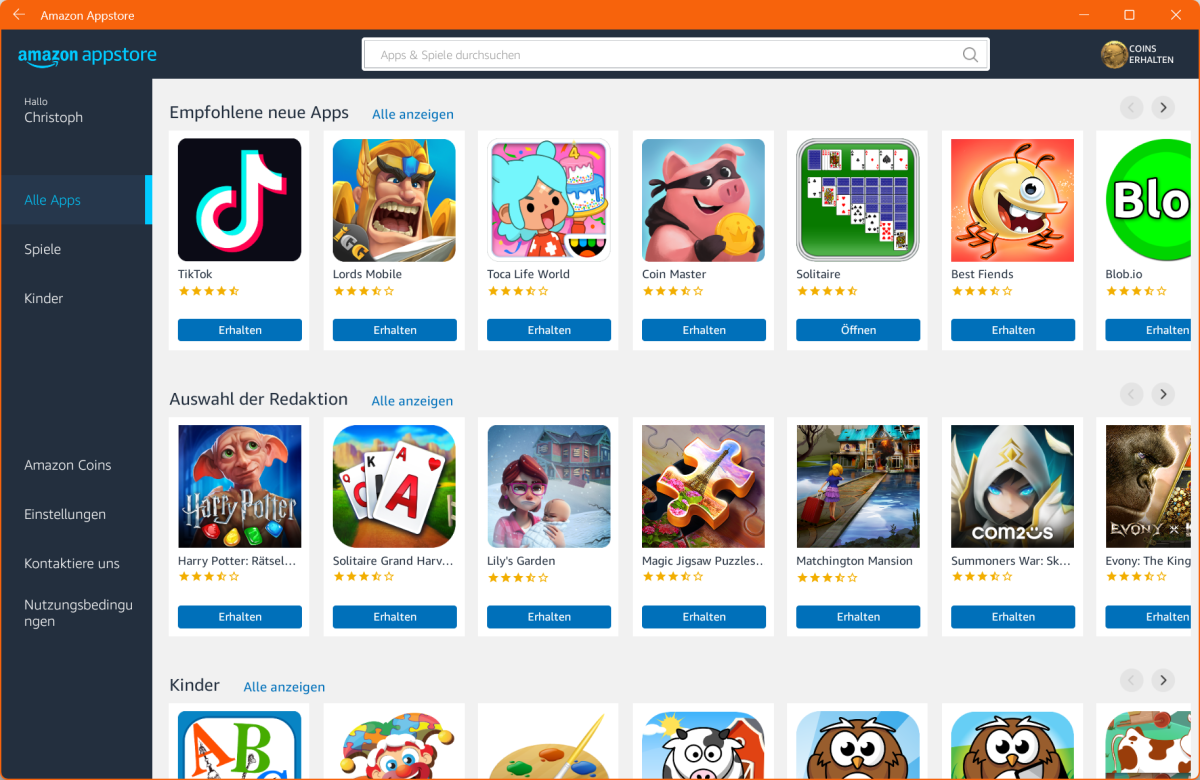 Im Amazon Appstore von Windows 11 22H2 finden Sie einige populäre Apps und sehr viele Android-Spiele zur Installation. Sie werden in einem isolierten Desktop-Fenster ausgeführt.
Im Amazon Appstore von Windows 11 22H2 finden Sie einige populäre Apps und sehr viele Android-Spiele zur Installation. Sie werden in einem isolierten Desktop-Fenster ausgeführt.
Windows 11 (22H2 and later) supports Android apps through the Windows Subsystem for Android (WSA), accessible via the Amazon Appstore. Install the Amazon Appstore from the Microsoft Store. Launch the Appstore, log in with your Amazon account, and explore the available apps and games.
Document Processes with Steps Recorder
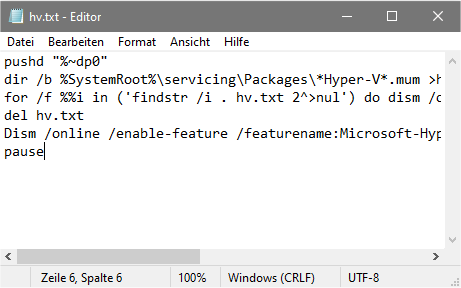 Mithilfe dieser kleinen Textdatei steht Microsofts Virtualisierungsfunktion Hyper-V auch in den Home-Editionen von Windows 10 und 11 zur Verfügung.
Mithilfe dieser kleinen Textdatei steht Microsofts Virtualisierungsfunktion Hyper-V auch in den Home-Editionen von Windows 10 und 11 zur Verfügung.
Steps Recorder automatically creates documented screenshots of your actions, perfect for creating software manuals or troubleshooting. Launch it by pressing Windows-R and typing “psr.” Configure the settings, click “Record,” and the tool will capture screenshots with every mouse click, saving them as an MHT file in a ZIP archive.
By activating these hidden features, you can significantly enhance your Windows experience, boosting productivity and unlocking powerful capabilities.