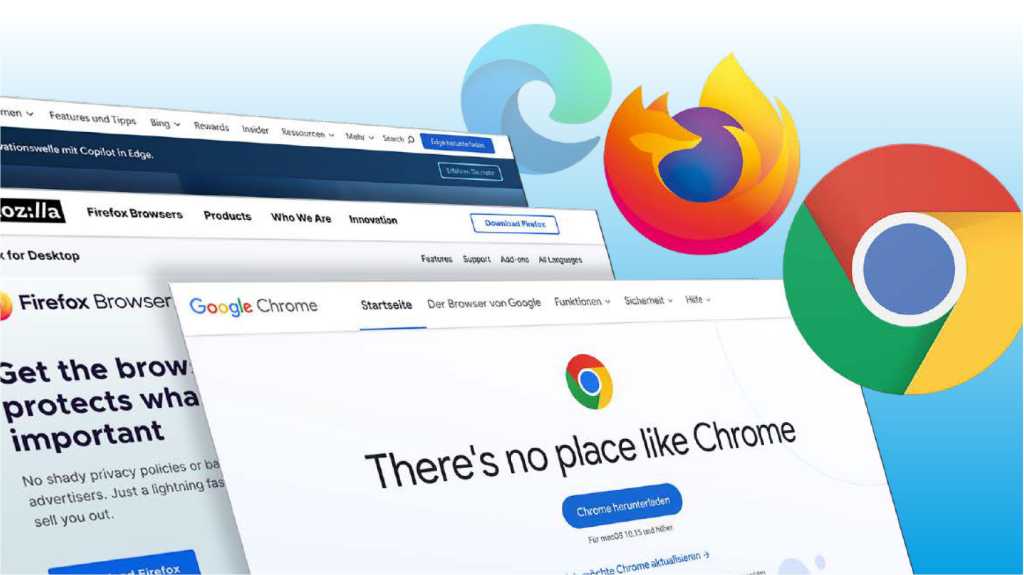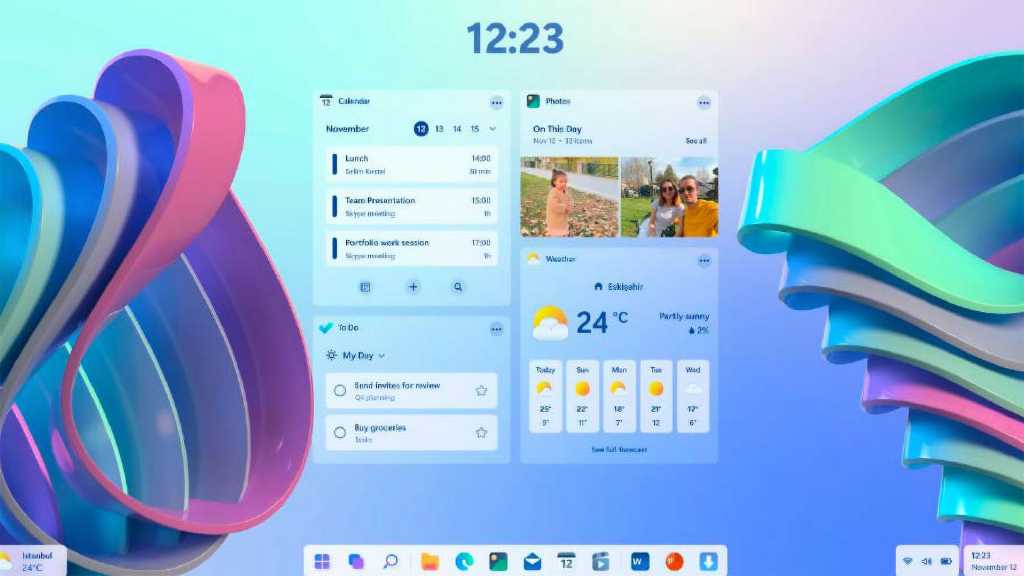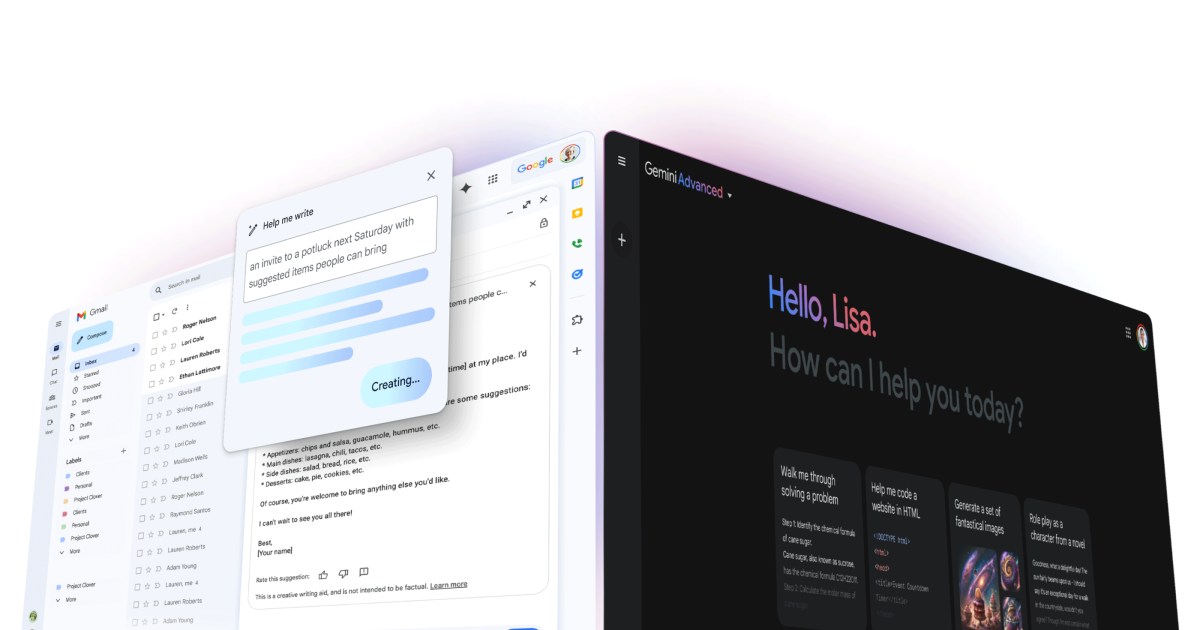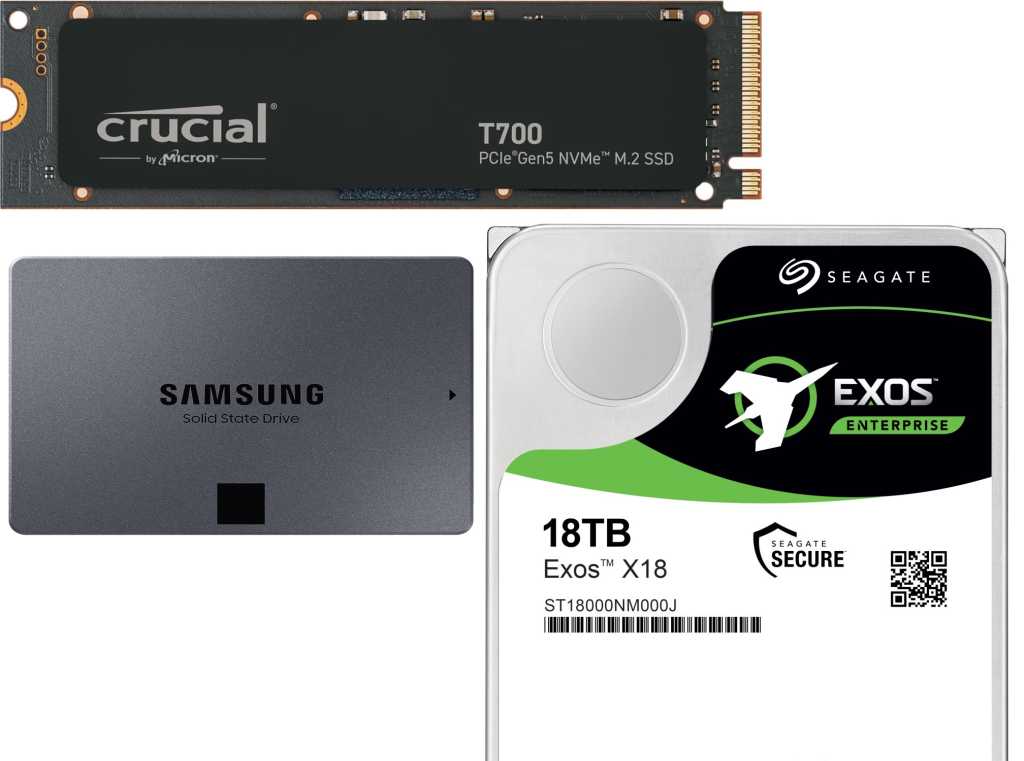Microsoft Edge, deeply integrated with Windows, often serves as the default web browser. However, many users prefer the experience offered by Google Chrome or Mozilla Firefox. Switching is straightforward, given the availability of excellent alternatives. Like Edge, the dominant Google Chrome leverages the open-source Chromium project, offering comparable functionality with a more intuitive interface. Mozilla Firefox, also open-source, benefits from a vast community contributing numerous extensions. Other Chromium-based options like Opera and Vivaldi further expand the choices available.
Changing Your Default Browser
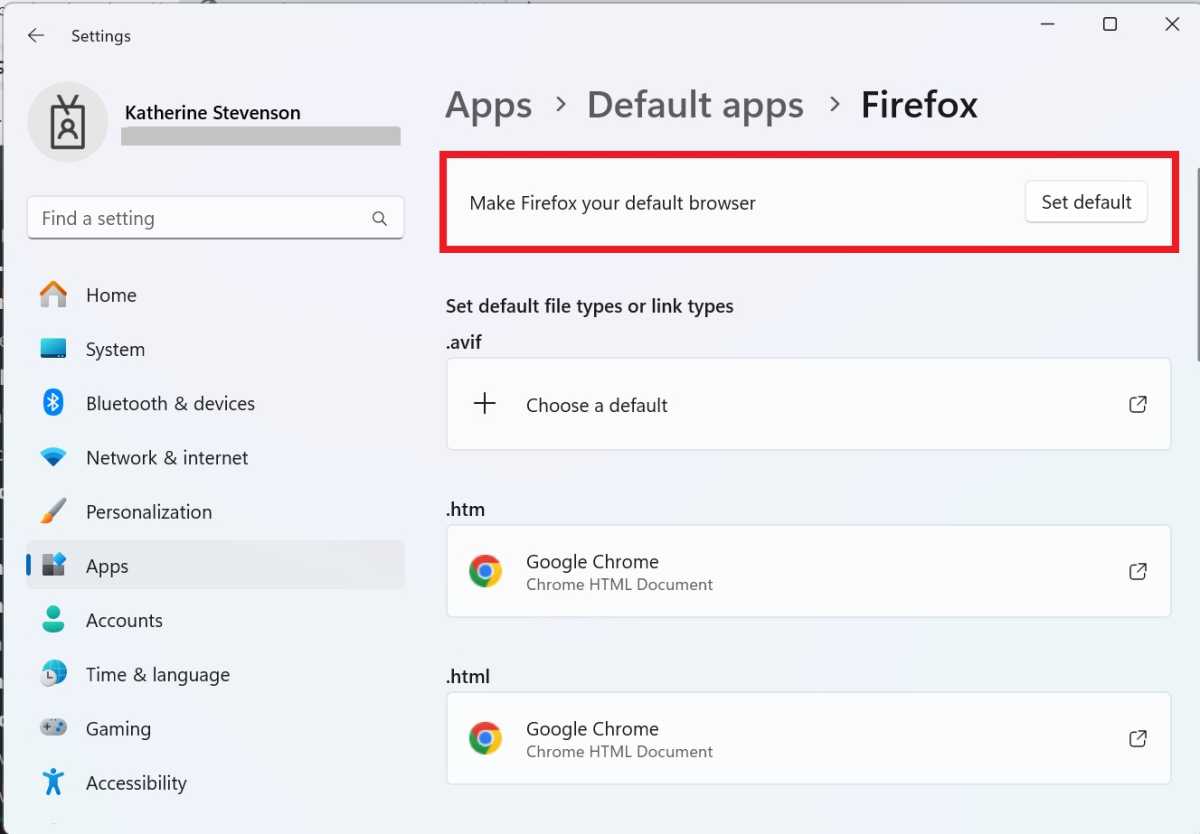 alt text: Changing the default web browser in Windows settings.
alt text: Changing the default web browser in Windows settings.
Changing your default browser is easily managed through Windows Settings. Navigate to Apps > Default apps and locate “Web browser.” Click on “Microsoft Edge” and select your preferred browser from the list of installed options.
For Windows 11, the process is similar. In Apps > Default apps, click on either “Firefox” or “Google Chrome.” In the subsequent window, click “Set as default.”
Alternatively, you can change the default within the browser itself. In Firefox, access the menu (three horizontal lines in the top right), navigate to Settings > General, and click “Make Default.” The “Always check whether Firefox is the default browser” option allows you to control prompts.
In Google Chrome, click the three dots (top right), then Settings > Default browser > Set as default. Chrome then opens the Windows “Properties” with the “Default apps” list, enabling the change as described above.
Modifying File and Protocol Associations
Even after changing your default browser, certain file types (e.g., SHTML, WEBP) might still open in Edge. Adjusting these associations is necessary, with slight variations between Windows 10 and 11.
In Windows 10, navigate to Settings > Apps > Default apps and scroll down. The links “Select default apps by file type” and “Select default apps by protocol” lead to respective lists. Find the desired file type or protocol, click the associated program, and select your preferred application. “Search for an app in the Microsoft Store” helps install additional programs for specific formats.
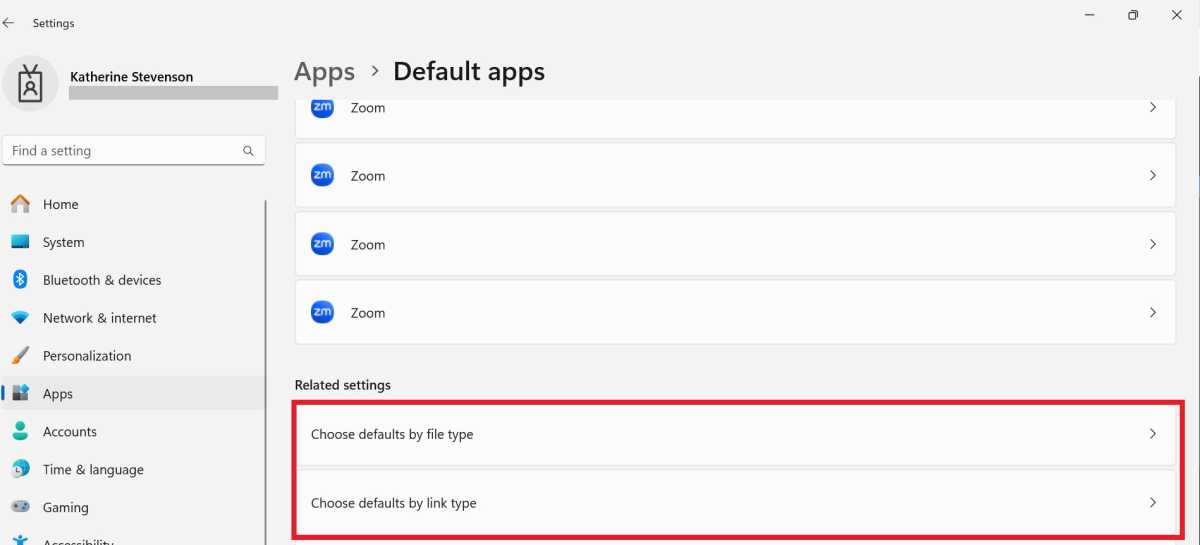 alt text: Adjusting file type associations in Windows settings.
alt text: Adjusting file type associations in Windows settings.
“Set default settings by app” offers a more streamlined approach. Select “Google Chrome” or “Firefox,” click “Manage,” and switch all desired formats from “Microsoft Edge.”
Windows 11 simplifies this further. In Settings > Apps > Default apps, search for the file or link type. Scrolling down reveals complete lists accessible via “Select default values by file type” and “Select default values by link type.” Click the desired type and choose from “Suggested apps” or “More options.” “Search apps in the Microsoft Store” and “Select an app on your PC” expand available choices.
To link all formats with Chrome or Firefox, use the following example for PDF files: Settings > Apps > Default apps > Google Chrome (or Firefox) > .pdf > Google Chrome (or Firefox). Repeat for all desired formats.
Importing and Managing Favorites (Bookmarks)
Browsers save address collections (Bookmarks in Chrome/Firefox, Favorites in Edge) as HTML files, enabling transfer and import.
Switching from Edge to Chrome requires exporting favorites. In Edge, click the three-dot menu (top right), navigate to Favorites > (three dots) > More options > Export favorites, and save the HTML file.
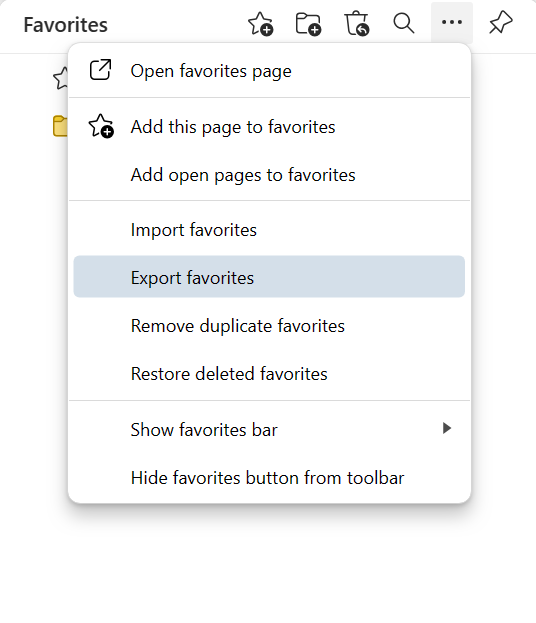 alt text: Exporting favorites from Microsoft Edge.
alt text: Exporting favorites from Microsoft Edge.
In Chrome, click the three-dot menu (top right), then Bookmarks > Bookmark Manager > Organize > Import bookmarks, and select the exported HTML file.
Firefox directly imports Edge favorites. Click the three-dash menu (top right), navigate to Bookmarks > Manage bookmarks > Import and save > Import data from another browser, select “Microsoft Edge,” and click “Import.” This transfers favorites, login data, browsing history (last 180 days), and form autocomplete data.
Changing the Default Search Engine
Edge defaults to Bing, while Chrome and Firefox use Google. Switching to alternatives like DuckDuckGo is easy.
In Chrome, go to Settings > Search engine and select from the dropdown menu. In Firefox, a similar option exists under Settings > Search. Alternatively, go to Settings > Privacy, search and services, scroll down to “Address bar and search,” and choose the desired engine. If unavailable, click “Manage search engines” to select or add a new service.
Managing Bookmarks Across Multiple Browsers
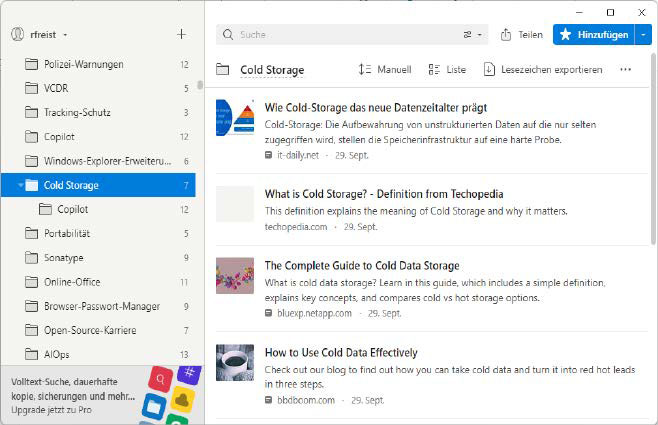 alt text: Managing bookmarks with Raindrop.io app, including preview of linked websites.
alt text: Managing bookmarks with Raindrop.io app, including preview of linked websites.
Edge, Chrome, and Firefox offer cross-device synchronization via their respective cloud services. However, managing bookmarks across different browsers requires dedicated tools.
Raindrop.io offers a free version, with paid options providing advanced features. Install the Windows app (available via the Microsoft Store), register, and upload bookmarks as HTML files. The app enables sorting and previewing linked pages. Secure access with a username and password. Browser extensions for Chrome, Edge, Firefox, Opera, and Safari provide access to the cloud data. Apps are available for Windows, macOS, Android, iOS, and Linux.