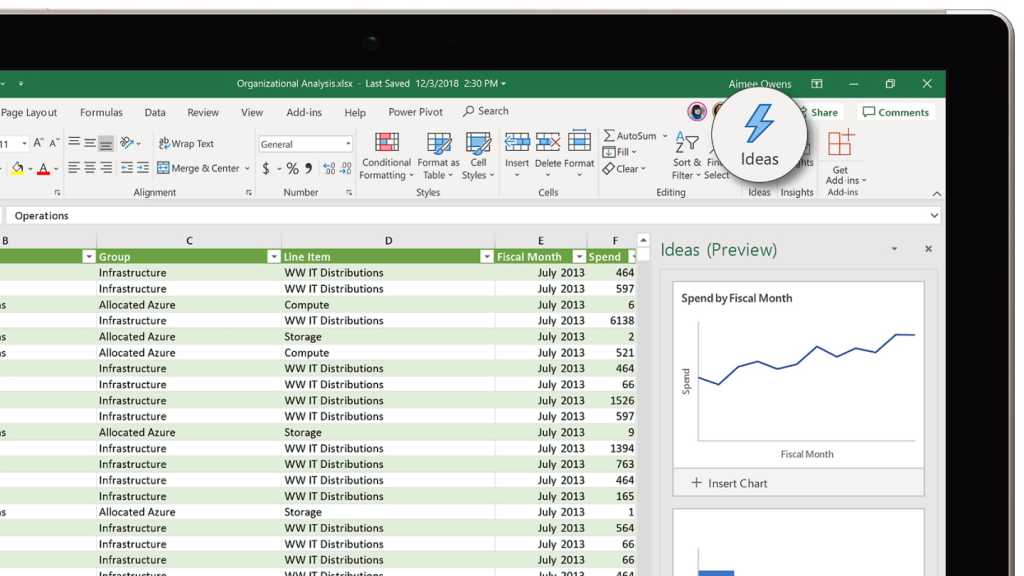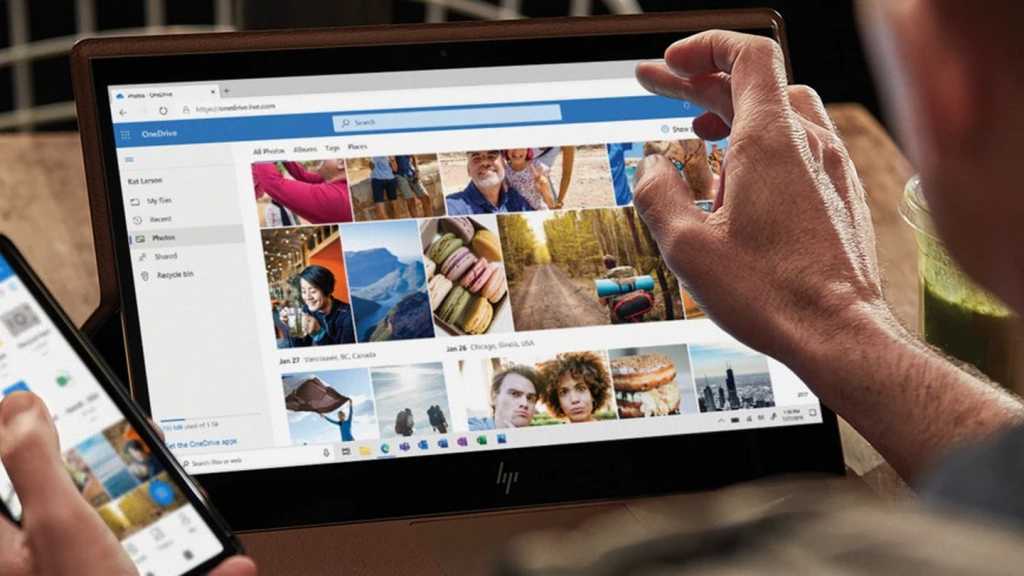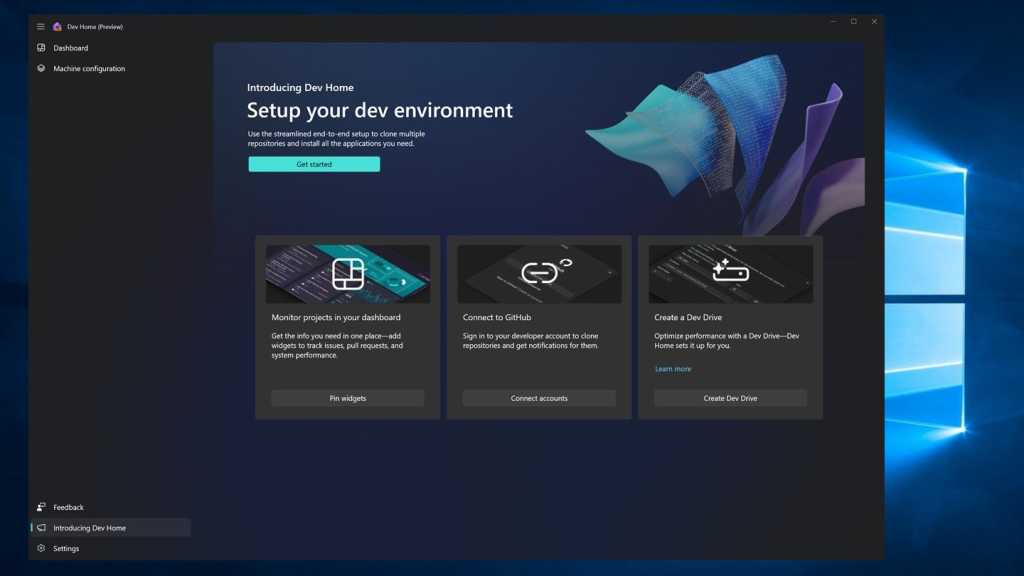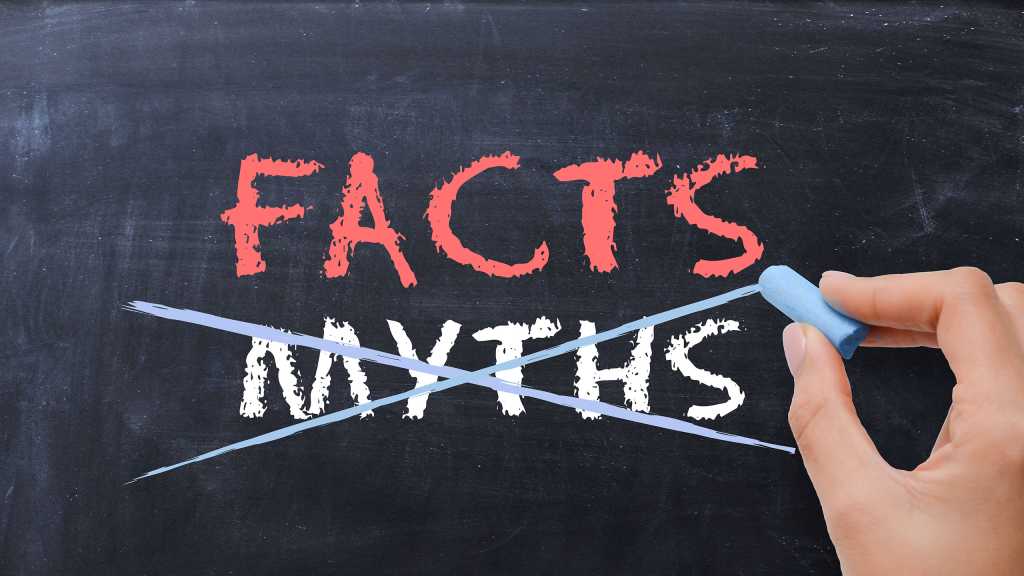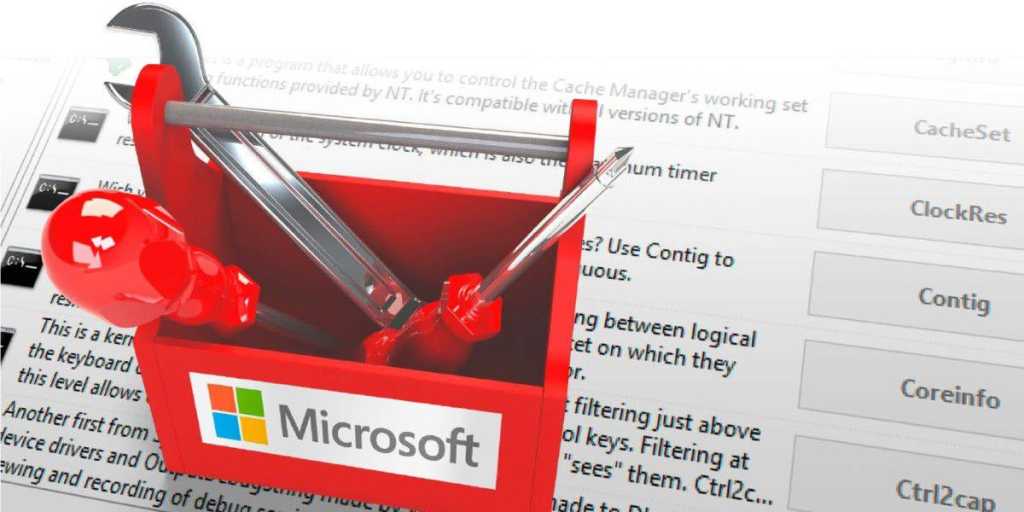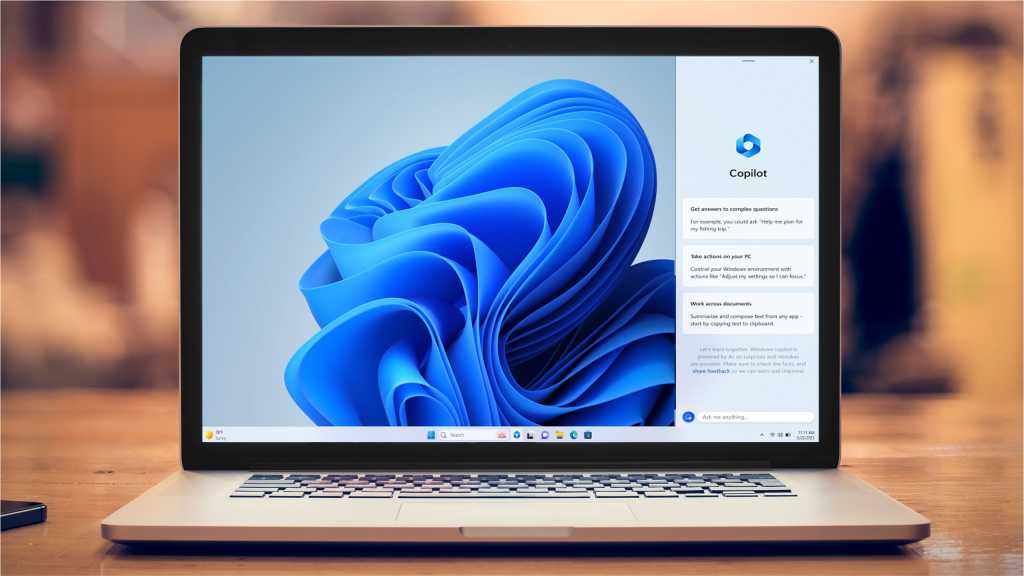Excel offers a convenient, often overlooked feature that allows you to import data directly from screenshots, eliminating the need for manual copying and pasting. This is particularly useful when traditional copy-paste methods fail or are too cumbersome for complex tables.
This feature leverages the Windows Snipping Tool for precise screenshot capture. By pressing Win-Shift-S, you can select a specific rectangular area containing your desired data table, ensuring only relevant information is captured and saved to your clipboard.
Once you have your screenshot, open Excel and navigate to the “Data” tab. Select From Picture > Picture From Clipboard. Excel will then process the image, extracting the data and presenting it on the right-hand side of your spreadsheet. You can then review the imported data and easily paste it into your desired location.
Alternatively, if you’re working with a saved screenshot file, choose From Picture > Picture From File instead. This provides the same functionality, allowing you to import data from previously captured images. This method is ideal when dealing with screenshots stored on your computer or shared from external sources.
This streamlined process significantly simplifies data entry, saving you time and effort. It’s a valuable tool for anyone working with data in Excel, offering a quick and efficient way to transfer information from visual sources directly into your spreadsheets.