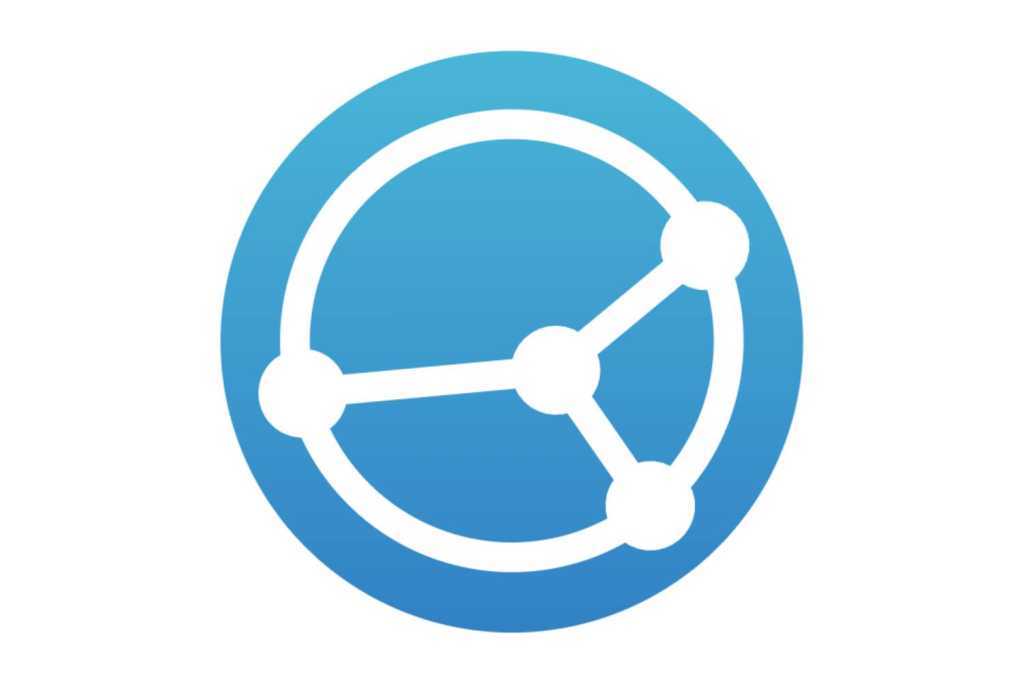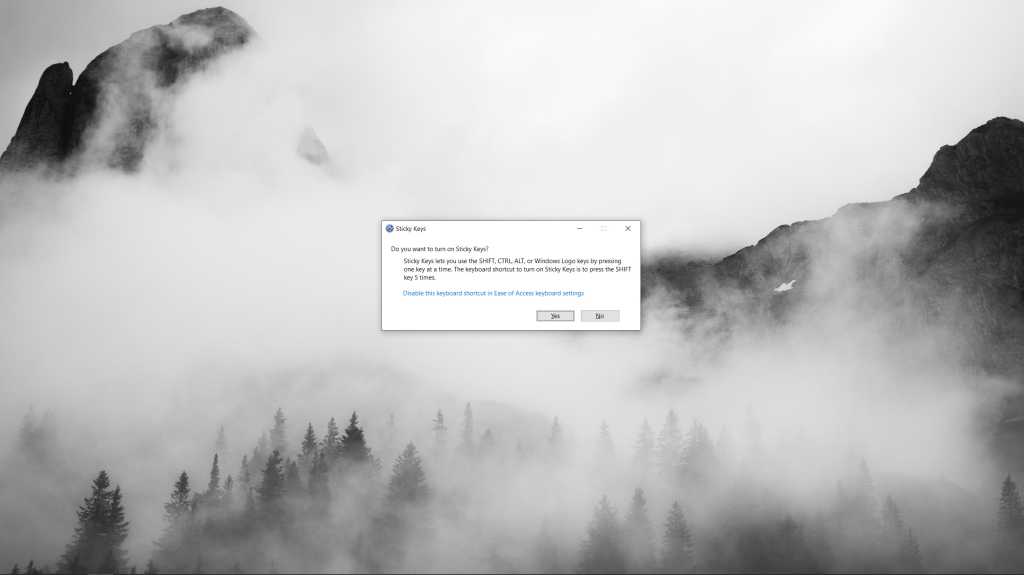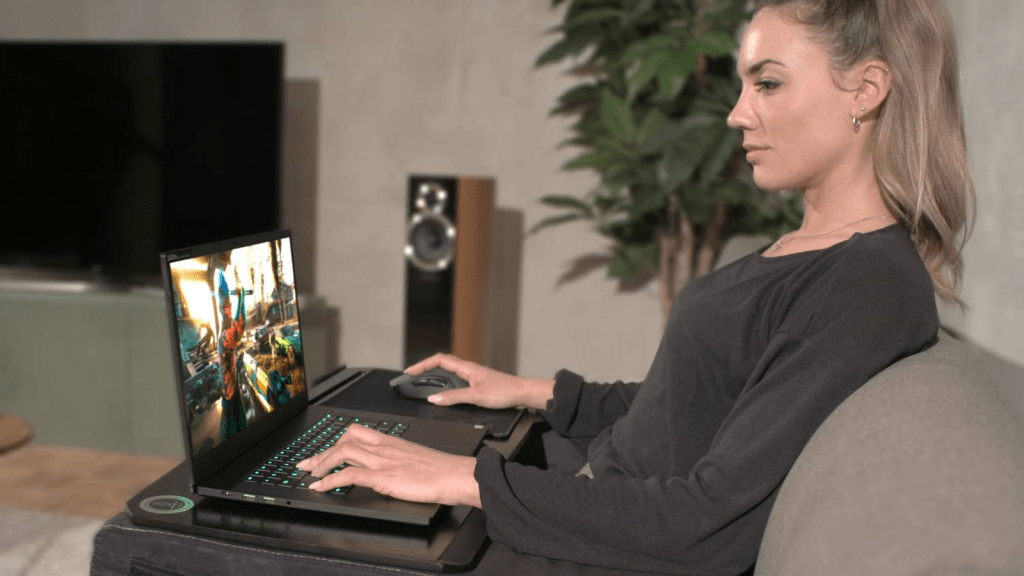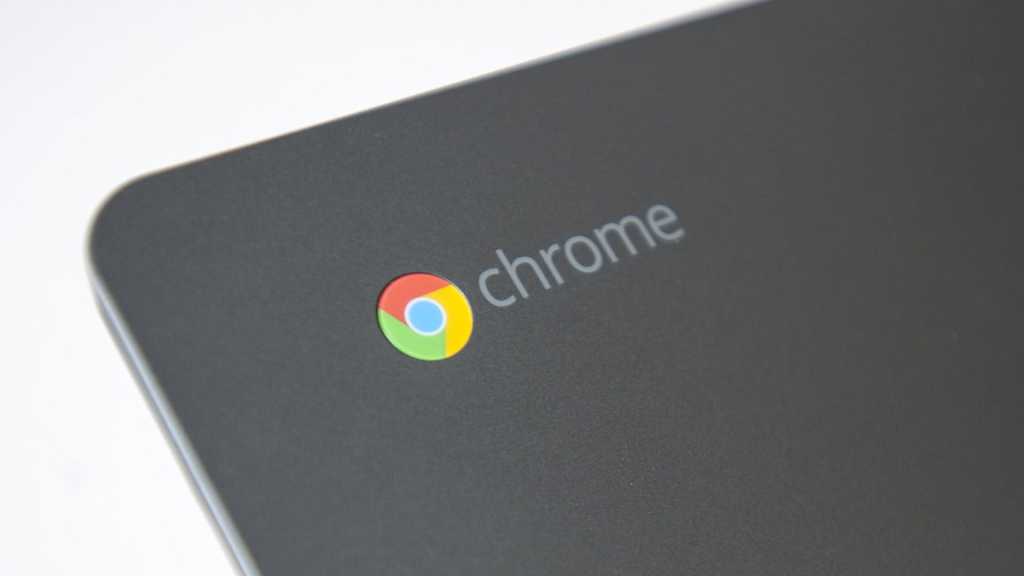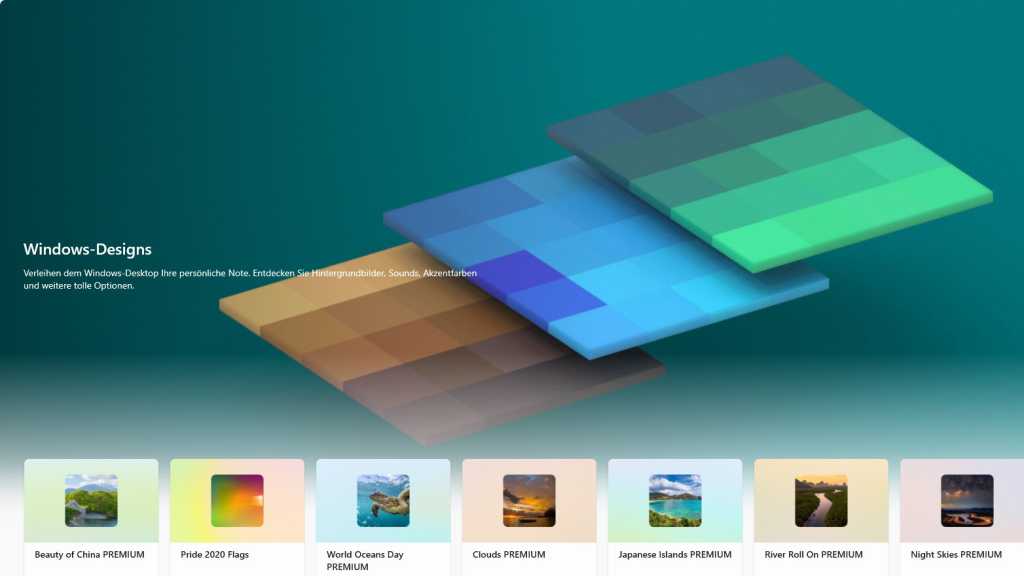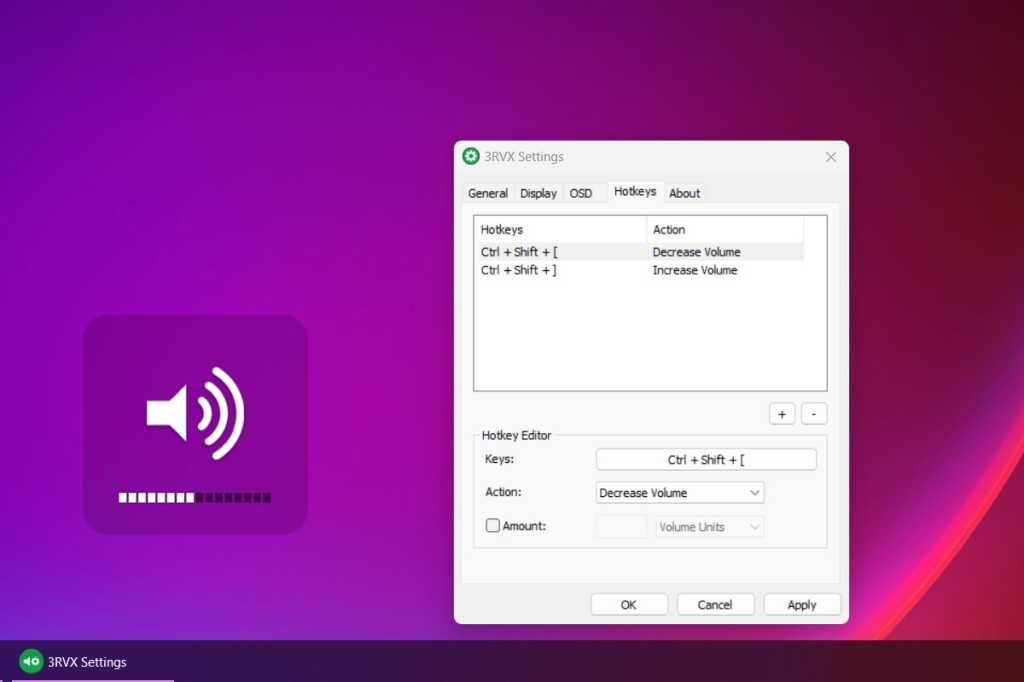Looking for a free, secure, and flexible way to synchronize files across all your devices? SyncThing, a peer-to-peer file syncing solution, offers a powerful alternative to cloud-based services like OneDrive and Dropbox. While the initial setup requires a bit more effort, the benefits—faster transfer speeds, granular control, and enhanced privacy—are well worth the investment. This guide will walk you through setting up SyncThing and unlocking its full potential.
SyncThing: A Peer-to-Peer File Syncing Powerhouse
Unlike cloud storage services, SyncThing operates on a peer-to-peer model. This means your files are transferred directly between your devices, without relying on third-party servers. If your devices are on the same local network, your data stays within your network, offering a significant privacy advantage. Even remotely, SyncThing bypasses cloud storage limitations, providing faster transfer speeds, especially for large files.
SyncThing also provides unmatched control over your syncing process. You can selectively sync any folder on one device with any folder on another, regardless of their location on internal or external drives. Advanced features like one-way syncing (send-only or receive-only) and customizable version histories offer flexibility not found in most cloud services.
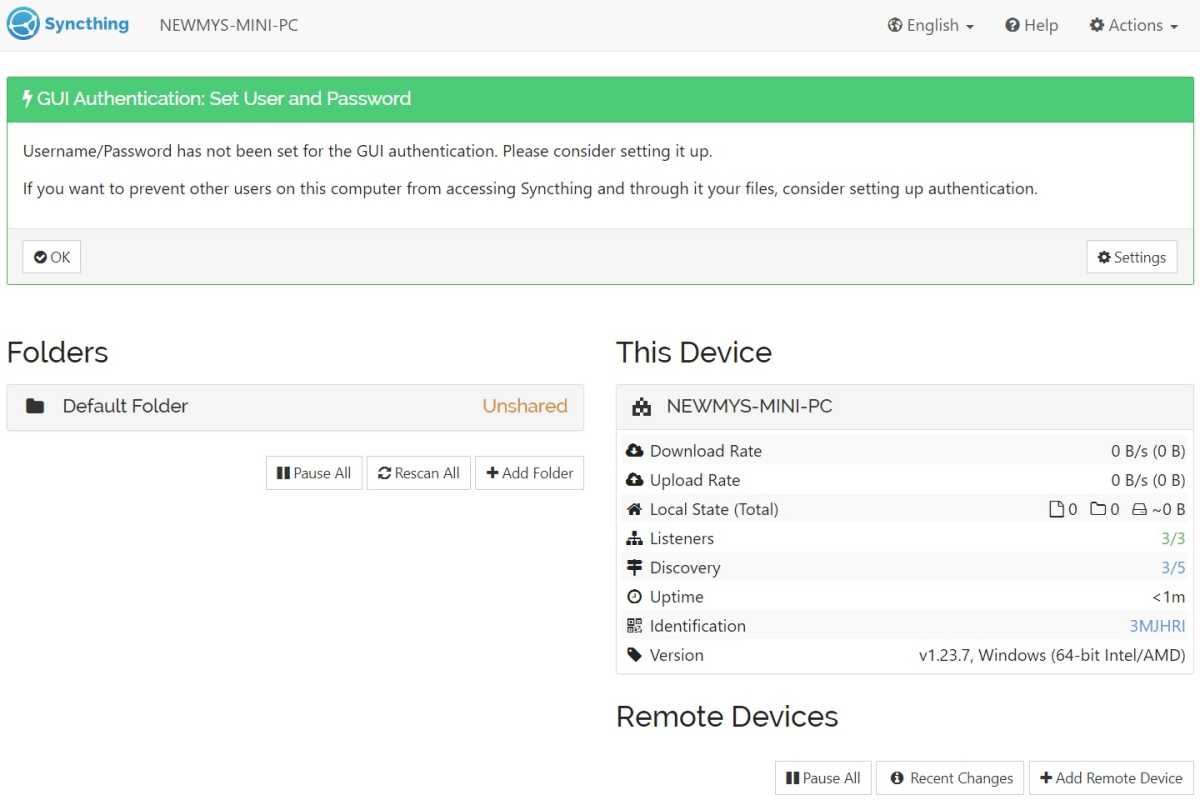 SyncThing initial setup screen
SyncThing initial setup screen
SyncThing Installation: A Platform-Specific Guide
While software installation is typically straightforward, SyncThing requires a slightly different approach. The core SyncThing application is available for Windows, Mac, and Linux, but it doesn’t include essential features like automatic startup or a system tray utility. For these, third-party clients are recommended:
- Windows: SyncTrazor provides automatic startup, system tray integration, and sync notifications.
- MacOS: SyncThing-MacOS offers seamless menu bar access.
- Linux: SyncThing-GTK, available through Flathub, simplifies installation, especially on devices like the Steam Deck.
- Android: The SyncThing app is available on the Google Play Store.
- iOS: Möbius Sync offers a solution for iPhones, but with a paid model after an initial free trial and limitations on transferring photos from the Camera Roll.
Important: Before proceeding, create a temporary backup of the data you intend to sync. This precaution safeguards your data against any unforeseen issues during setup.
Connecting Your Devices with SyncThing
SyncThing lacks a setup wizard, so after installation, you’ll be greeted with a basic dashboard displaying device information and a prompt to create a GUI username and password (only necessary for shared devices where security is a concern).
To connect two devices:
- On the first device, click “Add Remote Device.”
- For devices on the same Wi-Fi network: Select the other device from the list using its unique code and symbol.
- For remote pairing: Copy the unique ID from the “Identification” section of the second device and paste it into the “Device ID” field on the first device.
- Click “Save” on both devices.
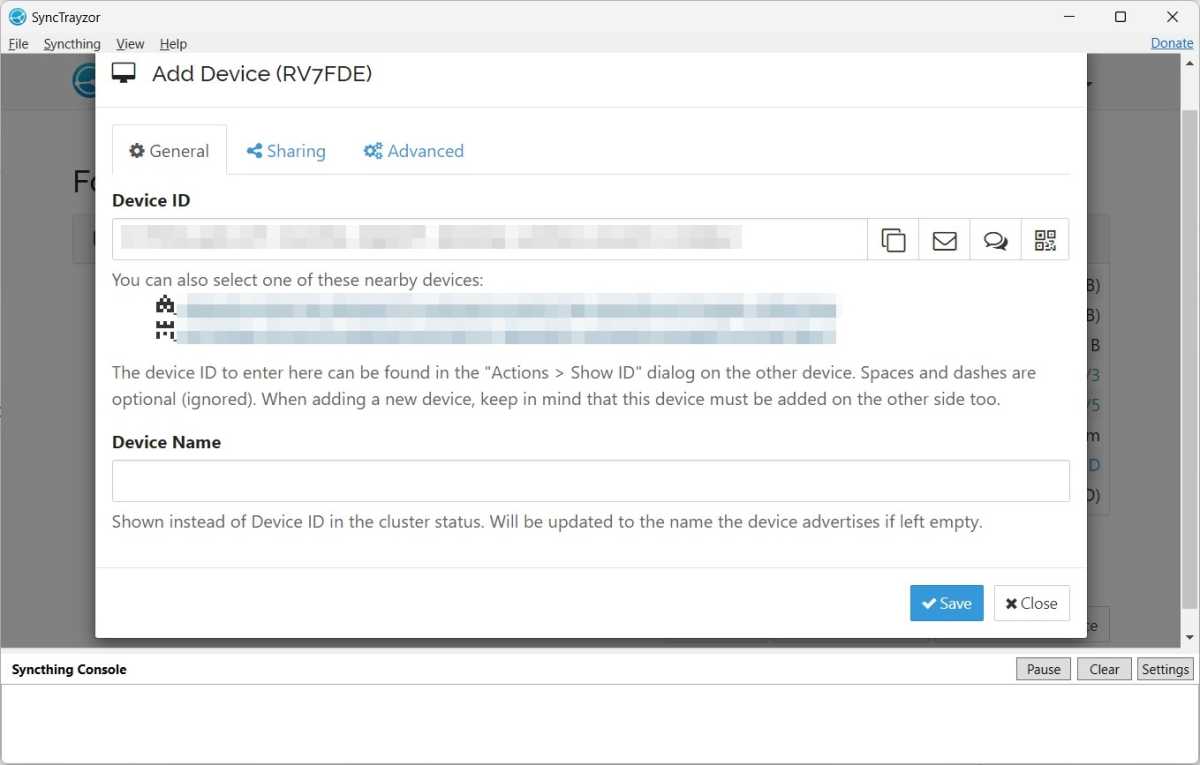 Adding a device in SyncThing
Adding a device in SyncThing
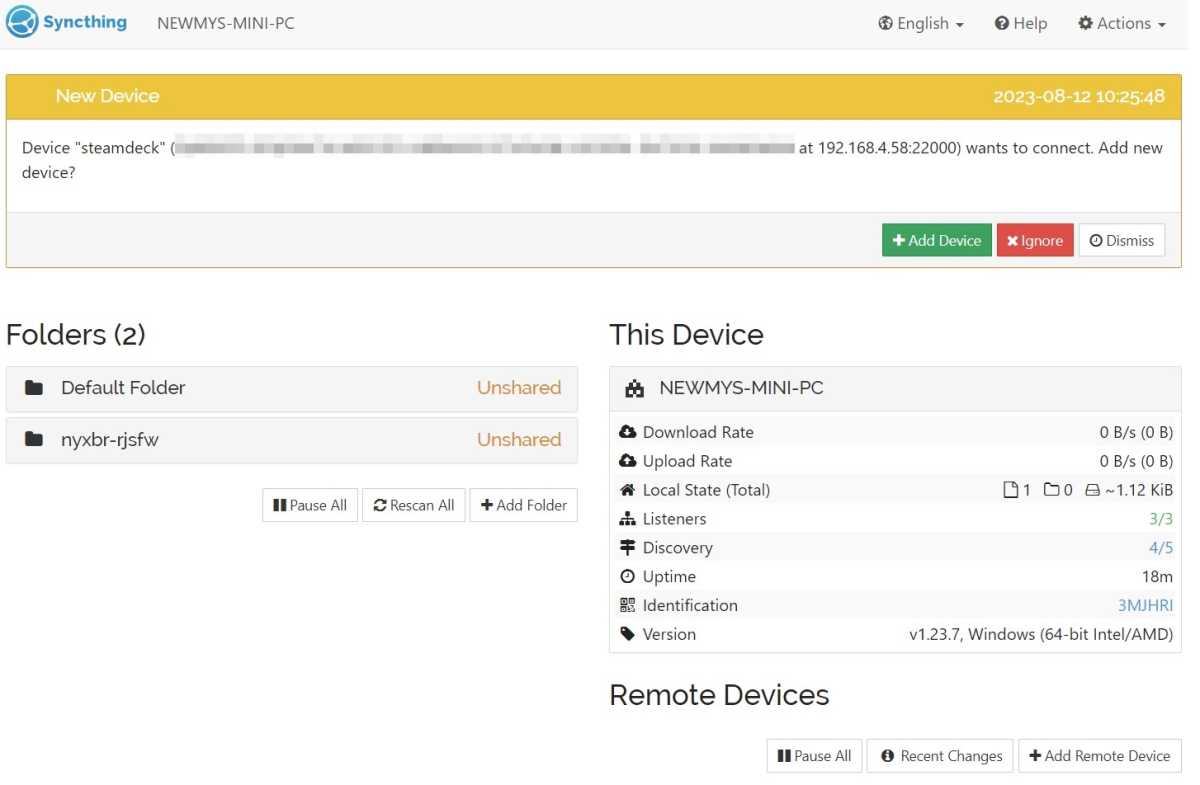 SyncThing adding another device
SyncThing adding another device
Note that once paired, the connection persists even if you switch networks.
Setting Up Folder Pairs for Synchronization
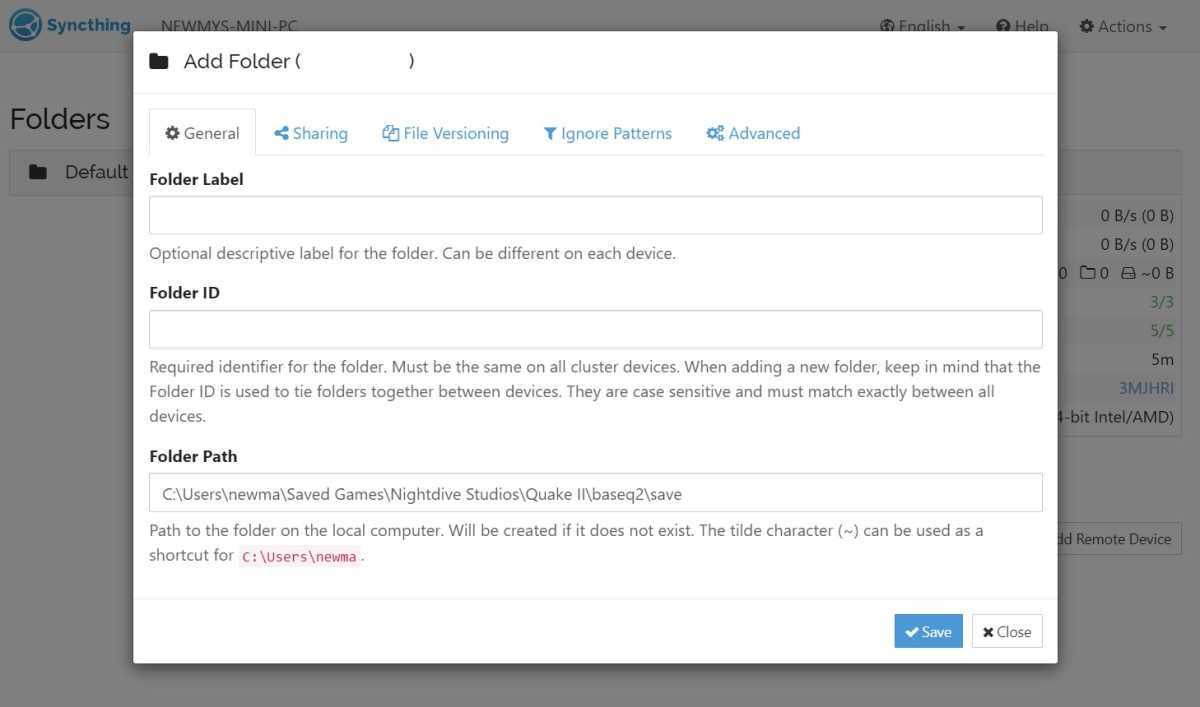 Adding a folder in SyncThing
Adding a folder in SyncThing
Now, define which folders to synchronize:
- Click “Add Folder.”
- Assign a “Folder Label” (optional) and a “Folder ID” (mandatory and identical across all devices syncing this folder).
- Specify the “Folder Path.”
- In the “Sharing” tab, select the target device.
- Configure “File Versioning” and “Advanced” options (e.g., change monitoring frequency).
- Click “Save.”
- Repeat these steps on the other device, ensuring the “Folder ID” matches and specifying the desired destination folder path.
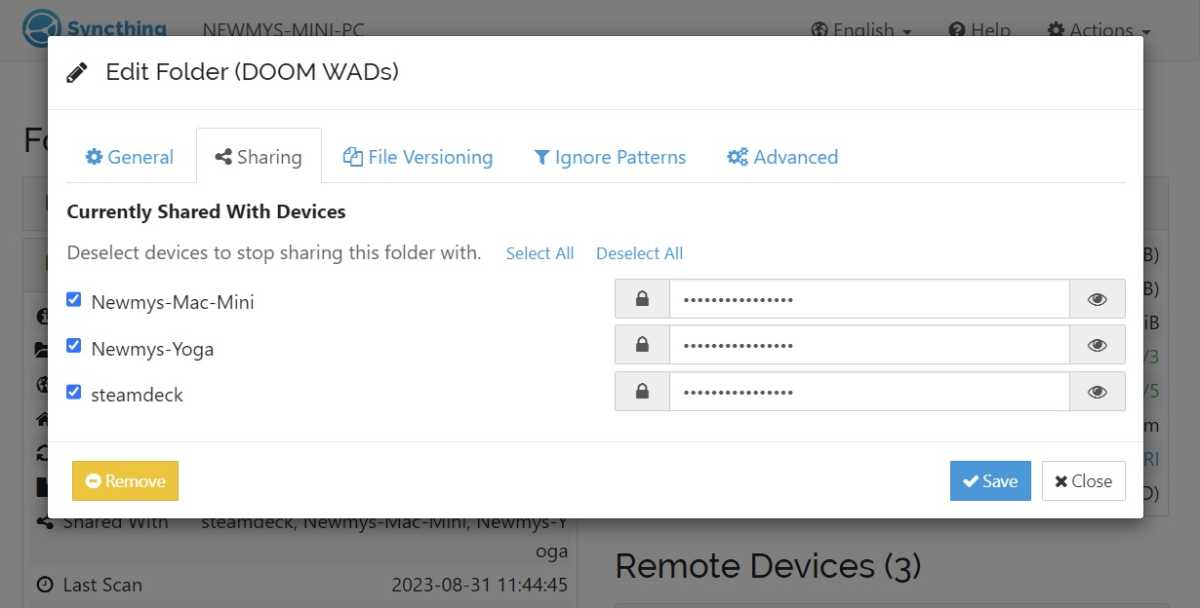 SyncThing folder sharing
SyncThing folder sharing
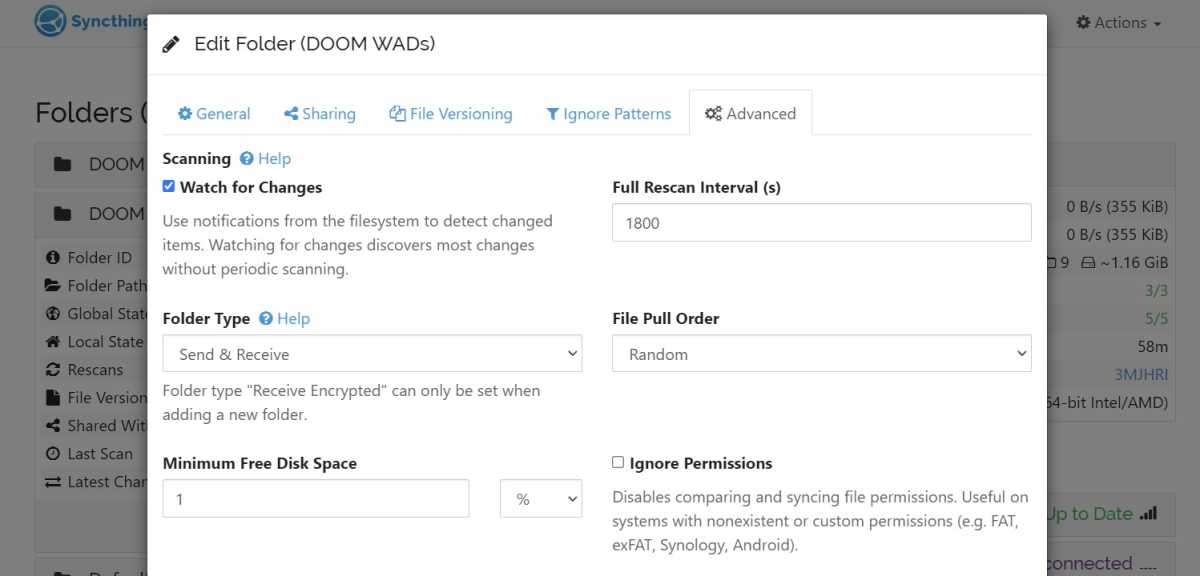 SyncThing Advanced sharing options
SyncThing Advanced sharing options
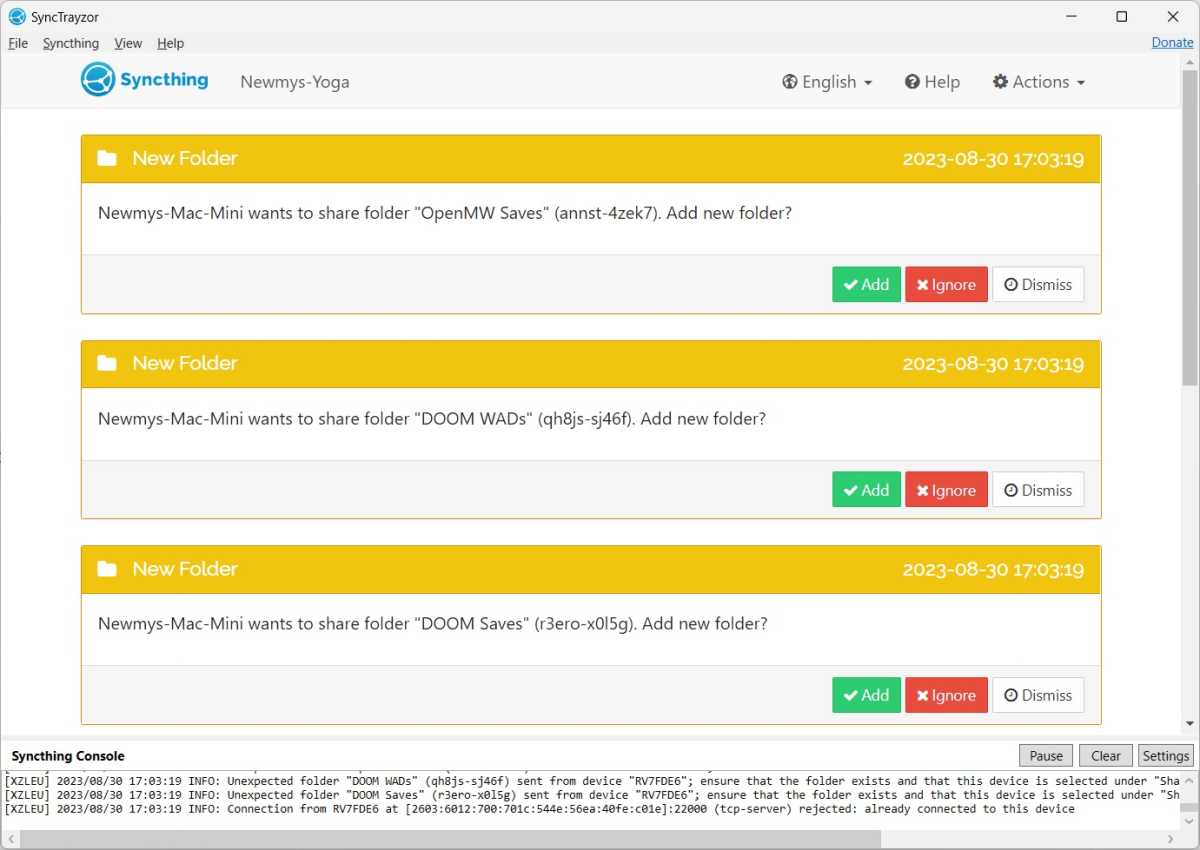 SyncThing: Adding folder from another device
SyncThing: Adding folder from another device
To change a folder’s sync location, remove the folder from the device and re-add it with the new path.
Expanding Your SyncThing Network
Adding more devices to your SyncThing network is simple: install SyncThing on the new device, add it using its unique identifier, and configure folder sharing on both the new device and the existing devices you want it to sync with. Utilizing the “Introducer” feature can streamline this process for future devices.
Optimizing Your SyncThing Experience
For optimal performance, having an always-on device (e.g., a desktop or Raspberry Pi) acting as a central hub is recommended. This ensures consistent synchronization across all your devices. SyncThing offers a wealth of advanced configuration options. While the documentation can be technical, it’s a valuable resource for troubleshooting and fine-tuning your setup.
SyncThing empowers you to take control of your file syncing, offering speed, flexibility, and privacy unmatched by traditional cloud storage solutions. With a bit of initial effort, you can unlock a seamless and secure file syncing experience across all your devices.