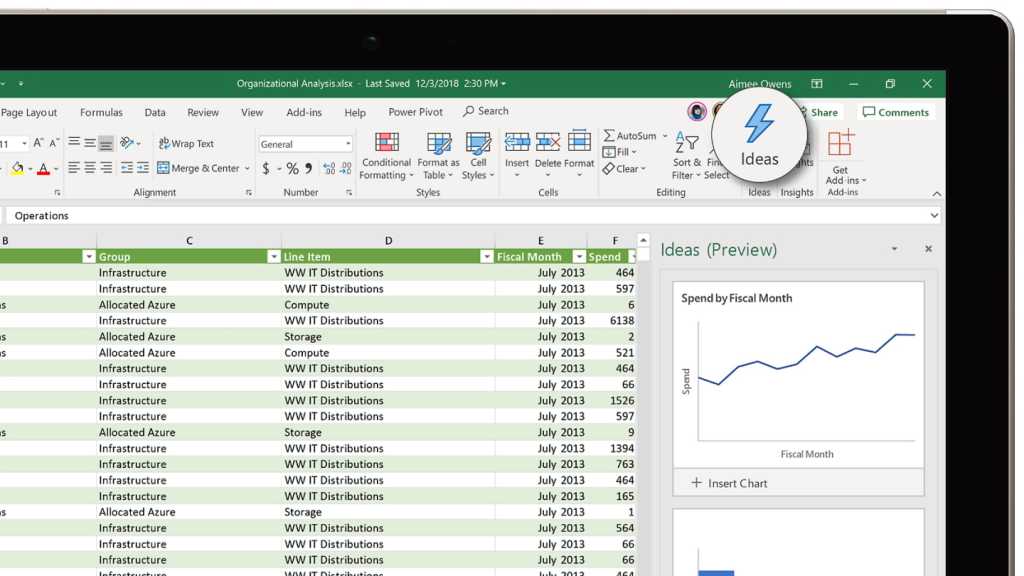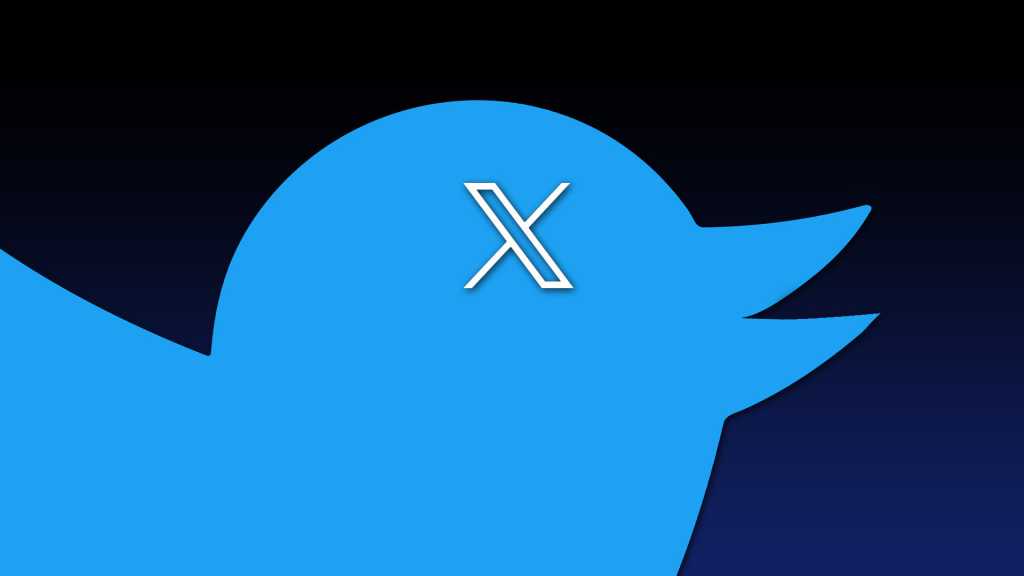Taking data from a printed table and putting it into an Excel spreadsheet is easier than you think. You can quickly import data from a physical document directly into Excel using your smartphone and a simple process.
How to Import Printed Data into Excel
First, take a clear picture of the table with your smartphone. Try to focus on the table itself, minimizing any extra background or surrounding text. Then, transfer the photo to your computer. You can do this through email, cloud storage like OneDrive, a USB drive, or any other convenient method.
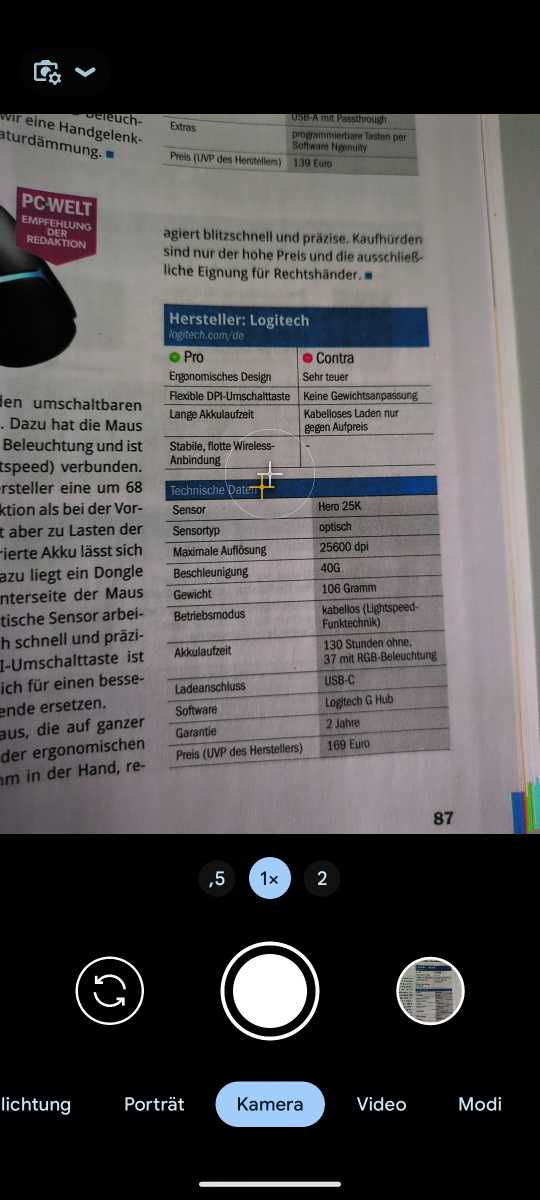 alt text: A smartphone taking a picture of a table with data.
alt text: A smartphone taking a picture of a table with data.
Once the image is on your computer, open Excel. Go to the Data tab, and in the “Get & Transform Data” section (or “Retrieve and Transform Data” in older versions), click on From Picture and then select Picture from File.
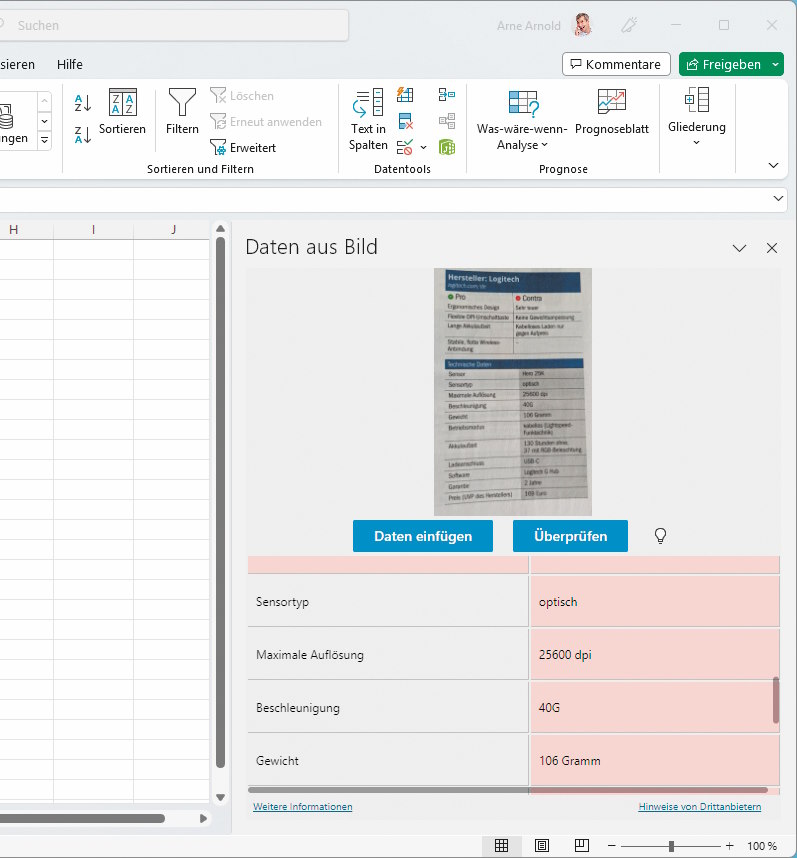 alt text: The Data tab in Microsoft Excel showing the From Picture option.
alt text: The Data tab in Microsoft Excel showing the From Picture option.
Locate and select the picture you transferred. Excel will then use optical character recognition (OCR) to analyze the image and extract the data.
Reviewing and Inserting the Data
Excel will display the recognized data in a pane on the right side of your spreadsheet. This allows you to review the extracted information before inserting it into your worksheet. You can make any necessary corrections or adjustments before finalizing the import. From this pane, you can directly insert the data into your spreadsheet.
Conclusion: A Simple Solution for Data Entry
This simple trick can save you significant time and effort, eliminating the need to manually retype data from printed documents. By using your smartphone camera and Excel’s data import functionality, you can streamline your workflow and ensure accurate data entry.