Device drivers are essential software components that allow your computer to communicate with its hardware, such as printers, cameras, and other peripherals. They ensure smooth operation and optimal performance. While driver updates are often automatic, occasionally you may need to update them manually, especially if a device malfunctions. This guide will show you how to update device drivers through Windows itself.
Traditionally, drivers were installed manually from disks provided with the device. Thankfully, in most cases today, driver updates are handled automatically over the internet. This seamless process ensures your hardware stays up-to-date without any intervention. However, when a device isn’t working correctly, a manual driver update can often resolve the issue. Manufacturers often offer dedicated software for driver updates, but it’s not always necessary.
Windows provides a built-in mechanism for updating drivers, simplifying the process. This method can be a quick fix for hardware problems. Here’s a step-by-step guide:
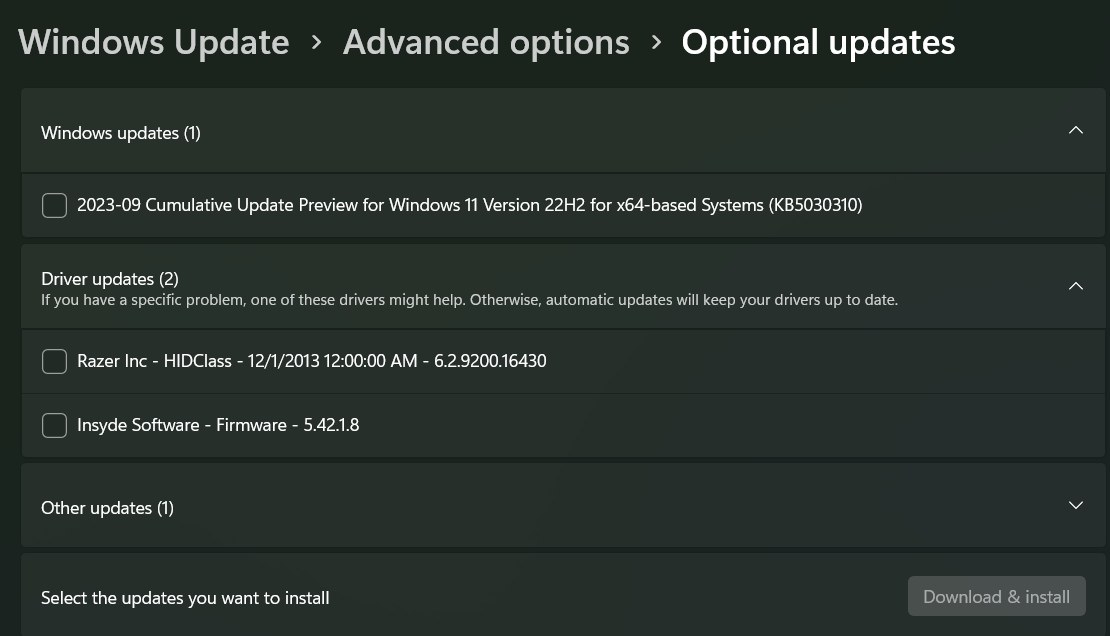 Windows 11 driver updatesAccessing Windows Update settings to manually update device drivers.
Windows 11 driver updatesAccessing Windows Update settings to manually update device drivers.
-
Access the Windows settings menu. You can do this by clicking the Start button and selecting “Settings,” or by using the keyboard shortcut Windows key + I.
-
Once in the Settings menu, click on “Windows Update.” This section manages all system updates, including driver updates.
-
Within Windows Update, navigate to “Advanced options” and then select “Optional updates.” Here, you’ll find a list of optional updates, including available driver updates.
-
Click the arrow to the right of “Driver updates” to expand the section. You might find an update for the problematic device connected to your computer.
While optional driver updates can be ignored if everything is functioning correctly, they can be a valuable troubleshooting tool. If you’re experiencing issues with a specific device, checking for optional driver updates through Windows is a good first step.
It’s important to note that if your devices are working correctly, you don’t need to actively seek out these optional driver updates. This method is primarily helpful when troubleshooting device malfunctions.
 NexiGo HelloCamThe NexiGo HelloCam, a budget-friendly webcam with Windows Hello support.
NexiGo HelloCamThe NexiGo HelloCam, a budget-friendly webcam with Windows Hello support.
While this guide focuses on updating drivers through Windows, remember that manufacturer-specific software can also provide driver updates, sometimes with additional features or optimizations. Consult your hardware’s documentation or support website for more information. By utilizing Windows’ built-in driver update feature, you can often resolve hardware issues quickly and efficiently.











