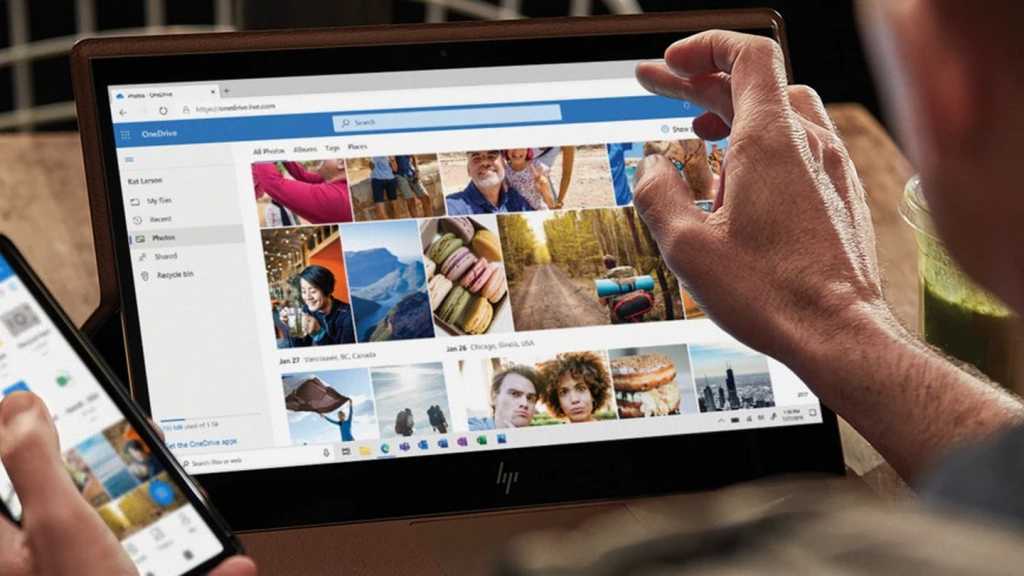Staying up-to-date is crucial for a secure and smooth digital experience. Regular updates protect your system from emerging threats and provide access to the latest features. This guide provides a comprehensive overview of Windows Update, empowering you to take control of your PC’s update process.
Windows Update automatically handles most updates, requiring only regular restarts. However, you can customize the process for greater control. Let’s explore the options available.
Accessing New Features Early
A recent addition to Windows Update allows you to download feature updates as soon as they’re released. This doesn’t affect critical security updates, which are always prioritized. While early access grants you new features sooner, it also carries a slightly higher risk. Early adopters might encounter issues if a new feature isn’t fully stable. Waiting allows developers time to address any problems before the update reaches your computer.
Windows Update offers various settings to manage update timing and frequency. You can pause updates during travel or important work, and schedule updates to minimize disruptions. Here’s a step-by-step guide to customizing Windows Update:
1. Opening Windows Update
Access Windows Update by clicking the Start button and selecting Settings or by pressing the Windows+I keyboard shortcut. Locate and click Windows Update in the bottom left corner. Click Check for updates to manually update your computer.
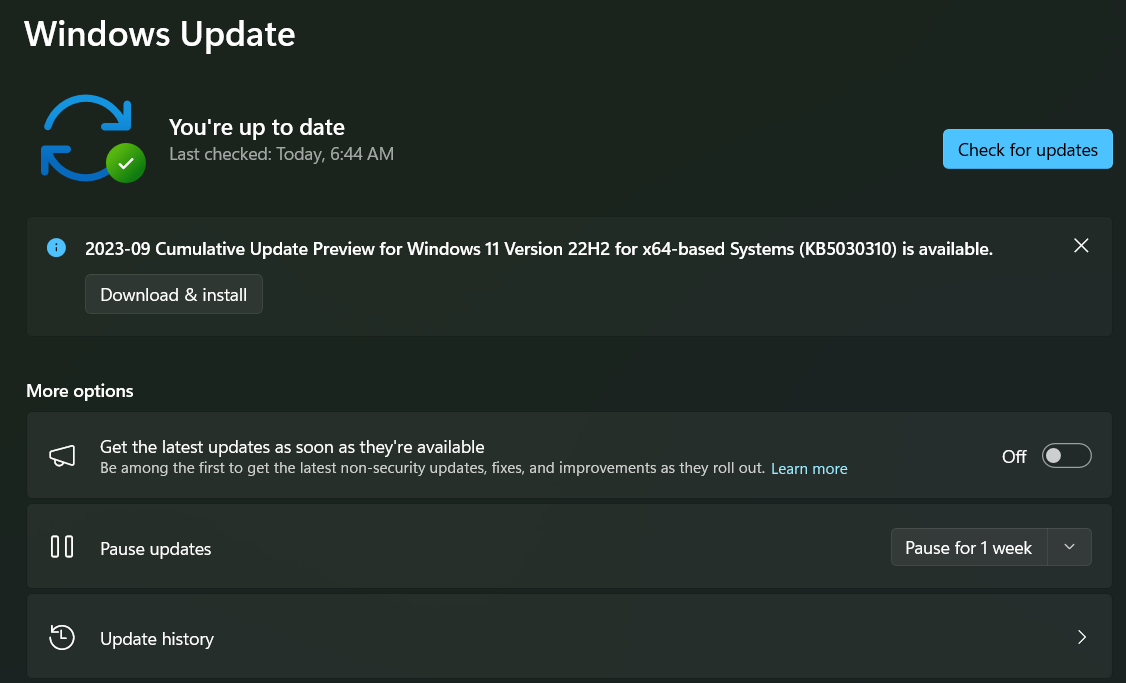 Windows Update Settings
Windows Update Settings
2. Enabling Faster Updates
While Windows Update automatically delivers important security updates, you can also receive feature updates immediately. Enable the Get the latest updates as soon as they’re available option to access new features early.
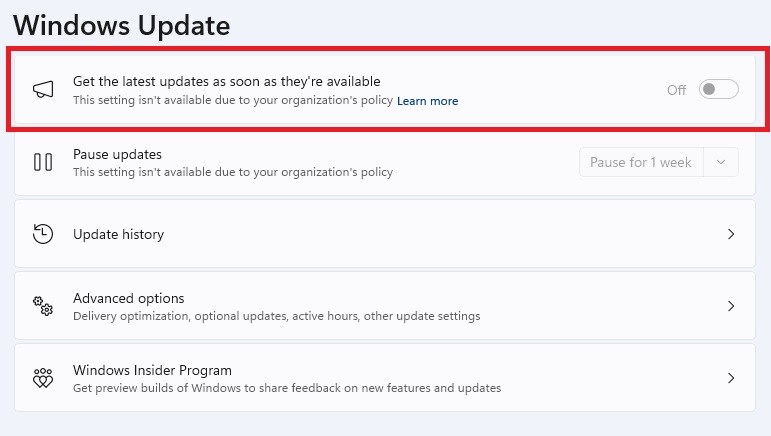 Enabling Faster Updates
Enabling Faster Updates
3. Reviewing Update History
To view your update history and learn about the included changes, click Update history. This chronological list displays all installed updates. Click See what’s new or More information for details about each update.
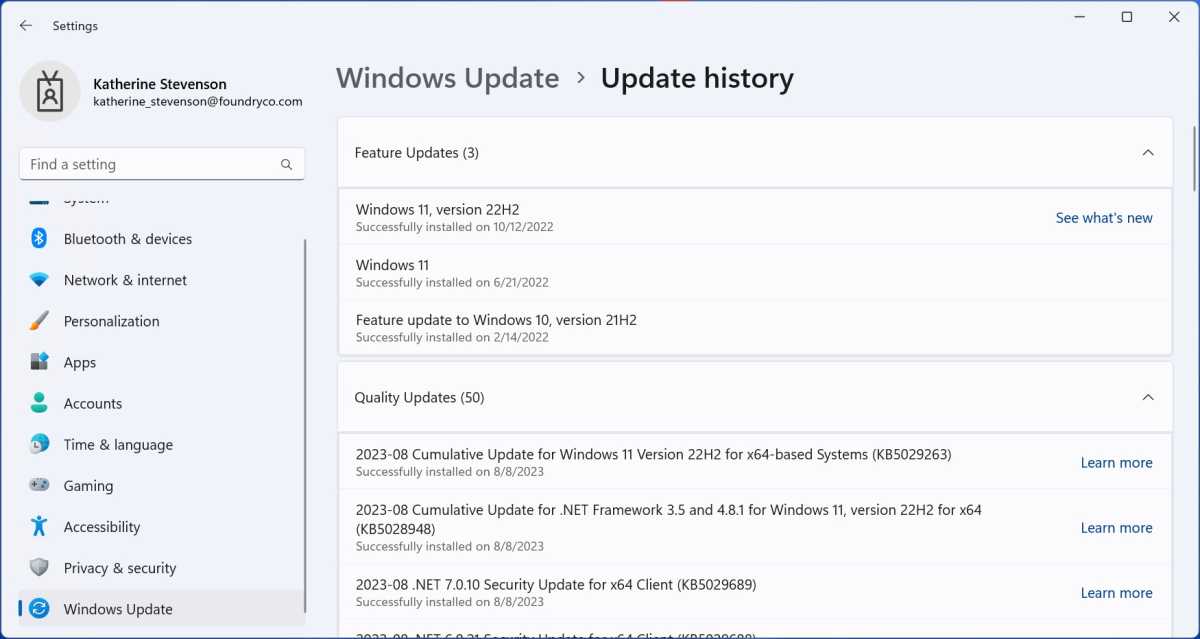 Windows Update History
Windows Update History
4. Pausing Updates
Temporarily halt updates with the Pause for 1 week option. Each click adds another week to the pause duration. Alternatively, click the arrow to the right to specify a custom pause length. The current pause duration is displayed at the top. Resume updates by clicking Resume updates.
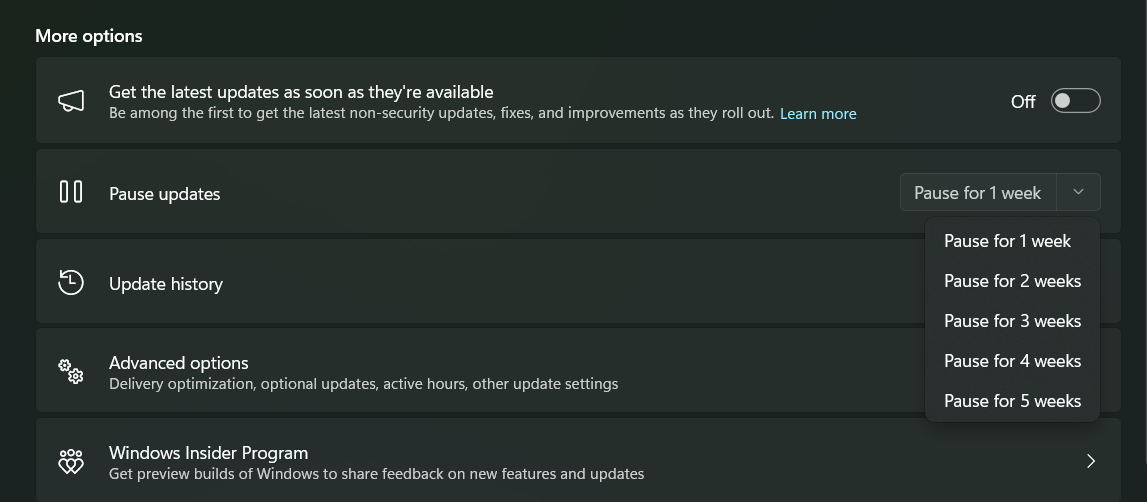 Pausing Windows Updates
Pausing Windows Updates
5. Setting Active Hours
Define a time period when updates shouldn’t interrupt you using the Active hours feature. Navigate to Advanced options > Active hours. Choose Automatically for automatic scheduling, or select Manual to set your preferred time range.
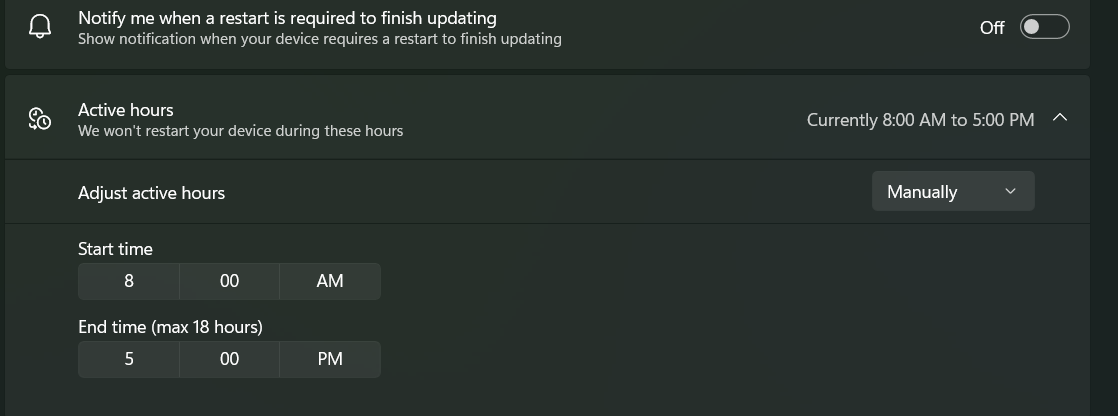 Configuring Active Hours
Configuring Active Hours
6. Advanced Update Customization
Further customize Windows Update behavior in Advanced options. For instance, the Update me option allows for faster restarts, and you can configure restart notifications. However, adjusting these settings is generally unnecessary.
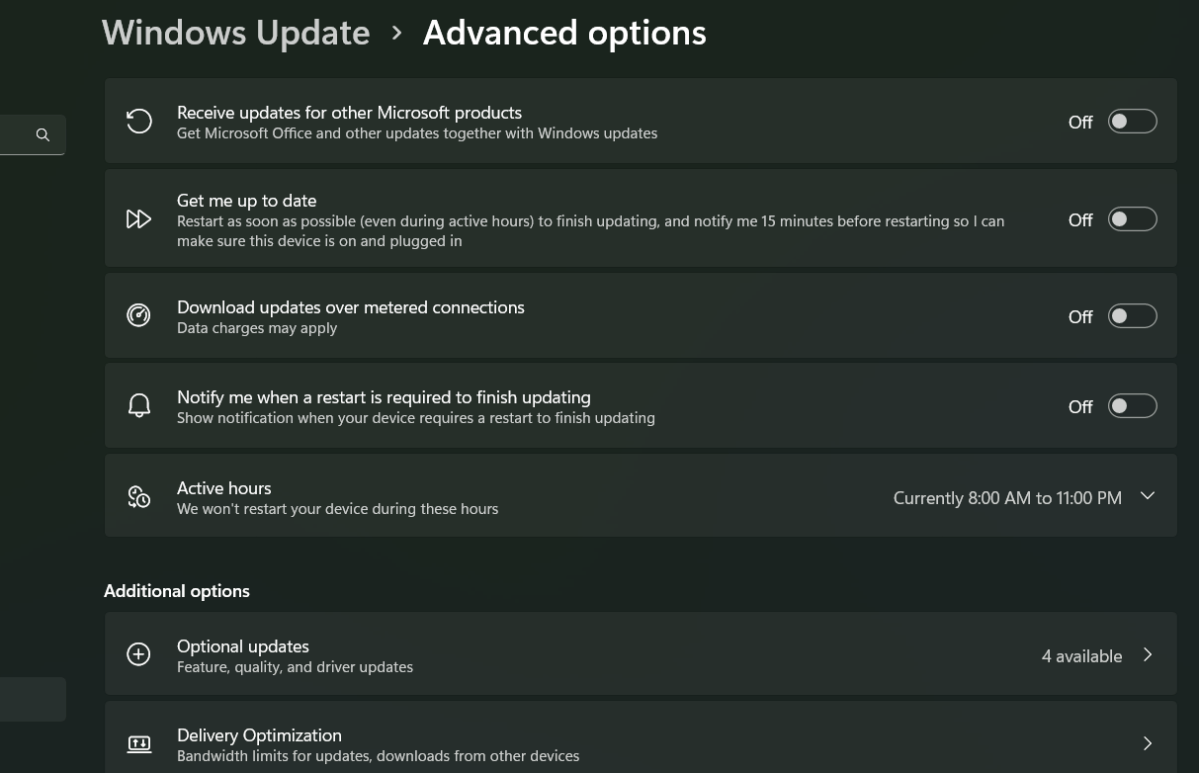 Advanced Update Options
Advanced Update Options
7. Updating Microsoft Products
Windows Update can also update Microsoft Office and other Microsoft applications. Enable this feature by going to Settings > Windows Update > Advanced options and toggling on Get updates for other Microsoft products.
8. Updating Drivers and Optional Updates
Access optional updates, including drivers, via Settings > Windows Update > Advanced options and selecting Optional updates. These updates are usually only necessary if you’re experiencing issues with a specific device or component. If everything is functioning correctly, these updates can be skipped.
In conclusion, Windows Update provides a robust and customizable system for keeping your PC secure and up-to-date. By understanding and utilizing the available options, you can ensure a smooth and uninterrupted user experience while benefiting from the latest features and security enhancements.