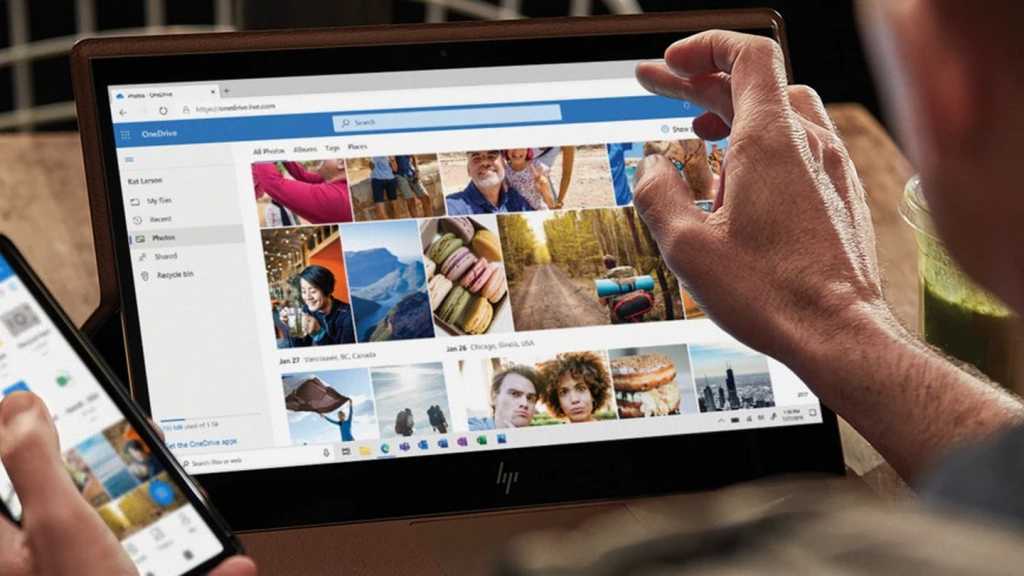Printers seem to malfunction at the worst possible times. While your first instinct might be to blame the hardware, the culprit is often a recent Windows update. Updates can disrupt printer drivers, alter Office software settings, or even add driver versions without your knowledge, leading to unexpected printing issues. Beyond Windows updates, the ongoing cost of ink, toner, and paper is a constant concern. Fortunately, there are simple solutions to minimize these costs and resolve common printer problems. No specialized software or specific printer model is required; just a few tweaks. This guide offers six practical tips to regain control of your printing and significantly reduce expenses.
Resolving Printer Issues After Windows Updates
Whether you’re using Windows 10 or 11, operating system updates frequently cause printer problems. Issues range from emails printing with missing sections to printers inexplicably vanishing from the home network, or even appearing multiple times in the Windows control panel.
Correcting Print Format in Outlook
Microsoft Outlook is particularly susceptible to printing errors after Windows updates. A common problem is missing text blocks, typically at page breaks, even though the content appears correctly in the print preview.
Solution: To print complete emails, redefine the print format. Double-click the email in Outlook, navigate to File > Print, and then click Print Options beneath the default printer. Outlook typically uses Memo Style for printing emails. Verify this under Print Format. To check the Memo Style settings, click Page Setup. In the following window, select the Paper tab. Ensure both Type and Size are set to A4. Windows updates sometimes change these to incompatible formats like Letter or A3, resulting in printing errors. Finally, confirm Orientation is set to portrait. Apply the changes by clicking OK.
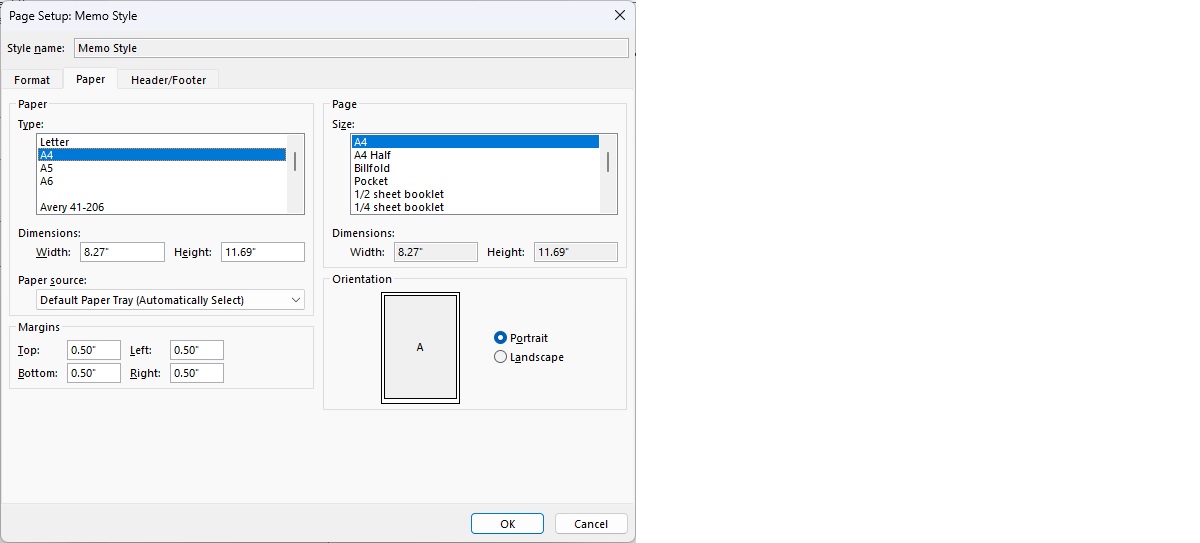 Outlook printer settingsAlt: Adjusting Outlook’s print settings to fix issues after a Windows update.
Outlook printer settingsAlt: Adjusting Outlook’s print settings to fix issues after a Windows update.
Benefit: These adjusted print settings will apply to all future Outlook emails until the next Windows update potentially disrupts them again.
Reversing a Printer-Disabling Update
If your WLAN printer suddenly becomes unresponsive, the last Windows update is often the cause.
Solution: First, confirm this by checking the update history in the Settings app (Windows 10: Update & Security > Windows Update > View update history; Windows 11: Windows Update > Update History). Note the update identifier (starting with “KB” followed by numbers). Then, search online for “printer problem Windows Update [identifier]” to see if others have reported similar issues. If the update is confirmed as the source of the problem, uninstall it directly from the Update History by clicking Uninstall updates. Ensure you select the correct update using the identifier.
After restarting your computer, the network printer should be accessible again. Test this by going to Devices > Printers and scanners (Windows 10) or Bluetooth and devices > Printers and scanners (Windows 11), selecting your printer, clicking Manage, and printing a test page. Microsoft often releases fixes for problematic updates soon after they are identified. Install these updates even if you uninstalled the original, faulty one.
Managing Duplicate Printer Entries
Sometimes, your printer appears multiple times in Windows, often due to updates. These duplicates complicate driver selection.
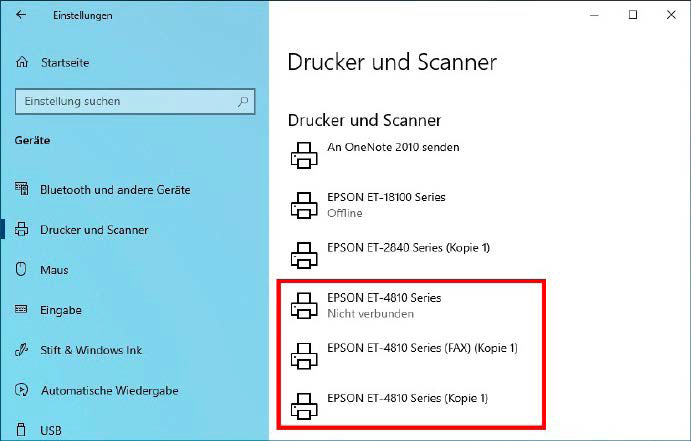 Multiple printer entries in WindowsAlt: Duplicate printer entries in the Windows control panel can cause confusion and printing errors.
Multiple printer entries in WindowsAlt: Duplicate printer entries in the Windows control panel can cause confusion and printing errors.
Solution: Access Devices > Printers and scanners (Windows 10) or Bluetooth and devices > Printers and scanners (Windows 11). Duplicate entries typically include the printer name with additions like “FAX” (for PC fax functionality) or “USB”/” (Copy 1)” indicating driver duplicates. Identify the true duplicate and, before deleting it, verify it isn’t the network driver. Remove the duplicate by clicking Remove device (Windows 10) or Remove (Windows 11).
 Multiple print function entriesAlt: Multiple entries for the same print function in Windows should be removed to avoid conflicts.
Multiple print function entriesAlt: Multiple entries for the same print function in Windows should be removed to avoid conflicts.
Set the correct driver as the default. In Windows 10, click the entry, select Manage, and then Set as default. In Windows 11, you might need to disable Windows manages the default printer first. If unsure which driver to use, print a test page with each one and select the one that functions correctly.
Saving Ink, Toner, and Paper
Printing costs add up. Here’s how to minimize them while reducing waste.
Utilizing Print Preview
The print preview function can prevent wasted prints and save resources.
Solution: Especially for lengthy documents and tables, use the print preview to adjust margins for optimal space utilization. In Excel, check for wide columns automatically moved to the next page, wasting paper. When printing photos, use the preview to ensure centering and correct orientation (portrait/landscape). This is particularly important for expensive photo paper.
Printing in Grayscale
Most printers use all colors even for grayscale prints, depleting colored inks unnecessarily.
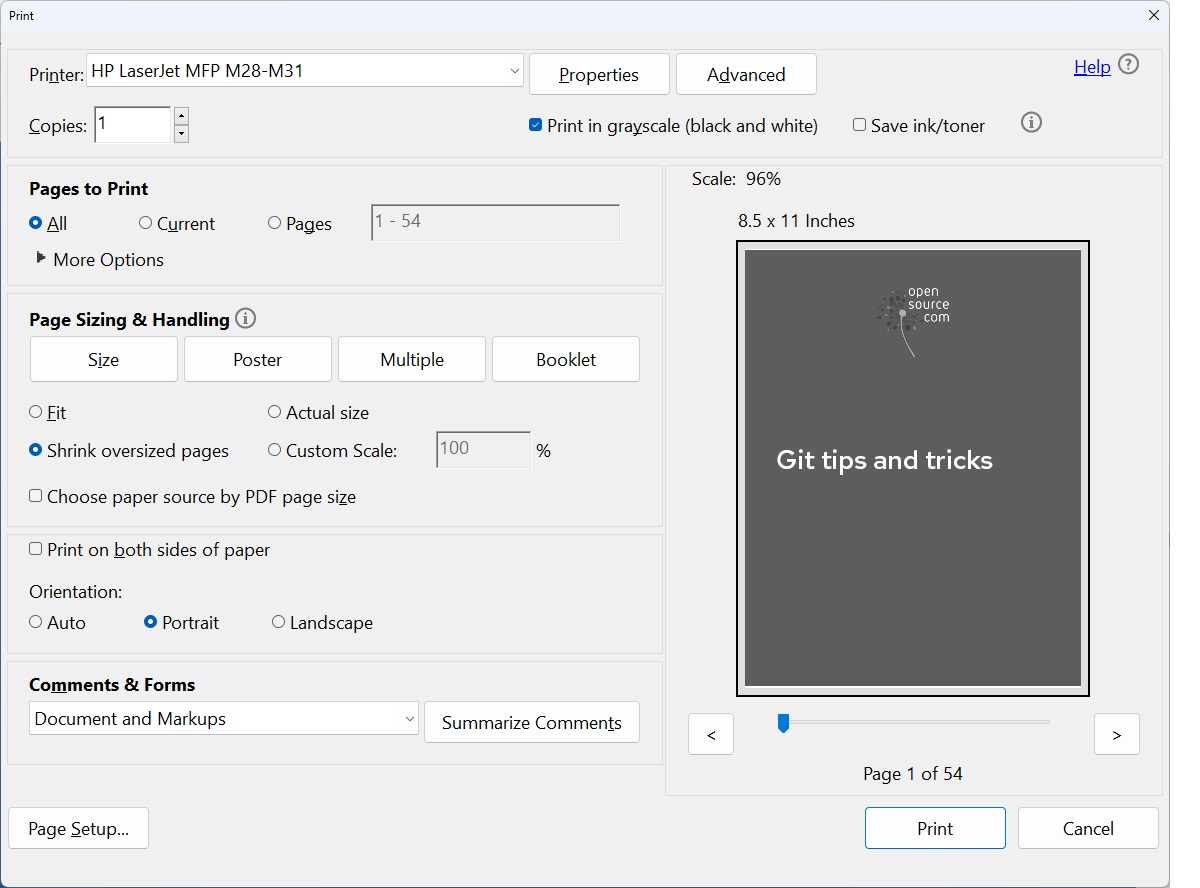 Grayscale printing optionAlt: Selecting the grayscale printing option in Acrobat Reader to save ink.
Grayscale printing optionAlt: Selecting the grayscale printing option in Acrobat Reader to save ink.
Solution: To print using only black ink, set the “grayscale” mode in the printer driver, typically accessed through File > Print > Properties within the program. Also, check the program’s print options for a monochrome setting (e.g., Print in grayscale in Acrobat). For photo printing, selecting the best “normal paper” setting in the driver (e.g., Brother inkjet paper, Canon High Resolution Paper) and highest resolution can reduce color casts while maintaining acceptable quality. Experiment with test prints on plain paper before using photo paper.
Leveraging Driver Settings
Printer drivers offer various settings for optimizing ink and paper usage.
 Duplex printingAlt: A multifunction printer with duplex printing capability for saving paper.
Duplex printingAlt: A multifunction printer with duplex printing capability for saving paper.
Solution: Use the “draft” or “toner saving” mode in the driver (usually under Quality) to reduce ink consumption. If unavailable, manually adjust brightness or coverage settings (often found under More options). Utilize duplex printing (if available) for double-sided printing. “Multi-page” mode prints multiple pages per sheet in reduced size, saving paper. Combine duplex printing with multi-page mode for maximum savings. Also, check your multifunction printer’s control panel for duplex copying settings.