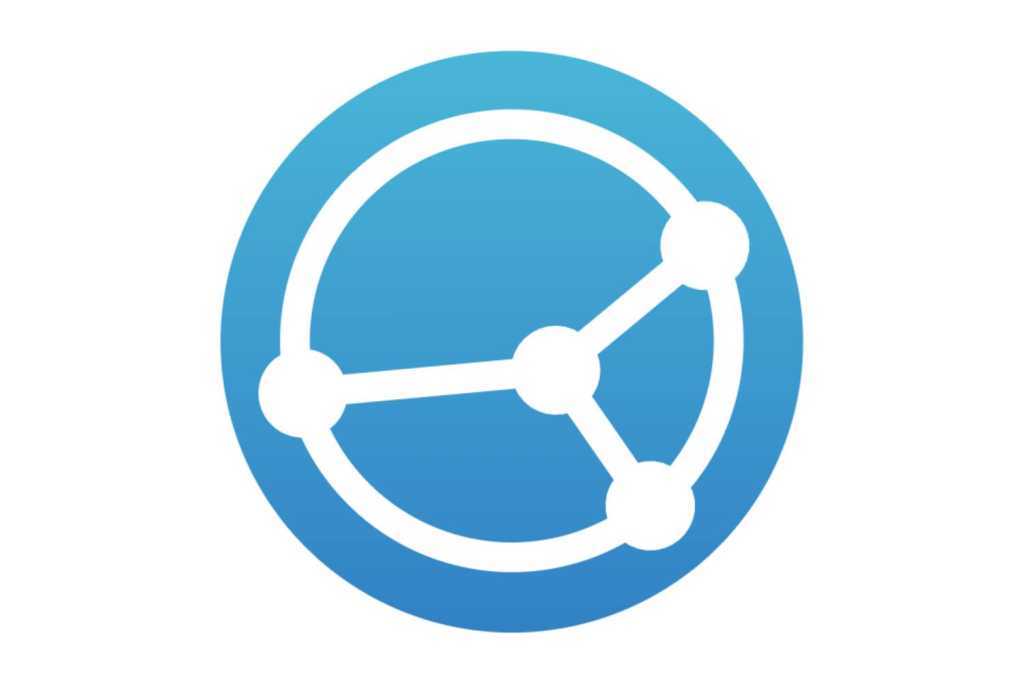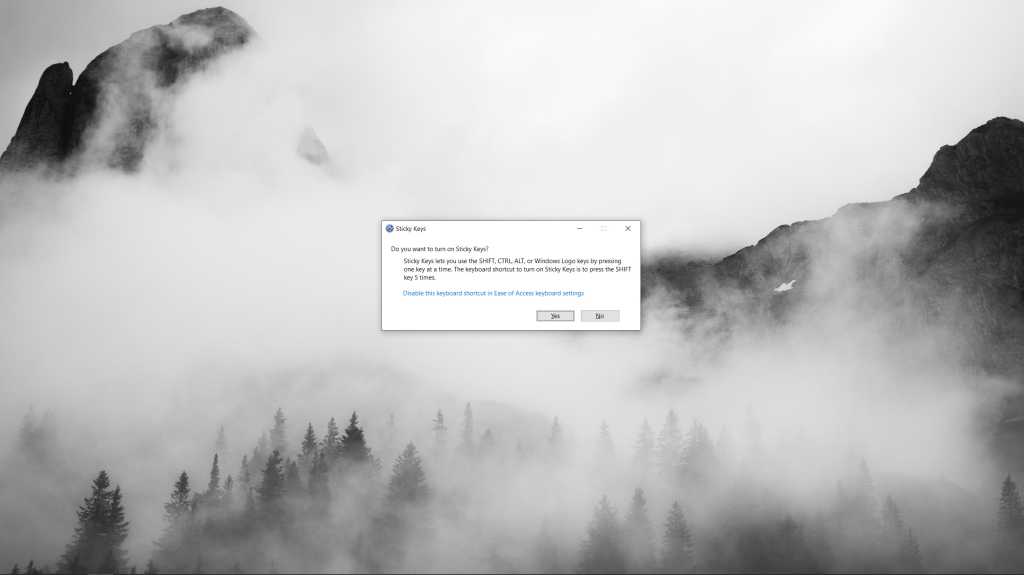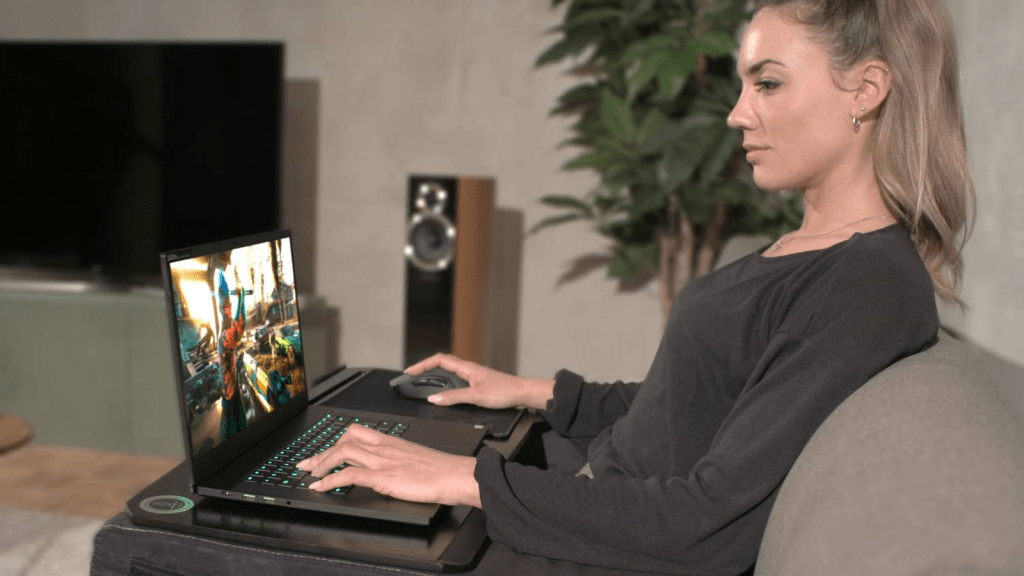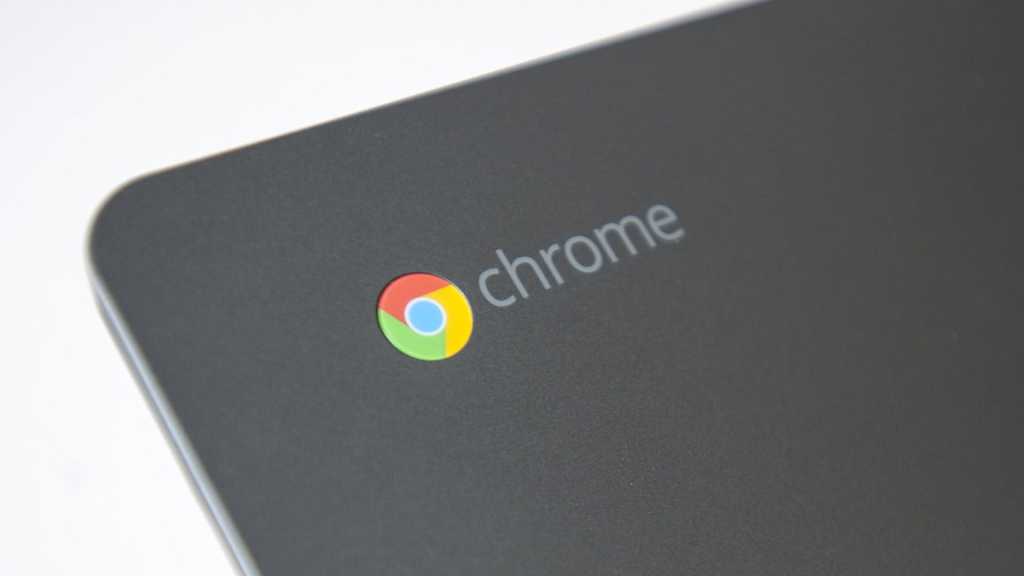Single-board computers (SBCs) like the Raspberry Pi have become incredibly popular among hobbyists and mini-PC enthusiasts. Their energy efficiency, versatility, and open nature for experimentation make them ideal for various projects. However, even these compact devices aren’t immune to occasional problems. This guide focuses on troubleshooting common issues with the Raspberry Pi 3 and 4, but the solutions can often apply to other SBCs like Odroid, Arduino, or Beagleboard.
 Raspberry Pi 4 on a wooden deskA Raspberry Pi 4 on a desk. Protecting your Pi with a case is essential for reliable operation.
Raspberry Pi 4 on a wooden deskA Raspberry Pi 4 on a desk. Protecting your Pi with a case is essential for reliable operation.
Protecting Your Pi: The Importance of a Case
One of the best investments you can make for your Raspberry Pi is a protective case. While basic cases offer some protection, consider your Pi’s intended use. If it’s going to be working hard as a streaming server or file server, a case with a heat sink for passive cooling or an active fan is highly recommended. While a fan consumes slightly more power, it significantly improves the longevity of your Pi. A case also protects against dust, which can hinder cooling, and prevents short circuits if you accidentally touch exposed components.
Get a Raspberry Pi 4 case for $9.99 on Amazon
Power Supply Problems: A Common Culprit
Frequent crashes, artifacts, or colored stripes on your screen often point to software issues, but in our experience, they’re more commonly caused by an inadequate power supply. While you don’t need the official Raspberry Pi power adapter, using a high-quality adapter and USB cable from a reputable manufacturer is crucial. Power supply issues can also manifest during startup, when the Pi requires more power. Look for a small colored square on the screen, a flashing red LED, or a completely extinguished red LED, all of which indicate power instability.
You can purchase starter kits that include a case, power supply, heat sinks, and the Raspberry Pi board itself.
Get the Vilros Raspberry Pi 4 starter kit for $99 on Amazon
Raspberry Pi Won’t Boot: Troubleshooting Startup Issues
If your Raspberry Pi refuses to boot, the most likely cause is a problem with the operating system installation. When using tools like Pi Imager or Etcher, always verify the written image. Check the SD card on another computer for a “boot” folder containing “start.elf” and “kernel.img.” If these files are missing, reinstall the operating system. If the files are present, try a different SD card.
If the system previously worked with the same SD card, the file system or startup files might be corrupted. The easiest solution is to reinstall the OS. To avoid future setup hassles, create an SD card image after a successful installation and test:
sudo dd if=/dev/sdd of=~/raspberry-pi.imgRemember to replace “sdd” with the correct device name. You can later restore this backup using the dd command in reverse.
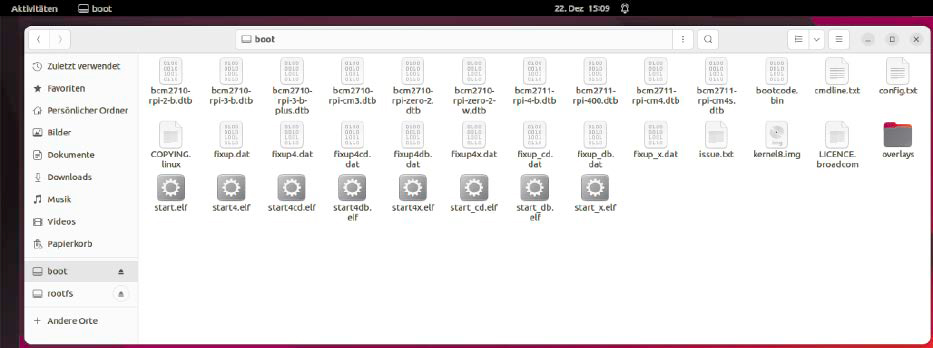 Checking the SD card for boot filesChecking the SD card for essential boot files is a crucial step in troubleshooting startup issues.
Checking the SD card for boot filesChecking the SD card for essential boot files is a crucial step in troubleshooting startup issues.
Sudden Crashes: Exploring Potential Causes
If your Raspberry Pi crashes unexpectedly, and the log files show no errors and the power supply is adequate, consider thermal issues or USB overload. Thermal problems often occur when the Pi is enclosed in a case that restricts airflow and cooling. Overclocking can also generate excessive heat. Check the “config.txt” file to ensure “arm_freq” is commented out to disable overclocking.
Another cause of crashes could be insufficient RAM, especially if the USB interface is under heavy load. Try increasing the “vm.min_free_kbytes” value in “/etc/sysctl.conf.” If the problem persists, modifying the following line in “/boot/cmdline.txt” might help:
smsc95xx.turbo_mode=NThis setting improves stability but reduces network throughput.
Blank Screen: Diagnosing Display Issues
If the monitor stays blank while the Raspberry Pi appears to boot, first check the HDMI cable connection, especially with the micro-HDMI ports on newer Pis. Try the second HDMI port if available. If this doesn’t resolve the issue, add the following line to the “config.txt” file on the SD card:
hdmi_safe=1Save the file, reinsert the SD card, and try booting again.
Display Artifacts: Addressing Visual Distortions
Colorful pixels in the upper right corner usually indicate power supply issues. However, if you see flickering or distorted pixels, the HDMI cable might be too long, causing signal degradation. Try a shorter cable. If that’s not an option, you can amplify the HDMI signal by adding or modifying the “config_hdmi_boost” setting in the “config.txt” file. Values between 1 and 7 are allowed; start with a value like 4.
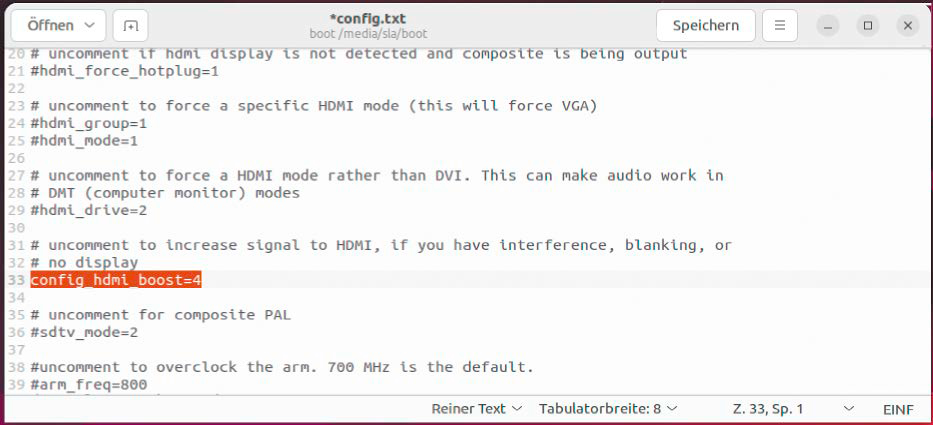 Editing the config.txt fileUsing a text editor to modify the configuration files allows for fine-tuning various settings, such as HDMI signal strength.
Editing the config.txt fileUsing a text editor to modify the configuration files allows for fine-tuning various settings, such as HDMI signal strength.
Further Help and Resources
This guide covers common Raspberry Pi problems. For more detailed information, consult the official documentation at www.raspberrypi.com/documentation, including LED flashing codes and configuration file commands. The elinux.org wiki offers further assistance and user-reported issues.