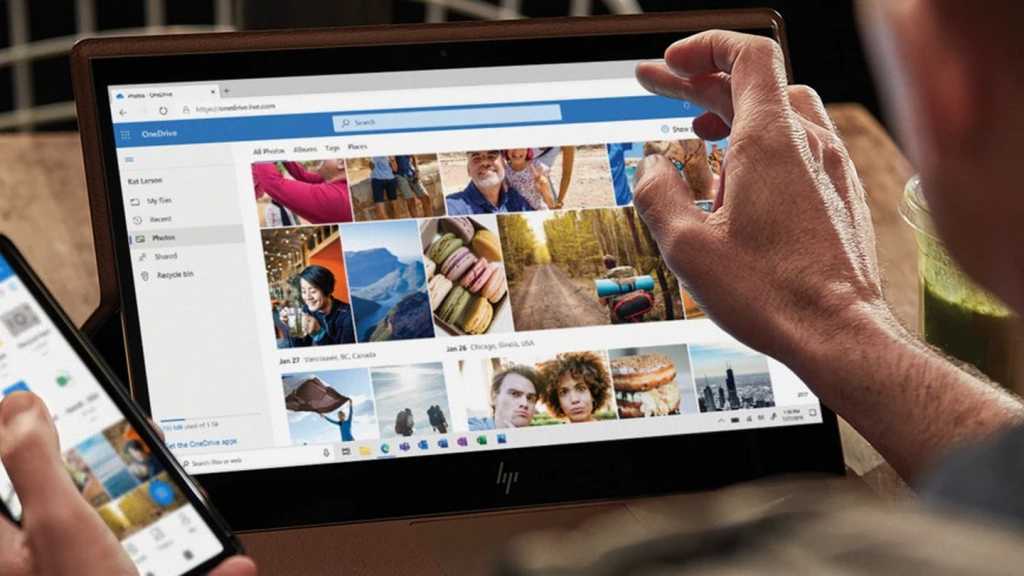USB 3.0, correctly termed USB 3.2 Gen 1, remains a widely used USB standard. Boasting speeds up to 10 times faster than USB 2.0 and enhanced energy efficiency, it’s a popular choice. However, USB 3.0 ports can sometimes malfunction in Windows 11 for seemingly no reason. Fortunately, this issue is often resolvable.
One common culprit is faulty or missing drivers. Updating your Windows system with the latest drivers can often rectify this. Begin by clicking the Start button, then select Settings from the Pinned area. Within the left-hand menu, choose Windows Update.
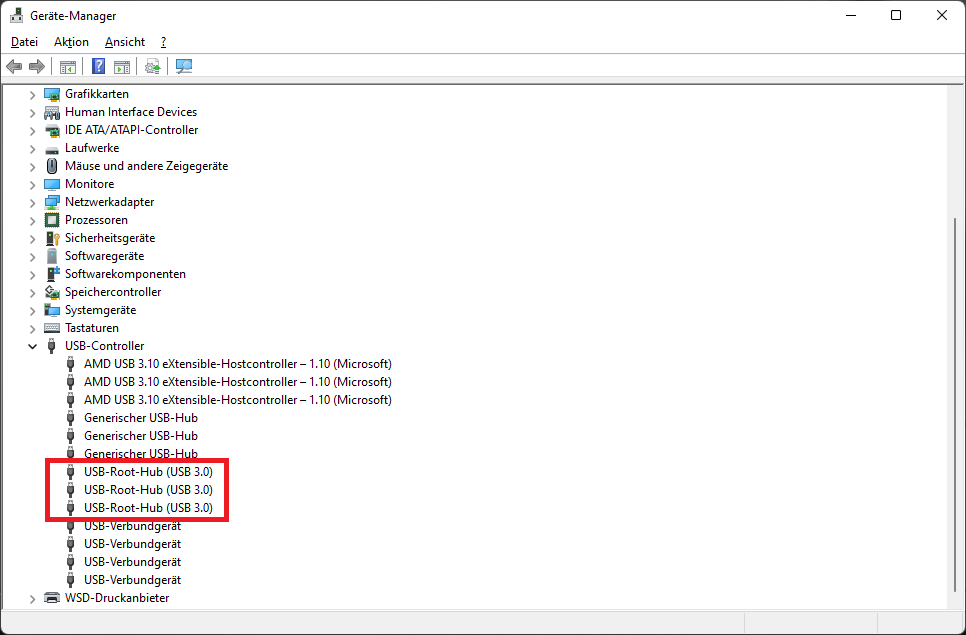 USB-Root-HubTroubleshooting USB issues in Windows 11 often involves updating drivers.
USB-Root-HubTroubleshooting USB issues in Windows 11 often involves updating drivers.
Next, navigate to Advanced Options > Optional Updates. Expand the Driver Updates section and select all available USB 3.0 driver updates for your PC. Click Download and install. The installation process typically takes a few minutes. Restart your PC after installation; your USB 3.0 ports should now be functional.
Troubleshooting with Device Manager
If the Windows Update doesn’t resolve the problem, utilize the Device Manager. Press the Windows+R keys simultaneously, then type devmgmt.msc into the Run window and press Enter. This opens the Windows Device Manager. Locate and expand the Universal Serial Bus controllers entry.
If you see USB Root Hub (USB 3.0) listed, right-click on it and select Uninstall device. If multiple entries with the same name exist, uninstall each one individually. Then, click Action at the top of the window, followed by Scan for hardware changes. Your PC will then search for and install updated USB Root Hub drivers.
Even if USB Root Hub (USB 3.0) isn’t visible in Device Manager, scanning for hardware changes can still be beneficial. This process addresses situations where drivers have been corrupted or unintentionally uninstalled. Remember to restart your computer after completing this process.
Manually Installing USB Drivers
If the previous methods prove unsuccessful, you can manually install the USB drivers. First, determine your computer’s serial number and model number, or the precise product name of your motherboard. Visit the manufacturer’s website for your PC or motherboard and locate the driver download section.
 USB-PortsMalfunctioning USB 3.0 ports are often due to driver issues, not hardware defects.
USB-PortsMalfunctioning USB 3.0 ports are often due to driver issues, not hardware defects.
After downloading the drivers, open Device Manager as described earlier, navigate to Universal Serial Bus controllers and locate the USB Root Hub (USB 3.0) entry (if present). Right-click on it and choose Update driver, then select Browse my computer for drivers. Click Browse… and navigate to the location of the downloaded USB driver. Select the file with the .INF extension and follow the on-screen instructions for manual installation. Restart your computer; the USB 3.0 ports should now function correctly.
Conclusion
Malfunctioning USB 3.0 ports in Windows 11 can be frustrating, but the solutions outlined above often resolve the issue. Start with the simplest approach of updating drivers through Windows Update. If that fails, progress to using Device Manager and, finally, manual driver installation. By following these steps, you should be able to restore functionality to your USB 3.0 ports.