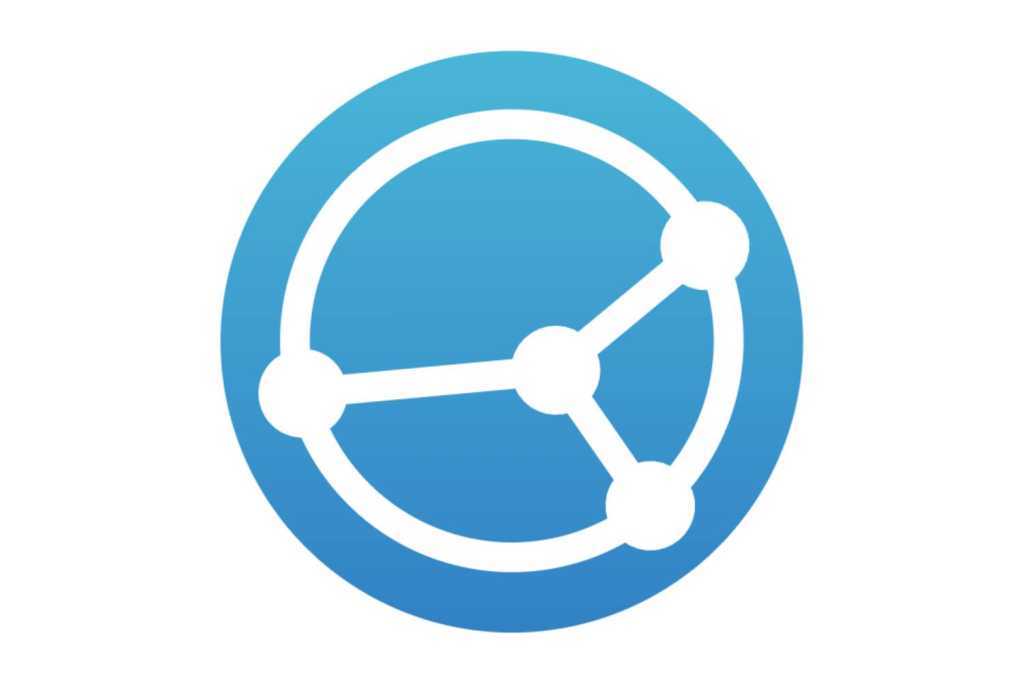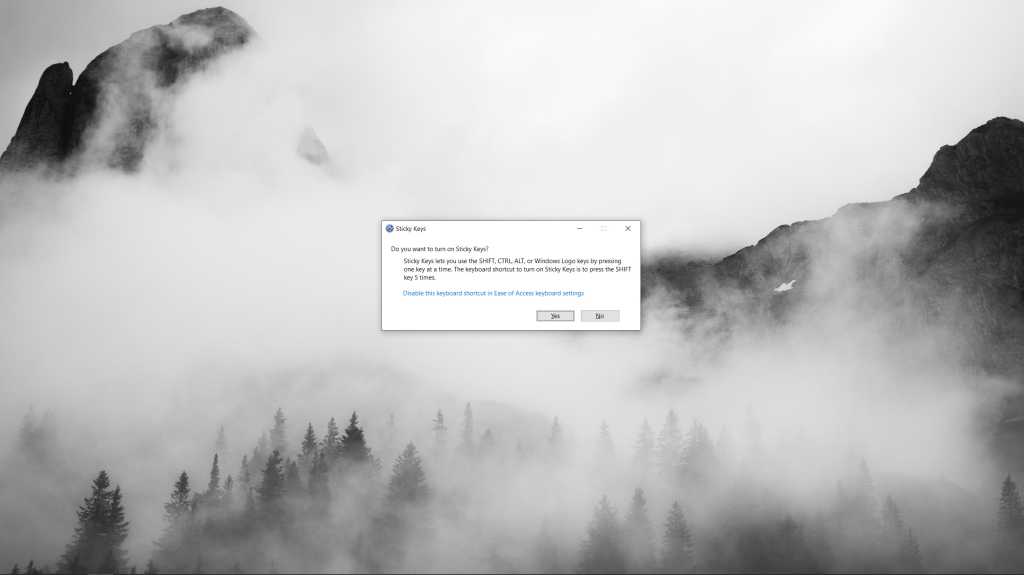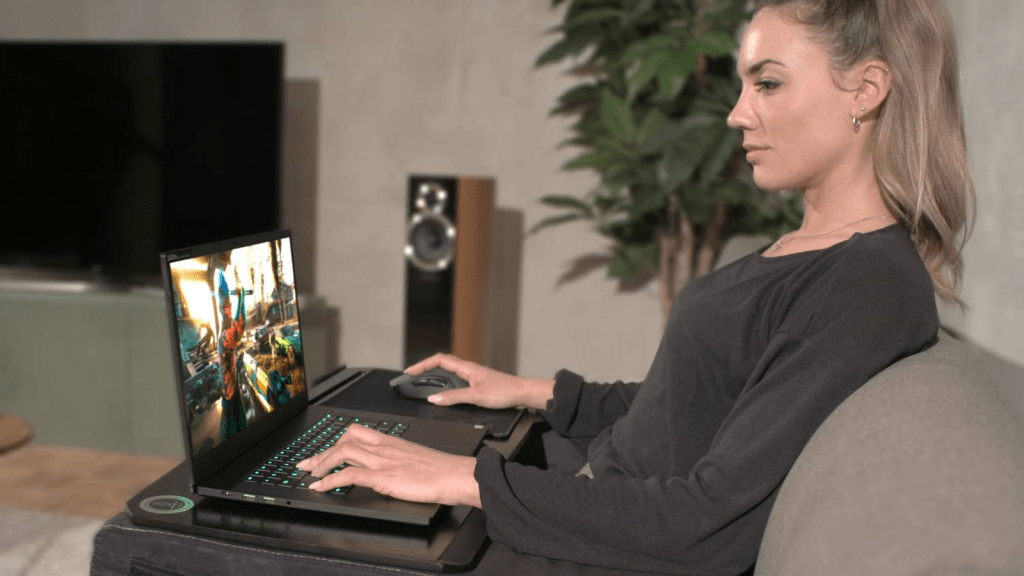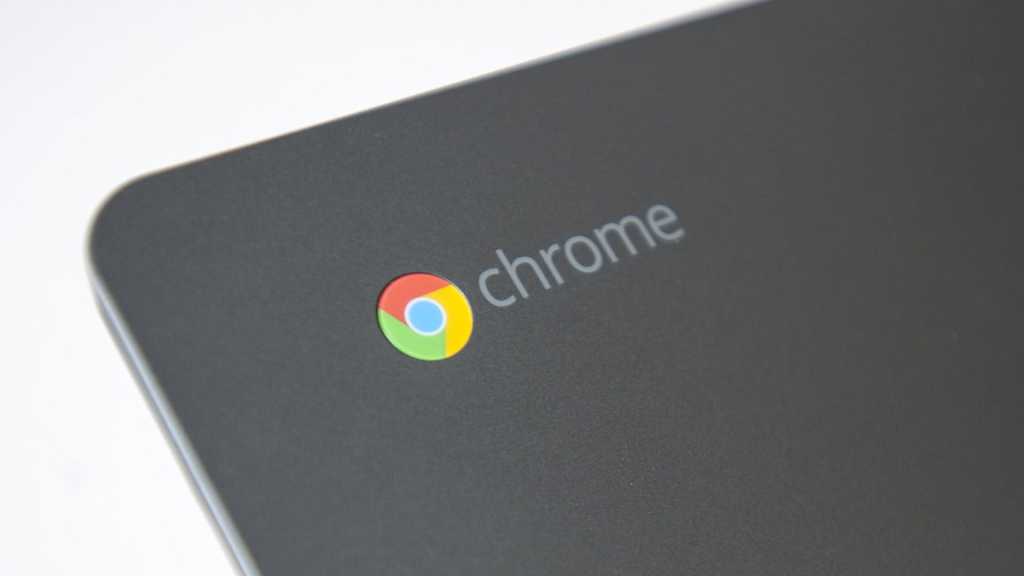When your Windows 11 drive gets full, the operating system automatically deletes unnecessary files from the Recycle Bin and Downloads folder. However, proactive storage management is key. You can configure Windows 11 to automatically remove older files and folders after a specified period, preventing storage issues before they arise.
Enabling Storage Sense in Windows 11
To configure automatic cleanup, open the “Settings” app from the Windows 11 Start menu. Navigate to “System” and then select “Storage” from the options on the right.
On the Storage settings page, ensure “Storage Sense” is enabled. Click on the “Storage Sense” box to access its configuration options.
Configuring Automatic Cleanup Options
Within the Storage Sense settings, turn on “Automatic user content cleanup.” This activates the automated cleanup process. From the “Run Storage Sense” dropdown menu, select “Every month” to schedule regular cleanup. You can adjust this frequency as needed.
Next, customize the duration for file retention in the Recycle Bin and Downloads folder. For both “Delete files from in my recycle bin if they have been there for over” and “Delete files in my ‘Downloads’ folder if they haven’t been opened for more than,” choose “30 days” or a different timeframe that suits your needs.
Running Storage Sense Immediately
After configuring Storage Sense, you can initiate an immediate cleanup by clicking the “Run Storage Sense now” button located at the bottom of the settings page. This allows you to quickly reclaim disk space without waiting for the scheduled cleanup.
Conclusion
By configuring Storage Sense, you can automate the cleanup of unnecessary files and folders in Windows 11. This proactive approach ensures optimal storage management and prevents performance issues caused by low disk space. Regularly reviewing and adjusting your Storage Sense settings will help you maintain a clean and efficient system.