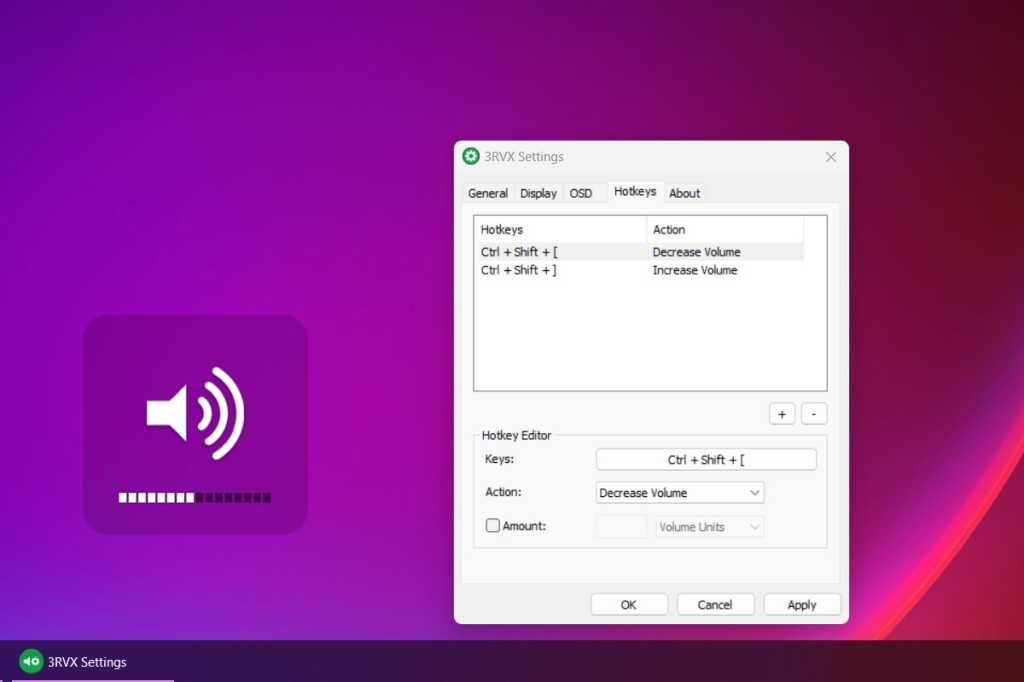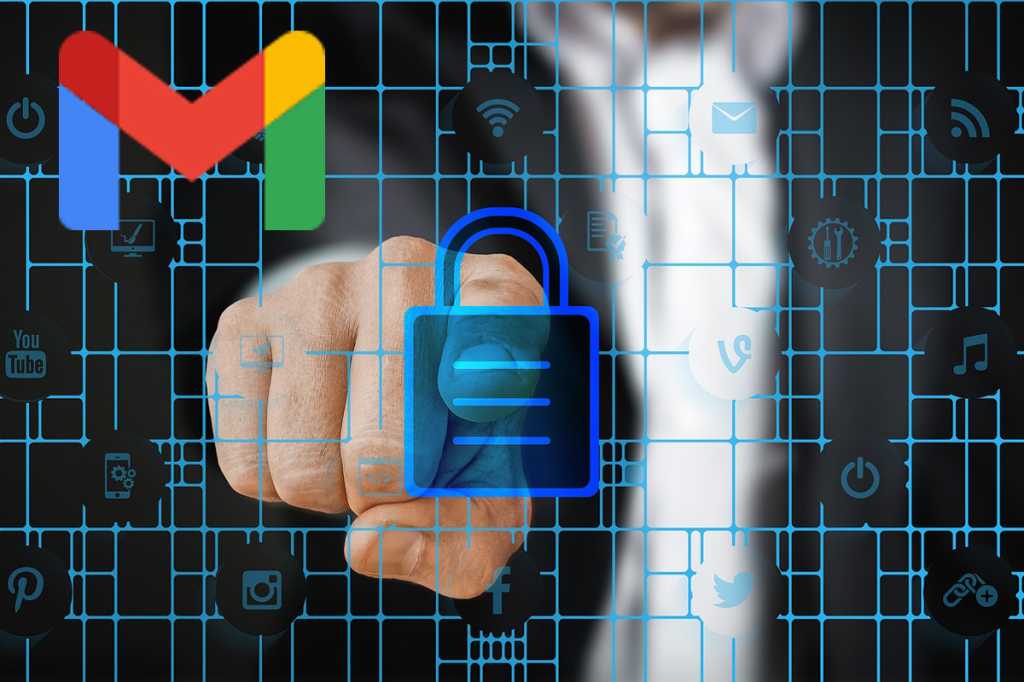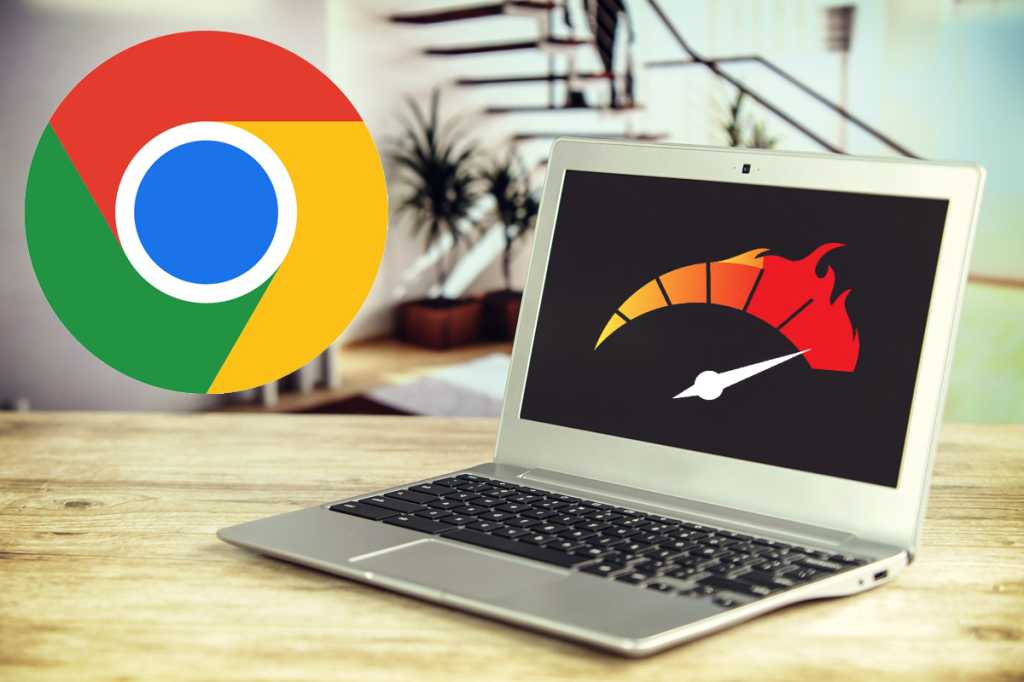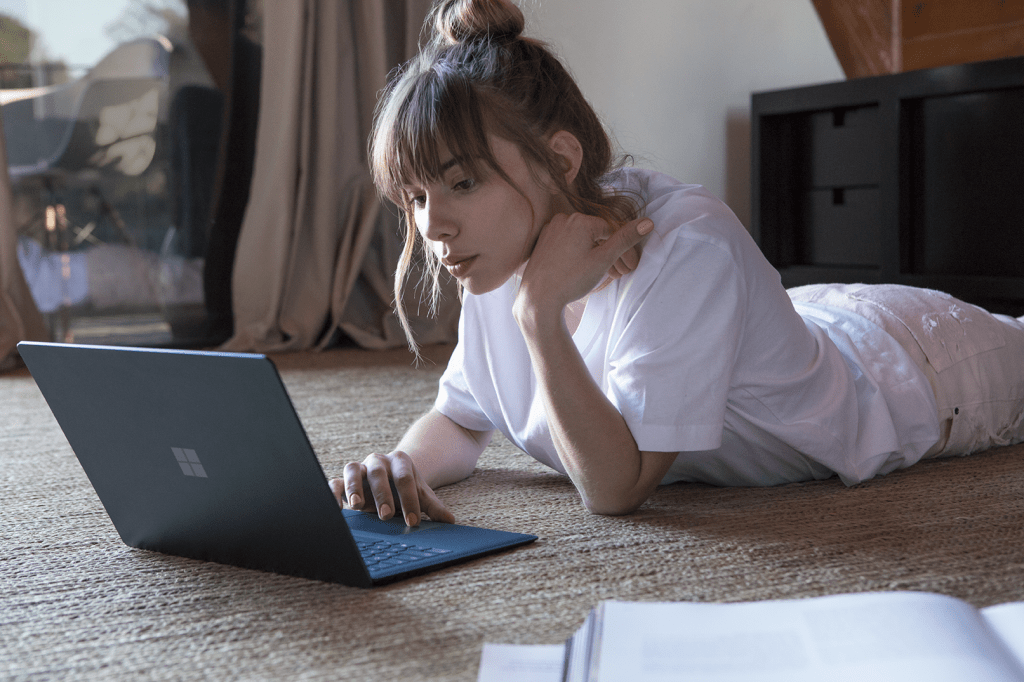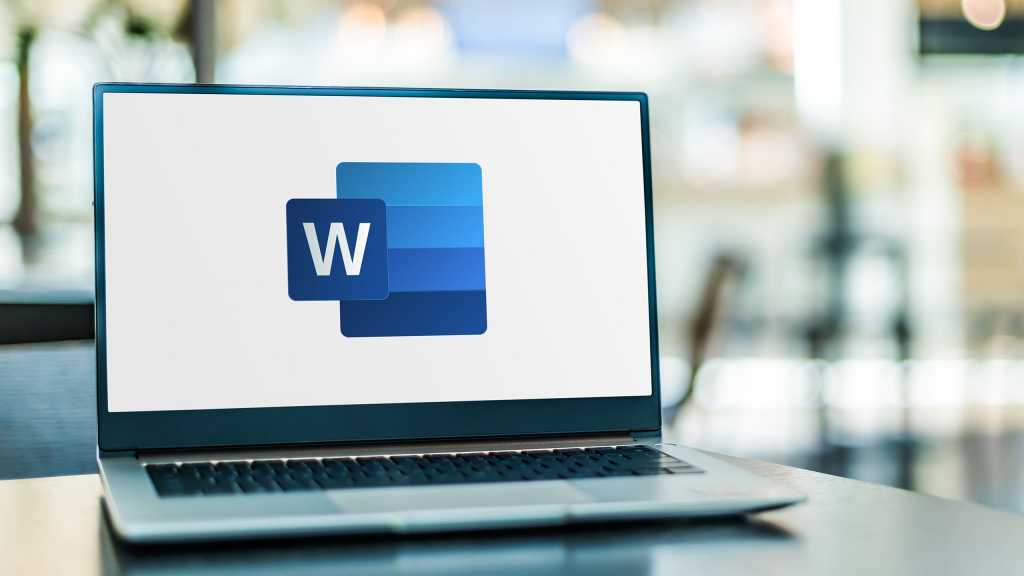Windows, for reasons unknown, lacks default keyboard shortcuts for volume control. While laptops often have dedicated volume keys, and some external keyboards follow suit, many users, especially those with mechanical keyboards, prefer a software solution. This guide introduces 3RVX, a free Windows application that allows you to create custom keyboard shortcuts for volume control, enhancing your workflow and minimizing interruptions.
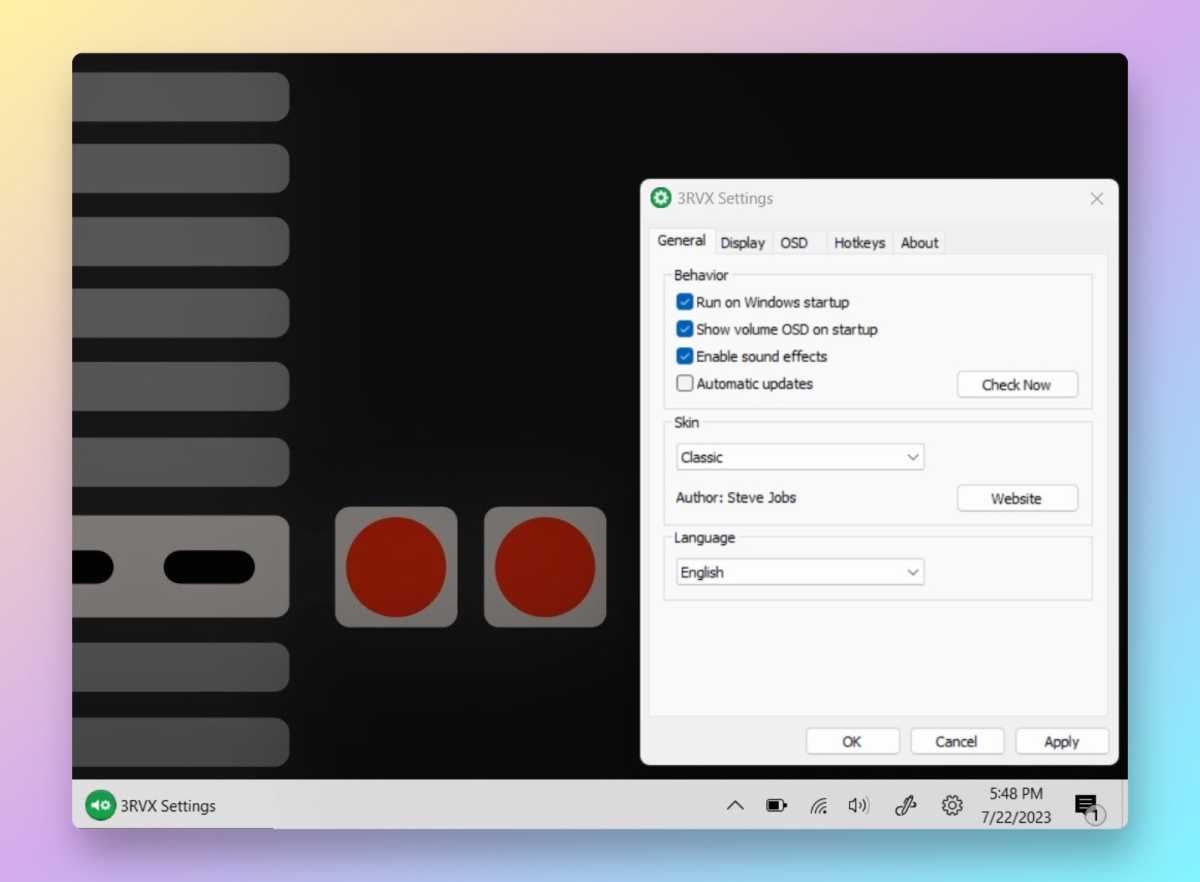 3RFX Settings menu3RVX Settings Menu
3RFX Settings menu3RVX Settings Menu
Setting Up 3RVX for Volume Control
To begin, download the latest 3RVX installer from the developer’s website. After installation, launch the application. A white volume icon will appear in your system tray. Right-click this icon and select “Settings” to access the configuration menu. Enable “Run on Windows Startup” for automatic launch on system boot.
Creating Custom Volume Hotkeys
Navigate to the “Hotkeys” tab to define your personalized shortcuts:
- Click the “+” button.
- Click the blank area next to “Keys.”
- Press your desired key combination for decreasing volume.
- Select “Decrease Volume” from the “Action” dropdown menu.
- Repeat steps 1-4, this time assigning a different key combination for “Increase Volume.”
- Click “Apply” to save your changes.
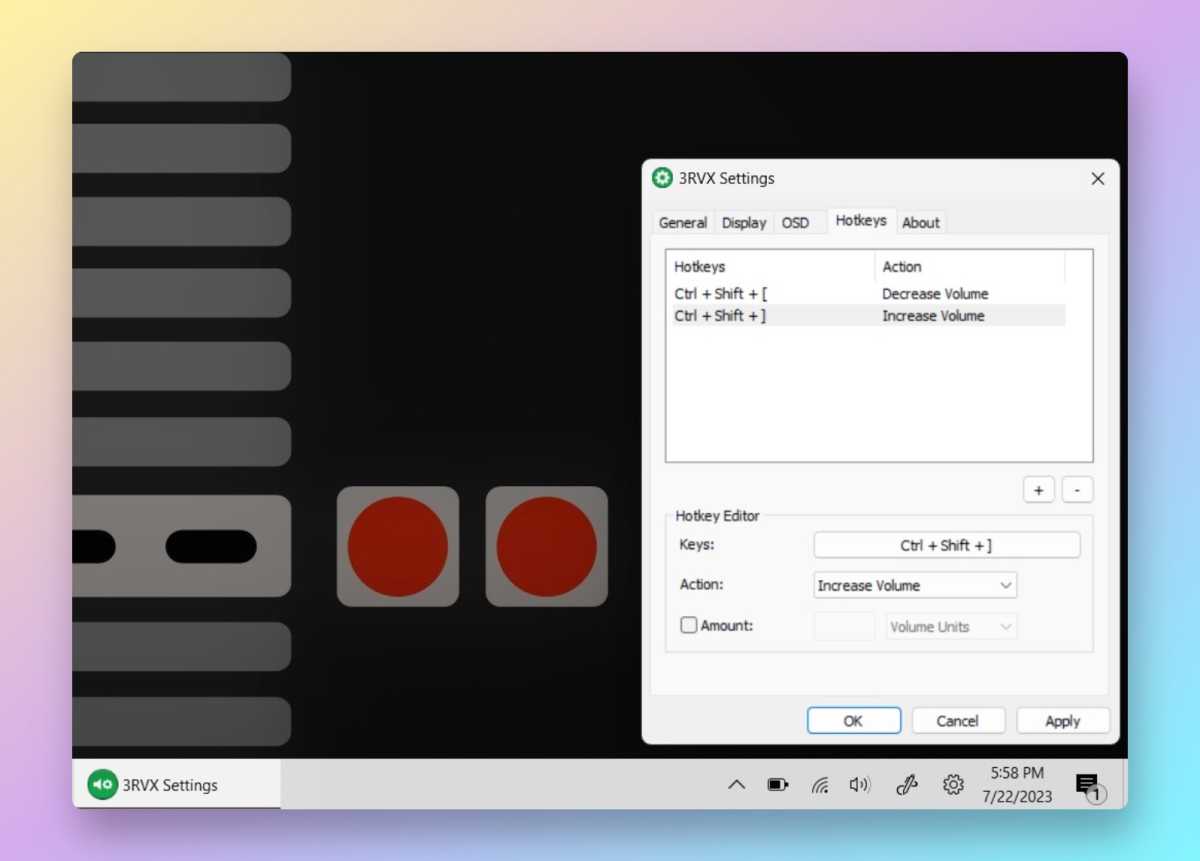 3RFX hotkeys setup3RVX Hotkey Configuration
3RFX hotkeys setup3RVX Hotkey Configuration
By default, 3RVX adjusts volume in 1/16th increments. You can customize this by checking the “Amount” box and entering your preferred increment value. Alternatively, switch to percentage-based adjustments for finer control.
Customizing the Volume Overlay
3RVX displays a Mac-like volume overlay when adjusting the audio level. If this aesthetic doesn’t suit your preference, navigate to the “General” tab and explore the “Skin” dropdown menu. Here, you’ll find various alternative overlays, including a nostalgic Windows Vista option.
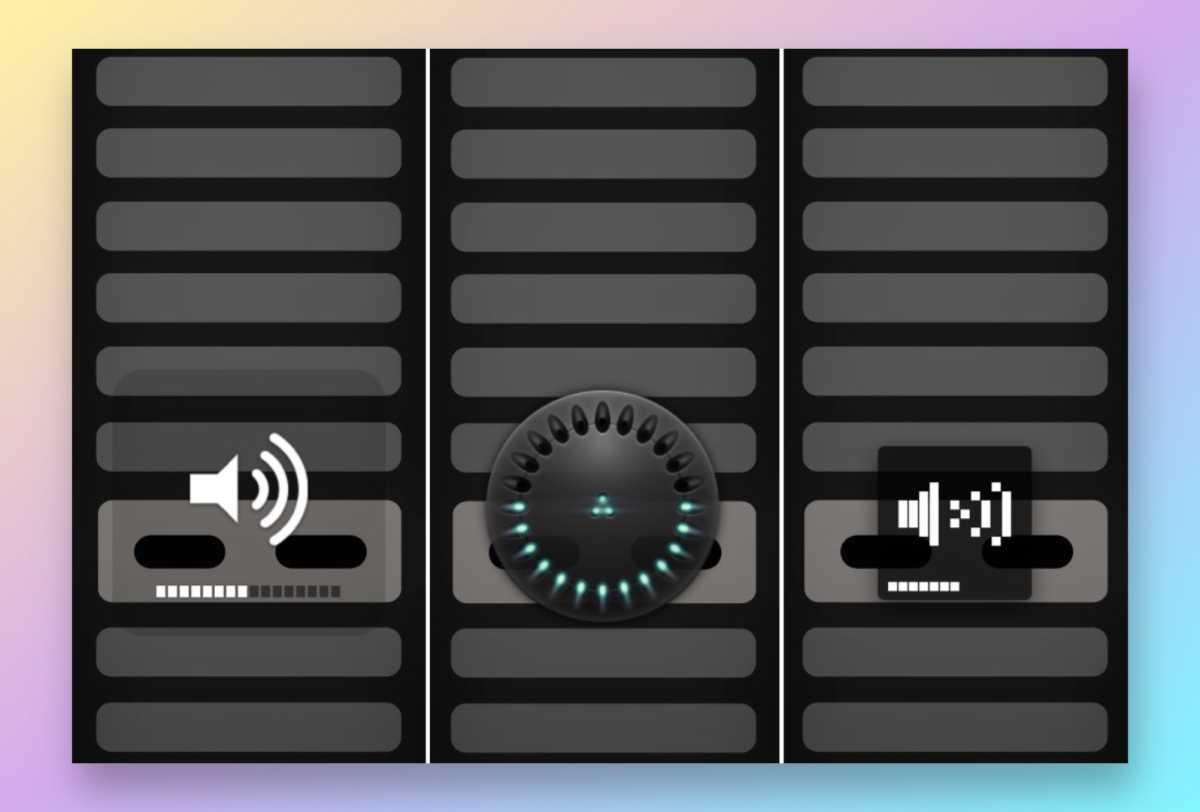 Visual overlays in 3RFX3RVX Visual Overlays
Visual overlays in 3RFX3RVX Visual Overlays
The “Display” tab allows you to reposition the overlay and configure its behavior in fullscreen mode, preventing interference with other applications.
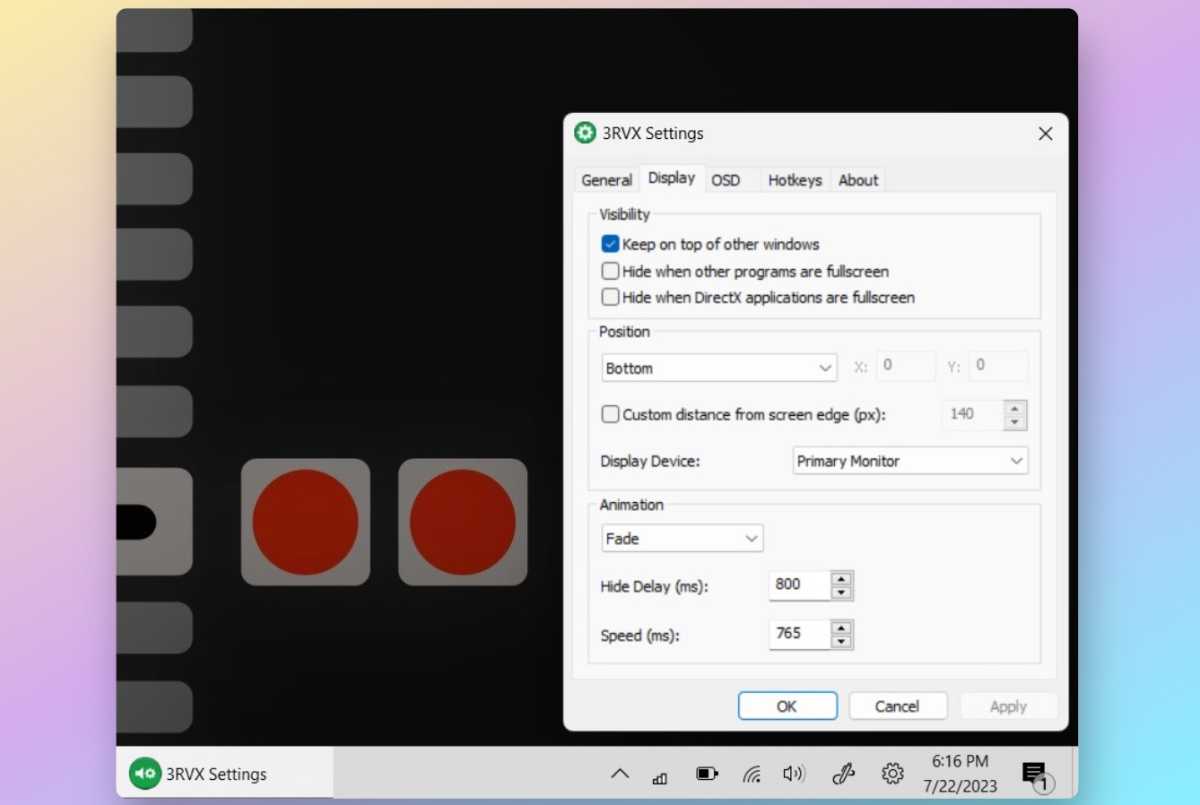 Display options in 3RFX3RVX Display Options
Display options in 3RFX3RVX Display Options
Expanding 3RVX Functionality
The “OSD” tab (On-Screen Display) offers further customization options, allowing you to toggle overlays for brightness, eject, and more. Return to the “Hotkeys” tab to create shortcuts for media control, screen brightness, and other functions, expanding 3RVX beyond basic volume management.
Conclusion
3RVX provides a simple yet powerful solution to a long-standing Windows limitation. By enabling custom volume control shortcuts, this free application streamlines audio adjustments, enhances productivity, and offers a personalized user experience. While primarily focused on volume control, 3RVX offers additional customization options for overlays and other system functions, making it a versatile tool for any Windows user seeking greater control over their system.